-
![]() Windows向けデータ復旧
Windows向けデータ復旧
- Data Recovery Wizard Free購入ダウンロード
- Data Recovery Wizard Pro 購入ダウンロード
- Data Recovery Wizard WinPE購入ダウンロード
- Partition Recovery購入ダウンロード
- Email Recovery Wizard購入ダウンロード
- おまかせデータ復旧サービス
概要:
もしSEKIROを他のパソコンに完全移行したい場合、またはディスクの容量を解放するためにSEKIROのインストール先を変更したい場合、どうしたらいいですか?本文では、SEKIROを他のパソコンに移行したり、インストール先を変更する完璧な対策を皆さんに紹介します。
SEKIROは2019年3月22日にプロム・ソフトウエアとアクティビジョンによる発売及び販売された一人プレイ用和風アクションアドベンチャーゲームです。キャッチコピーは「隻腕の狼、戦国に忍ぶ」で、「SEKIRO」、「隻狼」とも呼ばれています。
子のゲームの舞台は1500年代後半、戦国時代末期の日本で、プレイヤーは主人公である隻腕の忍者「狼(おおかみ)」を操作してゲームを進めていきます。タイトルの「SHADOWS DIE TWICE」は「影は二度死ぬ」を意味し、常に死の危険が伴う「忍び」の戦いと、死亡しても一度だけ生き返ることができる本作の「回生」システムなどを表しています。

このゲームは壮大な世界観及び極めて膨大なストーリーのおかげで、日本国内でもとても大人気になりました。SEKIROは、PlayStation 4、Xbox One及びWindowsで利用可能です。Windowsでこのゲームを楽しむユーザーは、もしパソコンの買い替え、容量圧迫などの問題に遭ったら、ゲームを他のパソコンに移行したり、インストール先先を他のディスクに変更したりするというゲームの移行が必要となります。
WindowsでSEKIROを他のパソコンに移行したり、インストール先を変更したりしたい場合、一番簡単且つ徹底的な対策は、データ移行ソフトを使うのです。本文では、EaseUS Todo PCTransという使いやすいデータ移行ソフトを使って、たったの数クリックだけで、SEKIROを他のパソコンに移行したり、インストール先を変更したりすることもできます。次は、操作手順をそれぞれ皆さんに紹介していきたいと思います。
STEAM配信のSEKIROを使っている場合のデータ移行は後記のページでご確認ください:「詳細ガイド」再インストールせずにSteamのゲームを新しいPCに移行する
この部分では、SEKIROを他のパソコンに移行する方法を皆さんに紹介します。上記で紹介したデータ移行ソフトを使ったた、簡単な数クリックだけでSEKIROを徹底的に他のパソコンに移行することができます。
それでは、具体的なプログラムの移行手順を見てみましょう。
ステップ1:古いパソコンの準備
まず、古いパソコンに EaseUS Todo PCTrans をインストールして起動します。「データ転送」→「古いPC」を選択してください。

次に、「直接転送」を選び、「次へ」をクリックします。

ステップ2:新しいパソコンの準備
新しいパソコンにも EaseUS Todo PCTrans をダウンロードして起動し、「新しいPC」を選択したら「次へ」をクリックします。

「直接転送」を選んで「次へ」をクリックし、「ネットワーク」を選択してもう一度「次へ」をクリックします。すると、自動的に古いパソコンがスキャンされます。
※両方のパソコンが同じネットワーク(LAN)に接続されている必要があります。

表示された古いパソコンを選択して「接続」をクリックしてください。接続が完了すると、古いパソコン内のデータがスキャン・分析されます。少し時間がかかることがあります。

ステップ3:転送するゲームの選択
新しいパソコン側で、転送したいゲームを選びます。選択が終わったら「転送」ボタンをクリックして、データの引っ越しを開始しましょう。
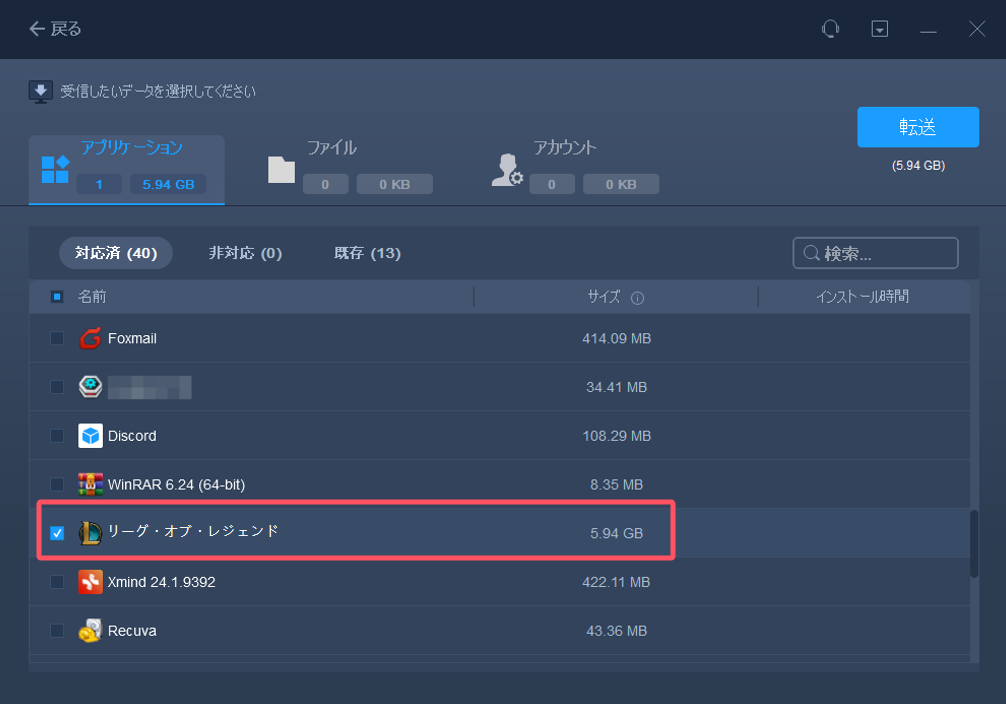
SEKIRO及びその関連ファイルの容量は非常に大きいので、ディスクの容量不足問題を引き起こしやすいと思います。だから、ディスクの領域をもっと解放したいと思っているなら、SEKIROをインストール先を変更する、つまり、SEKIROを他のディスクに移行するのは非常に有効な対策だと思われています。
ステップ1: EaseUS Todo PCTrans を起動し、「ローカル移行」を選択して「スタート」をクリックします。

ステップ2: 各ディスクにあるアプリが自動で検出されます。移動したいアプリにチェックを入れ、移行先のドライブを選択して「転送」ボタンをクリックします。

ステップ3: 選択したアプリが、指定したディスクに移動されます。処理が完了するまでしばらくお待ちください。
