-
![]() Windows向けデータ復旧
Windows向けデータ復旧
- Data Recovery Wizard Free購入ダウンロード
- Data Recovery Wizard Pro 購入ダウンロード
- Data Recovery Wizard WinPE購入ダウンロード
- Partition Recovery購入ダウンロード
- Email Recovery Wizard購入ダウンロード
- おまかせデータ復旧サービス
概要:
この記事は、Windows VistaからWindows 10にファイルを転送する方法のステップバイステップガイドを紹介します。
Windows VistaからWindows 10にファイルを転送することを計画している場合は、データを失うことなくファイルが正しく転送されるように、いくつかの手順に従うべきです。Windows 10の場合、Microsoft Easy Transferは利用できませんが、他にいくつかの方法があります。この記事では、Windows VistaからWindows 10にファイルを転送する方法について説明します。
Windows VistaをWindows 10にアップグレードすると、データ転送の問題に直面します。その問題を解決するために、PC間でファイルを転送するための方法をいくつか説明します。そのほか、万が一の場合に備えて、アップグレードする前にデータをバックアップしておいてください。これらの方法にはそれぞれのメリットとデメリットがあるので、自分に適したものを選べばいいです。
別のWindowsコンピュータへファイルを転送するのは複雑で、時間もかかります。だが、EaseUS Todo PCTransを利用すれば、直観的なインターフェイスにより、Windows VistaからWindows 10にファイルを転送するプロセスがはるかに簡単になります。そして、異なるオペレーティングシステム間でファイルを転送できるツールとして、EaseUS Todo PCTransは、古いPCから新しいPCへのファイル転送が必要なユーザーにとって理想的なソリューションです。
EaseUS Todo PCTrans を送信元と受信先の両方のPCにダウンロード・インストールします。(両方のPCが同じLAN(ローカルネットワーク)上にあることを確認してください)
ステップ1.送信元のPCで EaseUS Todo PCTrans を起動し、「古いPC」を確認し、「次へ」をクリックします。

ステップ1.次に、「直接転送」を選び、「次へ」をクリックします。

ステップ3:受信先のPCにも EaseUS Todo PCTrans をダウンロードして起動し、「新しいPC」を選択したら「次へ」をクリックします。

ステップ4:「直接転送」を選んで「次へ」をクリックし、「ネットワーク」を選択してもう一度「次へ」をクリックします。

ステップ5:すると、表示された送信先のPCを選択して「接続」をクリックしてください。接続が完了すると、送信先のPC内のデータがスキャン・分析されます。少し時間がかかることがあります。

ステップ6:受信先のPCで、転送したいアプリ、ファイル、アカウント設定などを選びます。選択が終わったら「転送」ボタンをクリックして、Windows7からWindows10/11へデータの引っ越しを開始しましょう。

OneDriveとは、Microsoftから提供されている、あらゆるデバイス間でファイルをアップロードおよび同期できるクラウドストレージサービスです。OneDriveを使用すると、写真、ビデオ、ドキュメントなどを保存したり、他の人とファイルを共有したりできます。Microsoftアカウントで無料で利用できるものです。
Windows Vistaコンピューターの場合は、OneDriveを使用してファイルをWindows 10コンピューターに転送できます。
操作ガイドは次のとおりです。
手順1.OneDriveWebサイトで、 Microsoftアカウントでサインインし、ファイルを追加する場所を参照します。
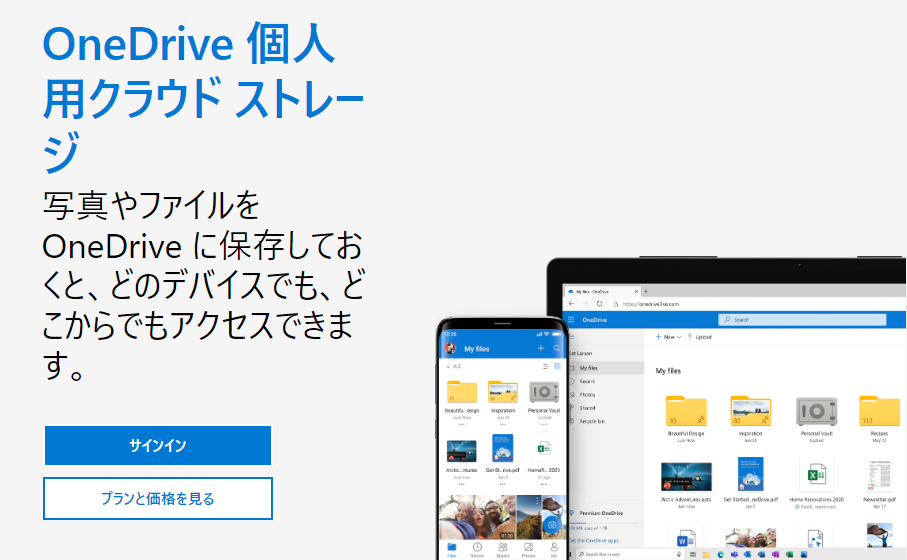
手順2.[アップロード]を選択します。
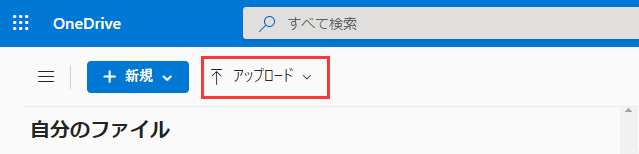
手順3.ターゲットファイルを選択し、[開く]を選択します。使用するWebブラウザによっては、最大250GBのファイルをアップロードできます。(この制限はファイルごとで、合計ではありません。)
手順4.Windows 10搭載のPCでOneDriveをステップアップします。
手順5.同じMicrosoftアカウントでOneDriveにサインインします。
手順6.エクスプローラーを開くか、検索ボックスに「OneDrive」と入力することで、OneDriveを起動します。
手順7.OneDriveフォルダーを開くと、ターゲットファイルが見つかります。
Windowsファイルを転送するには、持ち運びやすい外部ストレージも利用可能です。より複雑ですが、個人情報の漏洩が回避できます。

操作ガイドは次のとおりです。
手順1.Windows Vista PCに外部ストレージデバイスを接続します。
手順2.タスクバーから[エクスプローラー]を選択します。
手順3.コピーしたいファイルまたはそれらのファイルが保存されているフォルダーを見つけます。複数のファイルをコピーするには、[Ctrl]キーを押しながら追加のファイルまたはフォルダーを選択します。フォルダ内のすべてのファイルを選択するには、フォルダをクリックしてから、[Ctrl] + [A]キーを押します。
手順4.転送するファイルを選択したら、それらを右クリックして、[コピー]を選択します。
手順5.次に、外部ストレージデバイスを開き、[貼り付け]をクリックします。これで、選択したファイルが外部ストレージデバイスにコピーされます。
手順6.外部ストレージデバイスを現在のWindows 10 PCに接続します。
手順7.外部ストレージからターゲットファイルを選択し、それらを右クリックして[コピー]を選択します。
手順8.宛先フォルダを開き、[貼り付け]をクリックします。
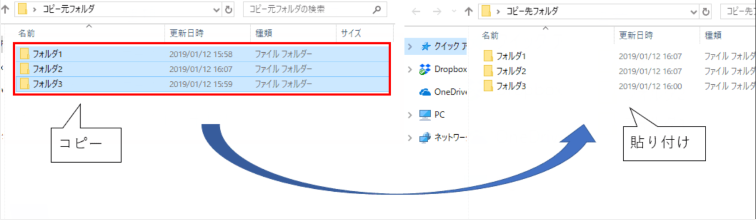
Windows VistaからWindows 10にファイルを転送する前に、すべての重要なデータをバックアップしておくことが重要です。そうしないと、重要なドキュメントや写真やその他の大切なファイルなどが失われてしまう恐れがあります。その場合、データバックアップのために設計されたEaseUS Todo Backupというサードパーティ製のソフトウェアがお役に立てます。
EaseUS Todo Backupを使用すると、すべてのファイル、設定、およびアプリケーションを含むシステム全体のバックアップを簡単に作成できます。バックアップを作成したかぎり、転送プロセス中にどんな問題が発生したとしても、データを取り戻すことができます。重要なデータが失われないように、データを転送する前に必ずデータをバックアップしてください。
ステップ1. 「バックアップ内容を選択」ボタンをクリックし、バックアップを開始します。

ステップ2. 「ファイル」「ディスク」「OS」「メール」の4つのデータバックアップオプションから1つを選びます。

ステップ3. バックアップする対象を選びます。

ステップ4. バックアップはローカルドライブ、EaseUSのクラウドサービス、NASなどに保存することができます。さらに、セキュリティゾーンを作って、バックアップをそこに保存することができます。

ステップ5. 「ローカルドライブ」→「クラウドデバイス」→「クラウドストレージサービスを追加」をクリックして、バックアップをDriveBox、GoogleDrive、OneDriveなどに保存できます。

ステップ6. 「オプション」をクリックして、「バックアップオプション」でパスワードの設定、バックアップスケジュールの設定し、特定のイベント時にバックアップを開始する時間の設定など多くのオプションがあり、必要に応じてバックアップタスクをカスタマイズすることができます。

ステップ7.「今すぐバックアップ」をクリックし、バックアップを開始します。

Windows VistaからWindows 10にファイルを転送する方法はいくつかありますが、EaseUS Todo PCTransを使用することをお勧めします。ファイル、インストール済みのプログラム、さらには設定を異なるコンピューターに簡単に転送できるだけでなく、Windows VistaとWindows 10の両方と互換性があるものです。何より、無料体験版も用意されています。したがって、Windows VistaからWindows 10にファイルを転送するための最も簡単な方法をお探しの場合、ぜひEaseUS Todo PCTransを試してみてください。