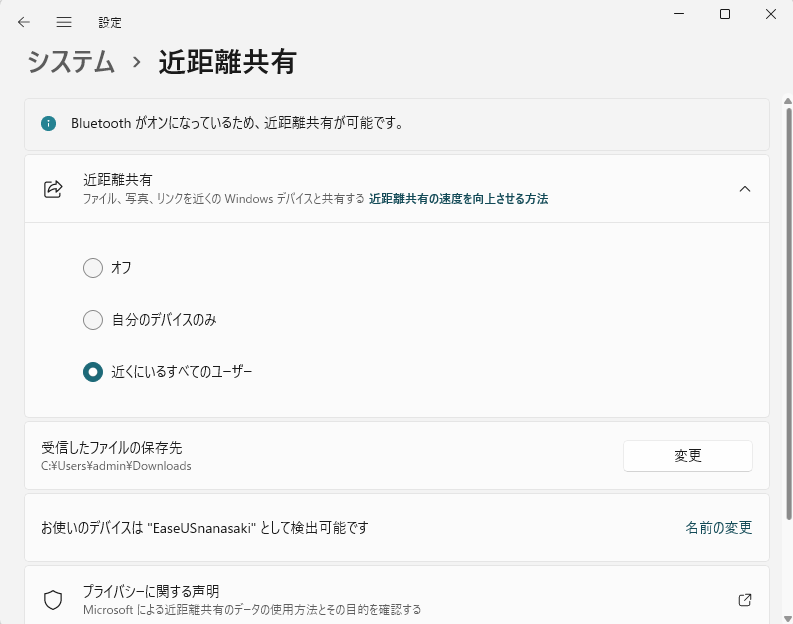-
![]() Windows向けデータ復旧
Windows向けデータ復旧
- Data Recovery Wizard Free購入ダウンロード
- Data Recovery Wizard Pro 購入ダウンロード
- Data Recovery Wizard WinPE購入ダウンロード
- Partition Recovery購入ダウンロード
- Email Recovery Wizard購入ダウンロード
- おまかせデータ復旧サービス
概要:
USBケーブルを用いて2台のPCやラップトップを接続することで、PC間でファイルの転送が可能です。本記事では、USBケーブルを使ったPC間のファイル転送方法について詳しく解説します。さらに、ケーブルを使わずにPC間でファイル転送を行う他の3つの方法、すなわち周辺機器の共有、クラウドストレージ、PC転送ソフトを用いた方法も紹介します。
この記事では、PCからPCへのファイル転送の4つの方法を取り上げます。最初の方法は、USBケーブルを使用してPCからPCへファイルを転送する方法について述べます。また、USBケーブルを使わずにPCからPCへファイルを転送する他の2つの有用な方法も紹介します。
非常に簡単な方法でPCからPCへファイルを転送することができます。それには、USBデータ転送ケーブルで二つのPCを接続する、ファイル転送ソフトウェアを使用する、あるいはクラウドストレージに保存するといった方法があります。USBケーブルやEaseUS Todo PCTrans で2つのPCを接続することで、一つのPCから別のPCへファイルを転送したり、アプリケーションやアカウントを二つ目のPCと共有することさえできます。
🔥関連記事:USBメモリからパソコンにファイルを転送する方法
このチュートリアルでは、Windows 11/10/8/7の2台のコンピュータ間でデータを転送するための合計4つの方法を示しています。実際のニーズに応じて転送ソリューションを選択することをお勧めします。
EaseUS Todo PCTransは、2台のPC間でファイル、アプリ、設定をユーザーフレンドリーに転送できるソフトです。また、ローカル間の転送や定期バックアップにも対応しており、大切なデータを安全に保護できます。
主な機能:
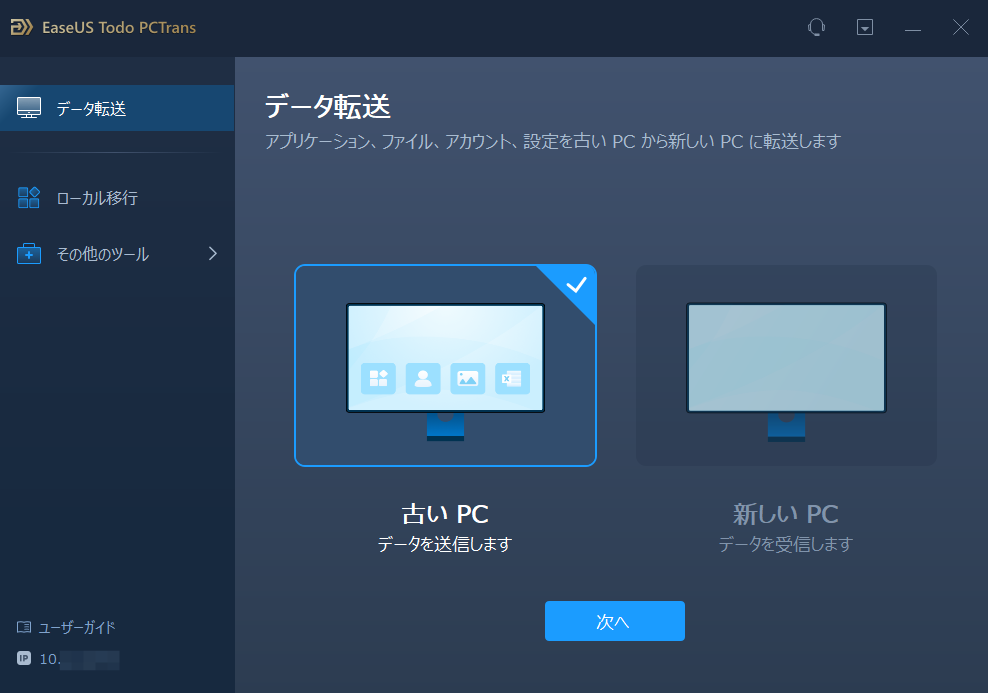
USBデータ転送:一般的に、USBデータ転送はワイヤレス・ネットワーク経由のデータ転送よりも速い。欠点は、専門的なUSBケーブルを購入する必要があることと、この方法にはある程度のコンピュータ知識が必要なことです。少し難しい場合は、簡単なPCデータ転送ソフトを使って、PCからPCにファイルを転送することをお勧めします。
近距離共有:ファイル転送ツールのWindows設定といえば、Windows 11/10、バージョン1803以降で利用可能な「近距離共有」も見逃せません。2台のPCが同じネットワーク下にあることを確認してください。
クラウドストレージの同期: 空き容量が限られているため、転送・同期できるファイルは限られています。無料容量以上のファイルを保存する場合は、毎月追加容量を支払う必要があります。1回限りの購入ではありません。
PS:いくつかのファイルを転送する場合は、SATAケーブルまたはUSBフラッシュドライブ経由で外付けハードドライブにコピー&ペーストすることができます。
適用対象:USBケーブルをお持ちの方。手順が多いのでよく読んでください。
PC間でデータを転送するには、まず2台のコンピューターをどのように接続するかを理解する必要があります。そのためには、USB to USBブリッジケーブルまたはUSBネットワークケーブルを使うのが一般的です。こうした転送用ケーブルの中央には、小さな電子回路が内蔵されており、2台のPCがお互いに通信できるようになっています。以下の画像はそのUSBケーブルの一例です。両端をそれぞれのPCのUSBポートに差し込むことで、簡単に接続できます。接続が正常に完了すれば、すぐに一方のコンピューターからもう一方へファイルを転送できるようになります。

ステップ1. 両方のPCを起動します。両方が起動プロセスを完了し、使用可能な状態になるまで待ちます。
ステップ2. 次に、USBケーブルを取り出します。ケーブルの一方の端をPC 1のUSBポートに、もう一方の端をPC 2のUSBポートに挿入します。両方のPCがUSBケーブルを認識するまで待ちます。これによりインストールウィザードも開始されます。
ステップ3. インストールタイプを選択するために、「USBスーパーリンクアダプター」を選択し、「次へ」をクリックします。
ステップ4. 「モード」のドロップダウンメニューから「ハイスピードデータブリッジ」を選択します。
ステップ5. スタートメニューをクリックし、「実行...」を選択します。引用符なしで「devmgmt.msc」を入力し、Enterキーを押します。
ステップ6. 「システムデバイス」を展開するために小さいプラス記号をクリックします。あなたのUSBケーブルが「ハイスピードUSBブリッジケーブル」としてリストされていることを確認します。ケーブルの名前は製造元により多少異なるかもしれません。
ステップ7. USBケーブルと一緒にパッケージされていたインストールディスクをCD/DVD-ROMドライブに挿入します。ガイドに従ってデータ転送ソフトウェアをインストールします。この手順をもう一つのコンピュータでも繰り返し、同じソフトウェアをインストールします。
ステップ8. 両方のコンピュータでプログラムを起動します。二面のウィンドウが表示されるはずです。左側にはあなたのコンピュータが、右側にはリモートコンピュータまたはデータを転送する先の新しいコンピュータが表示されます。
ステップ9. あなたの希望に合わせてドライブやパーティションを選択します。転送したいフォルダやファイルをドラッグし、目的の位置にドロップします。転送が終わったらケーブルを取り外します。
この方法で、コンピュータ1からコンピュータ2へ、またはその逆方向へファイルを転送することができます。
適用対象:USBケーブルなしでPC間でデータを転送。簡単な手順。
データ転送ケーブルは日常生活ではあまり見かけないかもしれない。そこで、USBケーブルを使ってPCからPCへファイルを転送する以外の、実際の需要に応じた実用的な方法を紹介します。
適用対象:ワンクリックで自動的にPC間でファイルを転送します。
この高機能なデータ転送ソフトを使えば、元のパソコンから新しいパソコンへファイルを移したり、インストール済みのアプリを再インストールせずにそのまま移行したり、Windowsの設定も簡単に引き継ぐことができます。USBメモリやクラウドストレージの容量を気にする必要はなく、大容量のファイルやアプリケーションにも対応しています。
ステップ1:古いパソコンの準備
まず、古いパソコンに EaseUS Todo PCTrans をインストールして起動します。「データ転送」→「古いPC」を選択してください。

次に、「直接転送」を選び、「次へ」をクリックします。

ステップ2:新しいパソコンの準備
新しいパソコンにも EaseUS Todo PCTrans をダウンロードして起動し、「新しいPC」を選択したら「次へ」をクリックします。

「直接転送」を選んで「次へ」をクリックし、「ネットワーク」を選択してもう一度「次へ」をクリックします。すると、自動的に古いパソコンがスキャンされます。
※両方のパソコンが同じネットワーク(LAN)に接続されている必要があります。

表示された古いパソコンを選択して「接続」をクリックしてください。接続が完了すると、古いパソコン内のデータがスキャン・分析されます。少し時間がかかることがあります。

ステップ3:転送するファイルの選択
新しいパソコン側で、転送したいアプリ、ファイル、アカウント設定などを選びます。選択が終わったら「転送」ボタンをクリックして、データの引っ越しを開始しましょう。

適用対象:手動でファイルをコピー&ペーストします。
ステップ1.外付けハードディスクドライブをPCに接続するか、USBをコンピュータに挿入します。
ステップ2.ファイルエクスプローラーを開き、新しいデバイスを見つけます。
ステップ3. 必要なファイルをドラッグまたはコピーします。(デバイスに十分なスペースがあることを確認してください)。

適用対象:OneDriveファイルを除き、限られたサイズのファイルを移行できます。
ステップ1.「設定」>「システム」>「近距離共有」>「近くにいるすべてのユーザー」を選択し、共有または受信するストレージパスを選択します。
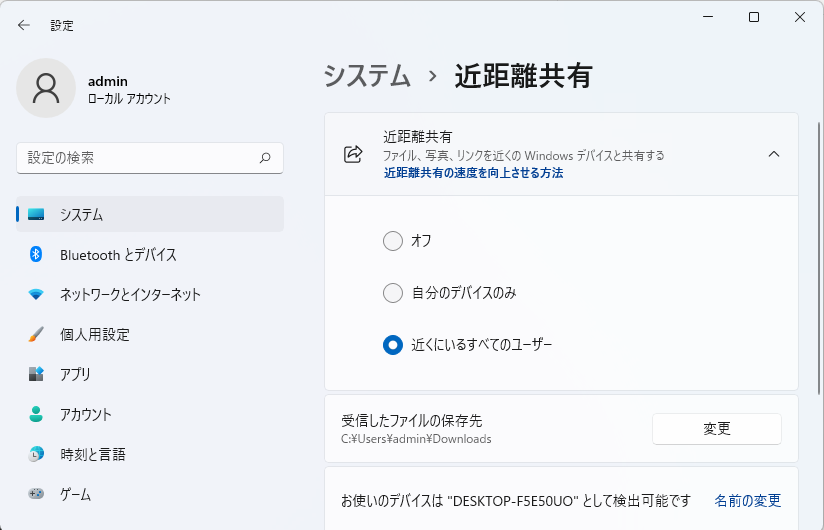
ステップ2. 「ファイルエクスプローラー」を開きます > 転送したいファイルを右クリックします > ポップアップメニューから「共有」を選択します > デバイスを選択します。
Windows 11で近距離共有が機能しない?今すぐ修正しましょう!
Windows 10の近距離共有が機能しない。問題を解決し、近距離共有の有無にかかわらずデータを転送する方法は?近距離共有が動作しない問題を解決するための有効な方法があります。
適用対象:クラウドストレージには、ファイル転送に十分な容量があります。
クラウドストレージを利用すれば、USBドライブやケーブル、その他のハードウェアなしでPC間でファイルをコピーすることができます。ただし、唯一の欠点は、無料スペースを超える追加のストレージに対して料金を支払う必要があることです。
ステップ1. ファイルエクスプローラーのウィンドウで、あなたのユーザーアカウントでOneDriveまたはDropboxを開きます。
ステップ2. 転送したいファイルをあなたのコンピュータからフォルダにドラッグします。
ステップ3. ターゲットのコンピュータにOneDriveまたはDropboxをインストールし、同じアカウントにログインします。
ステップ4. ファイルエクスプローラでクラウドストレージのフォルダを開き、ファイルをPCの新しい場所にダウンロードします。
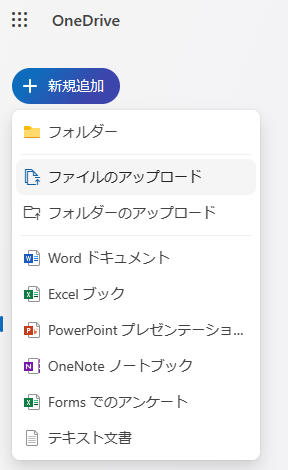
USBを介して二台のMacを接続することができますが、そのためにはUSB-to-EthernetアダプターとEthernetケーブルを追加する必要があります。
ステップ1. USBアダプタをMac 1のUSBポートに接続します。
ステップ2. Ethernetケーブルの片端をMac 2のRJ-45ポートに接続します。次に、Ethernetケーブルの他端をUSBアダプタに接続します。
ステップ3. 2台のコンピュータで、「Appleメニュー」>「システム環境設定」>「共有」を選択して、「共有」の設定を開きます。
ステップ4. Finderでコンピュータを接続します。1台のMacで、「Finder」を開き、「移動」>「サーバーに接続」をクリックします。「ブラウズ」をクリックして、デバイスリストから目的のコンピュータを選択します。必要に応じて、そのパスワードを入力することが求められるかもしれません。
ステップ5. これで、このFinderウィンドウ内で2台のMac間でファイルをドラッグアンドドロップできます。
また、Windows 10で一つのハードドライブから別のハードドライブへデータを転送する方法に興味がある場合は、関連する記事を読んで答えを得ることができます。