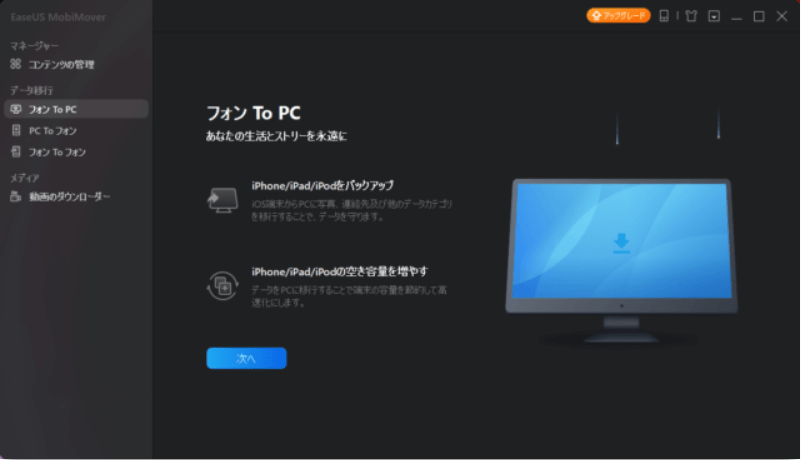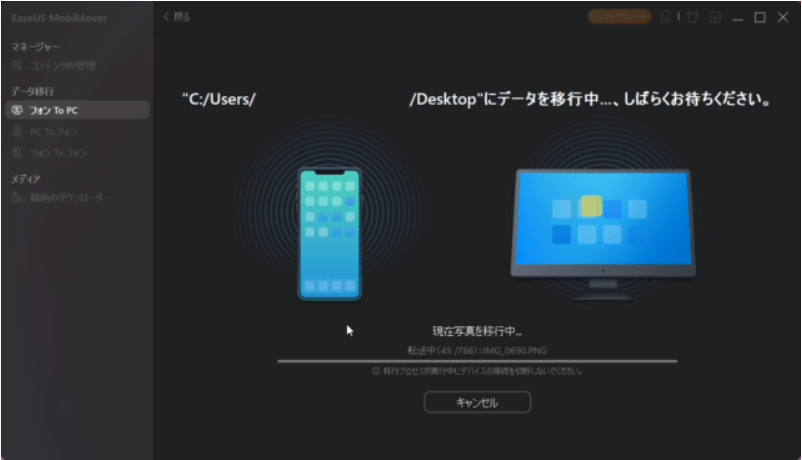-
![]() Windows向けデータ復旧
Windows向けデータ復旧
- Data Recovery Wizard Free購入ダウンロード
- Data Recovery Wizard Pro 購入ダウンロード
- Data Recovery Wizard WinPE購入ダウンロード
- Partition Recovery購入ダウンロード
- Email Recovery Wizard購入ダウンロード
- おまかせデータ復旧サービス
概要:
iCloudからパソコンに写真をダウンロードしたい場合、このガイドを読めば、いくつかの簡単なクリックでiCloudの写真をパソコンに移行する方法を学ぶことができます。また、iPhoneからパソコンに写真を移行するだけでなく、PC上でiCloudの写真に簡単にアクセスし、表示する方法についてもご紹介します。
iCloudを使えば、iPhone、iPad、iPod Touch、Mac、PCなどのデバイス間で写真、ビデオ、連絡先などをワイヤレスで同期することができます。しかし、iCloudの写真をパソコンに移行したい場合、どのようにiCloudからパソコンに写真をダウンロードできますか?ここでは、PCで簡単にiCloudの写真を見ることができ、iCloudの容量も解放できる、iCloudからパソコンに写真をダウンロードする方法を紹介したいと思います。
ご注意:以下のヒントはすべて、パソコンで iCloud の写真にアクセスして表示する場合にも当てはまります。
iPhone/iPad/iPodの「設定」>「Apple ID」>「iCloud」>「APPS USING ICLOUD」でiCloud写真を有効にしているすると、十分なiCloudストレージがある限り、iPhone/iPad/iPod内のすべての写真とビデオはiCloudに同期されます。iCloudからパソコンに写真をダウンロードしたい場合、iCloud.comでこれを行うことができます。
iCloud.comでは、すべてのiCloud写真にアクセスし、閲覧することができます。さらに、iCloudの写真をパソコンにダウンロードしたり、パソコンからiCloudに写真をアップロードしたり、iCloudの写真を共有したりすることもできます。
iCloudからパソコンに写真を移行するには:
ステップ1.パソコンでブラウザを起動し、iCloud.comにアクセスします。
ステップ2. 写真をiCloudに同期するデバイスで使用しているApple IDでサインインします。2ファクタ認証を有効にしている場合は、サインインを許可して、iPhoneで取得したコードを入力します。
ステップ3.ログイン後、オプションのリストが表示されます。「写真」をクリックすると、iDeviceからiCloudに同期した写真、「最近削除した項目」フォルダの写真も読み込むことができます。
ステップ4. iCloudからパソコンにダウンロードまたは移行したい写真を選択し、「選択した項目をダウンロード」アイコンをクリックすると、iCloudからパソコンに写真がダウンロードされます。ショートカットキー「Ctrl+A」を使って、一つのフォルダにあるすべての写真を選択することができます。
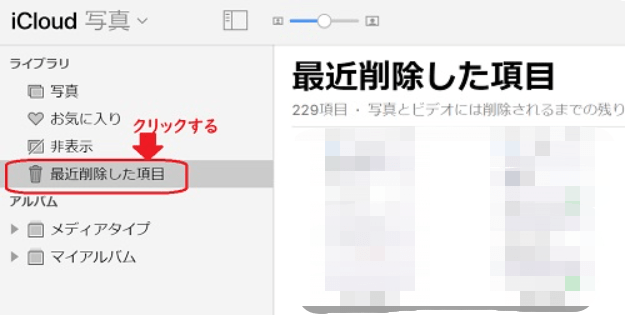
iCloudのストレージに制限があり、利用可能な容量が小さい場合、iCloudからパソコンに写真をダウンロードした後、これらの写真を削除して、iPhoneで新しい写真やビデオを同期させることができます。
異なるアルバムやフォルダに大量の写真がある場合、1つのフォルダ内の写真をすべて選択することはできても、すべての写真をiCloudからパソコンにダウンロードするには、長い時間と複数の操作が必要になります。このような場合、iCloudコントロールパネル(WindowsでのiCloudアプリケーション)を使って、すべての写真をiCloudからパソコンに一度に移行させることができます。
iCloudからパソコンにすべての写真を自動的にダウンロードするには:
ステップ1.iCloud for Windowsをパソコンにダウンロードし、インストールします。
ステップ2. iCloudのコントロールパネルを開き、サインインします。
ステップ3. 写真の隣にある「オプション」をクリックし、「iCloudフォトライブラリ」と「新しい写真およびビデオを自分のPCにダウンロード」にチェックを入れます。iCloudの写真がダウンロードされる場所をカスタマイズすることができます。そして、「終了」と「適用」をクリックします。
ステップ4.その後、ステータスバーのiCloudアイコンを右クリックして、「写真をダウンロード」を選択し、クリックしてすべての写真を選択し、ダウンロードを開始します。すべての新しい写真と動画は自動的にパソコンにダウンロードされ、 \Pictures iCloud Photosのような場所に保存されます。
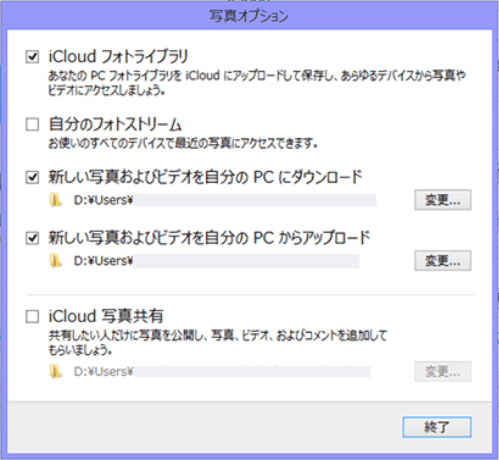
iCloudが写真を同期しない問題が発生した場合、関連ガイドで実行可能な「iOS 11」iCloudが写真を同期しないエラーの修正方法を確認するか、以下の方法でiCloudを使わずに直接iPhone、iPad、iPodから写真を移行してください。
iCloudからパソコンに写真を同期してダウンロードするには、デバイスの安定かつ高速なネットワーク接続と十分なiCloudストレージが必要です。もしかしたら、iPhone/iPad/iPodからパソコンに直接写真を移行する方が簡単かもしれません。
iPhone移行ソフトツール - EaseUS MobiMoverを使えば、iDeviceからパソコンに写真やビデオをダウンロードしたり、逆にパソコンからiPhoneに写真を移行したりすることができます。iPhoneの特定の写真またはすべての写真をパソコンに移行する場合でも、EaseUS MobiMoverは高速かつ安定的に作業を完了します。一度パソコンにインストールすれば、ネットワークがなくてもすべての操作が可能です。
iPhone、iPad、iPodからPCへ直接写真を移行するには:
ステップ1.Windows 7以降、またはMac OS X 10.7以降を搭載したパソコンにiPhoneを接続します。EaseUS MobiMoverを起動し、メイン画面で「フォン to PC」を選択し、「次へ」ボタンをクリックして次へ進みます。
ステップ2.iPhoneからパソコンにコピーしたいので、「写真」カテゴリを選択します。iPhoneから写真と一緒に他のサポートされているファイル形式をパソコンに転送してバックアップを取るのは正しい選択です。
ステップ3.「転送」ボタンをクリックして、iPhoneからパソコンに写真を移行し始めます。ファイルのサイズによって、iPhoneからパソコンに写真をインポートするのに数秒からしばらくかかることがあります。プロセスが終了するのを気長に待ち、その後、選択したフォルダのアイテムを確認してください。
EaseUS MobiMoverはUSBケーブル経由でiOSデバイスからパソコンに写真を移行するため、ワイヤレス同期よりも移行速度がはるかに速く、安定性も高いです。さらに、iPhoneからパソコンに写真を送る際、iCloudのストレージ不足の問題を心配する必要はありません。写真をパソコンに移行する方法に長い間頭を悩ませてきたのなら、EaseUS MobiMoverを試してみてはいかがでしょうか。
iPhoneの写真を自動的にiCloudに同期してくれるのは便利です。しかし、iCloudで写真をチェックしたり、見たりすることは難しいです。そこで、iCloudの写真をパソコンにダウンロードするのは良い方法です。上記で紹介した二つの方法で、簡単にiCloudからパソコンに写真をダウンロードすることができます。しかし、iPhoneからパソコンに写真を移行する直接的かつ効率的な方法を好む場合は、iPhoneデータ移行ツールEaseUS MObiMoverを試すことができます。