-
![]() Windows向けデータ復旧
Windows向けデータ復旧
- Data Recovery Wizard Free購入ダウンロード
- Data Recovery Wizard Pro 購入ダウンロード
- Data Recovery Wizard WinPE購入ダウンロード
- Partition Recovery購入ダウンロード
- Email Recovery Wizard購入ダウンロード
- おまかせデータ復旧サービス
概要:
Microsoft SilverlightをWindows 11に転送するにはどうすればよいでしょうか?この記事には、最も簡単かつ実用的な方法を3つ提供しています。
Microsoft Silverlightは、モバイルアプリケーションやウェブブラウザ用の最も便利かつユーザーフレンドリーなプラグインです。無料ツールとして、Chrome、Firefox、Safari、Internet Explorerなどの複数のブラウザーに利用されています。
さまざまな形式で高品質のビデオを作成する場合でも、ユーザーフレンドリーなビジネスアプリケーションを設計する場合でも、Silverlightはお役に立てます。さらに、無料機能を備えたインタラクティブなユーザーエクスペリエンスを作成するのにも役立ちます。
それにより、Microsoft Silverlightは、印象的で魅力的なアプリやWebサイトを開発するデザイナーや開発者にとっての必須ツールとなっています。
それに、Microsoft Silverlightを利用するには、より多くのメモリやより高速なプロセッサ、または強力なグラフィックプロセッシングユニットは必要ありません。必要なのは、コンピューターで高品質のビデオおよび画像エクスペリエンスを作成するための幅広いシステム構成のセットです。
Adobeの後、Microsoft Silverlightは、高機能プロジェクトを作成するためのWindowsにインストールされている最適なオプションとなります。その他のプラグインと同じ、Microsoft Silverlightを新しいWindows 11に転送するのは難しいですが、ブラウザーでこのプラグインに簡単にアクセスするための重要なステップです。ただし、今のMicrosoftは、プラグインのサポートと互換性を提供しなくなりました。その結果、Microsoft Silverのようなプラグインを転送する方が、Webブラウザーにインストールするよりも優れた簡単なオプションだという声が高くなります。
Silverlightは現在Internet Explorer10/11とのみ互換性があるため、サポートが終了する前にWindows 10からWindows 11にSilverlightを転送したほうがいいです。
残念ながら、公式Webサイトの制限により、現在Windows 11にInternet Explorerをインストールすることはできません。その場合、Microsoft SilverlightをWindows 11に転送するには、別のサードパーティソフトウェアを使用する必要があります。具体的な操作手順については、下記をご参考ください。
EaseUS Todo PCTransとは、ソフトウェアをインストールせずに、すべてのデータを新しいWindows 11に移行するための無料ツールです。
EaseUS Todo PCTrans を送信元と受信先の両方のPCにダウンロード・インストールします。(両方のPCが同じLAN(ローカルネットワーク)上にあることを確認してください)
ステップ1.送信元のPCで EaseUS Todo PCTrans を起動し、「古いPC」を確認し、「次へ」をクリックします。

ステップ1.次に、「直接転送」を選び、「次へ」をクリックします。

ステップ3:受信先のPCにも EaseUS Todo PCTrans をダウンロードして起動し、「新しいPC」を選択したら「次へ」をクリックします。

ステップ4:「直接転送」を選んで「次へ」をクリックし、「ネットワーク」を選択してもう一度「次へ」をクリックします。

ステップ5:すると、表示された送信先のPCを選択して「接続」をクリックしてください。接続が完了すると、送信先のPC内のデータがスキャン・分析されます。少し時間がかかることがあります。

ステップ6:受信先のPCで、転送したいアプリ、ファイル、アカウント設定などを選びます。選択が終わったら「転送」ボタンをクリックして、Windows10からWindows11へデータの引っ越しを開始しましょう。

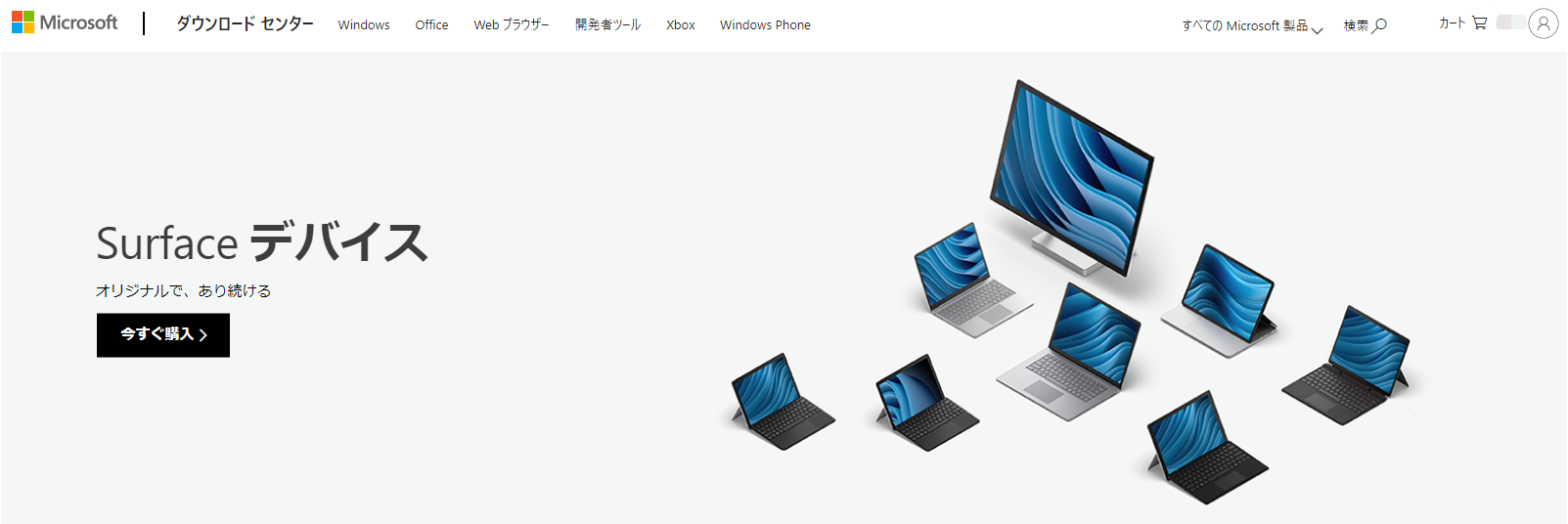
Microsoft Silverlightの移行を計画している場合、もう1つの簡単な方法は、Microsoftの公式Webサイトからダウンロードして再インストールすることです。
2016年11月、MicrosoftダウンロードセンターからSilverlightを入手可能になったため、新しいコンピューターに簡単に再インストールすればいいです。
人気のあるMicrosoftダウンロードには、DirectXエンドユーザーランタイムWebインストーラー、Microsoft Azure、Windows Vistaサービスなどが含まれます。
Microsoft Silverlightを別のPCに転送するには、Windowsエクスプローラーでプラグインをコピーして別のコンピューターに貼り付けることもできます。
手順1.まず、C:/user/またはコンピュータのCドライブに移動します。
手順2.XAPファイルをコピーし、sllauncher.exeを呼び出します。
手順3.コードをコピーしてから、別のWindowsに貼り付けることで、別のコンピューターでプラグインを取得します。
クロスブラウザ対応のプラグインであるSilverlightの汎用につれて、以下のような利用上の注意点を知るべきだと思われます。
つまり、Microsoft Silverlightの素晴らしい機能を見逃さないように、それをWindows 10からWindows 11に移行することをお勧めします。
転送プロセス中にエラーが発生しないように、上記の方法に従う際は必ずご注意ください。不安がある場合、PC間でデータ、アプリとアカウントなどを無料転送するためのEaseUS Todo PCTransを使用してください。