-
![]() Windows向けデータ復旧
Windows向けデータ復旧
- Data Recovery Wizard Free購入ダウンロード
- Data Recovery Wizard Pro 購入ダウンロード
- Data Recovery Wizard WinPE購入ダウンロード
- Partition Recovery購入ダウンロード
- Email Recovery Wizard購入ダウンロード
- おまかせデータ復旧サービス
概要:
Realtekを別のドライブまたはコンピューターに転送する最良の方法をお探しでしょうか。EaseUS Todo PCTransも含め、ドライバーを別のドライブに効率的に完全転送するのに役立つソリューションをいくつか紹介します。
Realtekサウンドドライバーは、Windowsコンピューターで最も広く使用されるドライバーの1つです。高品質のサウンドが求められる場合に適しています。サードパーティ製のドライバーですから、それを別のドライブに転送する場合もあります。この記事では、コンピューター全体に悪い影響を与えることなく、Realtekドライバーを別の場所に転送するためのソリューションを紹介します。
Realtekは、ハードウェアおよびソフトウェアの形でコンピューティング ソリューションをユーザーに提供する、多様性に富む企業です。Realtekは、そのユニークで革新的なアイデアにより、有線LAN ICおよびオーディオコーデックにおいて世界市場でのシェアNo.1を獲得しているICメーカーです。ネットワーク向けIC、コンピューター周辺機器向けIC、およびマルチメディア向けICの3つの主要製品が開発されました。
その答えはイエスです。Realtekドライバーを別のドライバーに転送することは可能です。だが、そうする前に、いくつかの予防措置を講じる必要があります。準備ができたら、Realtekドライバーは別のドライブへ順調に転送できます。次に、Realtekを別のドライブにすばやく転送する方法を詳しく説明します。
不適切な操作により、ドライブ間のドライバー転送が複雑になるかもしれません。データを損失なく転送するためのプロツールを使用したほうがいいです。EaseUS Todo PCTransはこちらのおすすめで、データを失うことなくRealtekを別のドライブに転送できる優れたソリューションです。
コンピューター全体で転送プロセスを処理するためのさまざまなファイル互換性を提供しながら、その他のメリットもたくさんあるため、EaseUS Todo PCTransは、強力で信頼性の高いデータ転送ソリューションとなります。例えば:
この強力なツールを使ってRealtekドライバーを転送するための操作ガイドが次のとおりです。
ステップ1:古いパソコンの準備
まず、古いパソコンに EaseUS Todo PCTrans をインストールして起動します。「データ転送」→「古いPC」を選択してください。

次に、「直接転送」を選び、「次へ」をクリックします。

ステップ2:新しいパソコンの準備
新しいパソコンにも EaseUS Todo PCTrans をダウンロードして起動し、「新しいPC」を選択したら「次へ」をクリックします。

「直接転送」を選んで「次へ」をクリックし、「ネットワーク」を選択してもう一度「次へ」をクリックします。すると、自動的に古いパソコンがスキャンされます。
※両方のパソコンが同じネットワーク(LAN)に接続されている必要があります。

表示された古いパソコンを選択して「接続」をクリックしてください。接続が完了すると、古いパソコン内のデータがスキャン・分析されます。少し時間がかかることがあります。

ステップ3:転送するファイルの選択
新しいパソコン側で、転送したいアプリ、ファイル、アカウント設定などを選びます。選択が終わったら「転送」ボタンをクリックして、データの引っ越しを開始しましょう。

関連記事1: デスクトップフォルダの保存先を変更する方法
ドライバーをアンインストールして再インストールすることで、Realtekを新しいドライブに転送することができます。
操作ガイドが次のとおりです。
ステップ1.キーボードのWindows + Sキーを同時に押すことで、検索ボックスを開き、「コントロールパネル」と検索します。
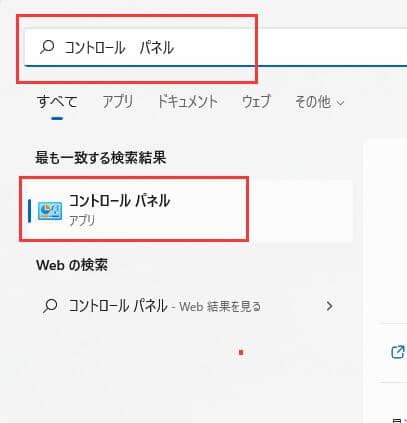
ステップ2.コントロールパネルのウィンドウが開くと、コンピューターの設定を調整しますセクションに移動し、プログラムのアンインストールをクリックします。これにより、コンピューター全体にインストールされているプログラムが一覧表示されます。
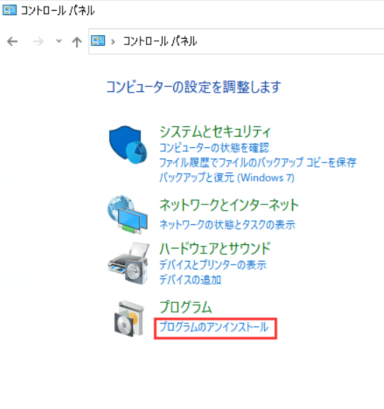
ステップ3.Realtekドライバーを見つけて、それを右クリックして、アンインストールを選択します。
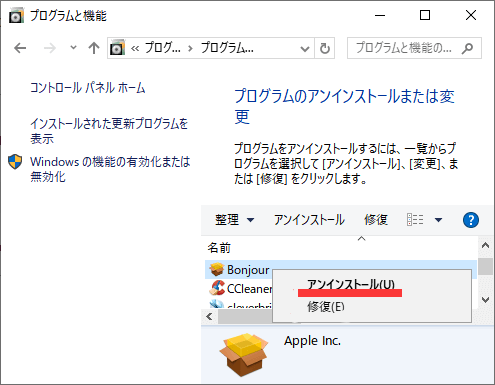
ステップ4.適切なソースからプログラムを新しいドライブに再インストールします。
Realtekドライバーを別のコンピューターに転送するにはどうすればよいですか。
ここには2つのソリューションがあります。
1.USBサムドライブ経由でRealtekドライバーを別のコンピューターに転送
2.同じネットワーク上でRealtekドライバーを別のコンピューターに転送
USBドライブ経由で、ドライバーを別のコンピューターに転送することができます。転送プロセスが単純ですが、次の操作手順にちゃんと従ってください。
ステップ1.Windowsエクスプローラーを開き、次のパスに従ってRealtekドライバーにアクセスします。
C:\Windows\System32\DriverStore\FileRepository
Windowsエクスプローラーからこのリポジトリにアクセスすると、コンピューター内にインストールされているすべてのドライバーが見つかります。
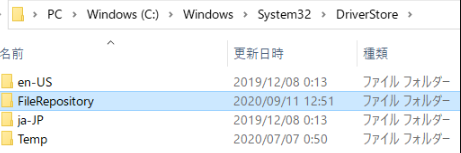
ステップ2.Realtekドライバー フォルダを見つけて右クリックし、コピーオプションを選択します。フラッシュドライブをコンピューターに接続し、フォルダをそこに貼り付けます。
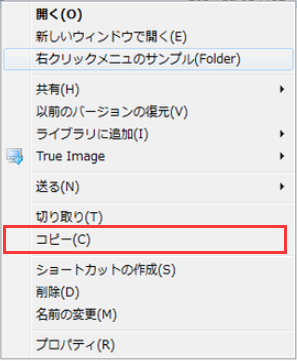
ステップ3.他のコンピューターにUSBフラッシュドライブを接続し、Windowsエクスプローラーからアクセスします。コピーしたフォルダをコンピューターのデスクトップまたはその他の場所にドラッグします。
ステップ4.タスクバーの検索ボックスに移動し、「デバイスマネージャー」と入力して新しいウィンドウを開きます。サウンド、ビデオ、およびゲーム コントローラーセクションを展開します。
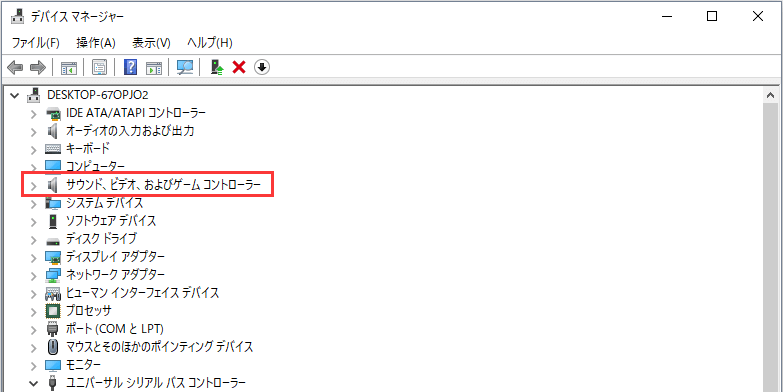
ステップ5.ターゲットのRealtekドライバーを右クリックし、プロパティを選択します。ドライバータブに移動し、ドライバーの更新オプションをクリックします。
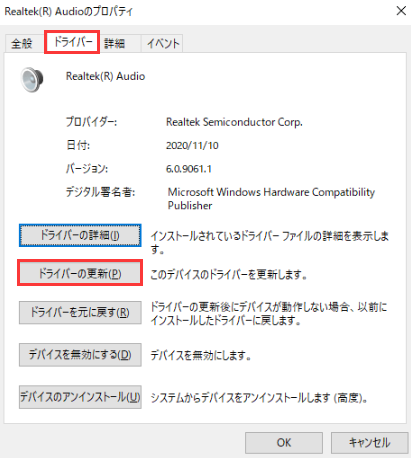
ステップ6.次の画面で、コンピューターを参照してドライバーを検索オプションを選択してから、参照をクリックし、先コピーしたドライバー フォルダがドラッグされた場所に移動します。ドライバーを選択したら、OKをクリックします。
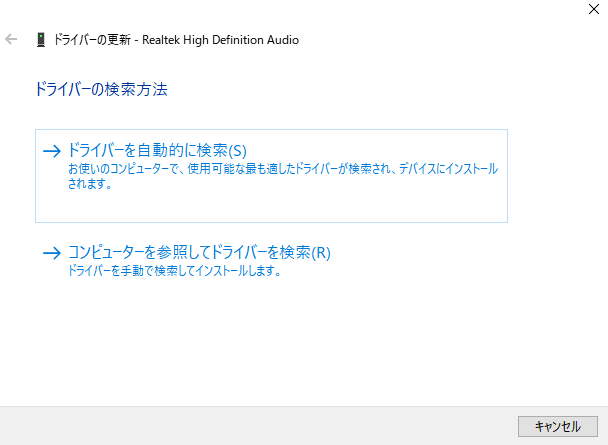
ステップ7.画面の指示に従って、ドライバーを他のコンピューターに正常にインストールします。
ローカル ネットワークを使用してRealtekを別のコンピューターに転送することもできます。
そうするための操作ガイドが次のとおりです。
ステップ1.コンピューター間でファイルを共有するには、両方のコンピューターで近距離共有機能を有効にする必要があります。そうするには、Windows + Iキーを同時に押すことでコンピューターの設定を開きます。そして、システムタブに移動し、共有エクスペリエンスオプションを選択します。
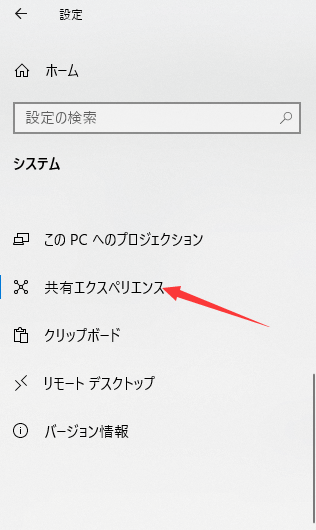
ステップ2.下にスクロールして、近距離共有オプションを見つけます。それを有効にして、共有または受信先が近くにいるすべてのユーザーに設定されていることを確認します。
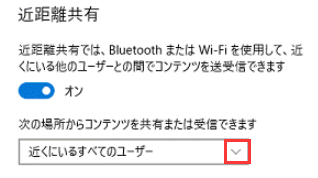
ステップ3.完了したら、先述べた通り、WindowsエクスプローラーからRealtekドライバーのリポジトリにアクセスします。それから、フォルダを右クリックして、共有オプションをクリックします。
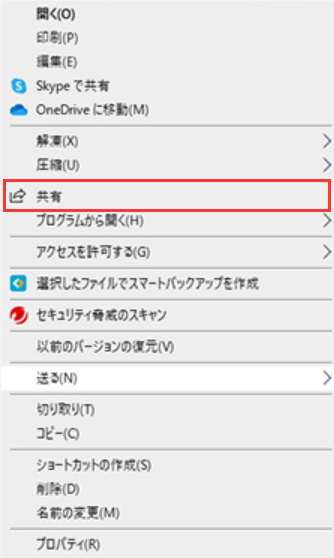
ステップ4.ファイルを転送するコンピューターを見つけて選択します。
ステップ5.ファイルを受信する新しいコンピューターに通知が表示されます。保存して開くオプションをクリックして、ファイルを受け取ります。そして、デバイスマネージャーを利用してドライバーを更新します。
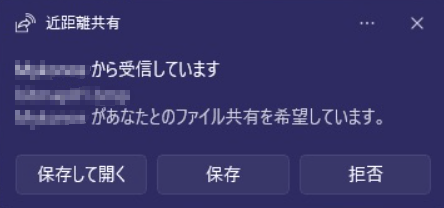
この記事では、Realtekを別のドライブに転送するための利用可能なソリューションをいくつか紹介しました。プロのサードパーティ製データ移行ツールであるEaseUS Todo PCTransはこちらのおすすめです。データを失うことなくファイルを効率的に転送できますから、その無料バージョンをぜひお試しください。
ここではまた、あなたも興味があるかもしれないいくつかのトップ関連の質問をリストアップし、我々はすべての質問の下に答えをリストアップしました。今すぐチェックし、あなたの心の中にある疑問への答えを見つけてください。
1.Realtekオーディオドライバーは更新可能なのでしょうか。
Windows + Rキーを押してから「devmgmt.msc」と入力し、Enterキーを押すと、デバイスマネージャーが開きます。サウンド、ビデオ、およびゲーム コントローラーセクションを展開し、Realtek High Definition Audioを右クリックして、ドライバーの更新をクリックします。
2.Realtekオーディオを再インストールするにはどうすればよいですか。
Windows 10では、スタートメニューをクリックしてデバイスマネージャーを開くと、サウンド、ビデオ、およびゲーム コントローラーに移動し、更新するデバイスを見つけて右クリックし、ドライバーの更新を選択すればいいです。
3.Realtekドライバーはどこにありますか。
スタートボタンをクリックし、デバイスマネージャーに移動します。コントロールパネルからもアクセスできます。サウンド、ビデオ、およびゲーム コントローラーを展開したら、そこにRealtek High Definition Audioオーディオドライバーが見つかります。
4.Realtekがデバイスマネージャーに表示されないのはなぜですか。
ドライバーが古くなったか、ファイルが紛失したことにより、PCでRealtek HD オーディオ マネージャが動作しない場合があります。それを解決するために、デバイスマネージャーでRealtek HD Audio Driverを更新してみてはどうでしょうか。または、設定でWindows Updateを確認することで、ドライバーを自動的に更新します。