-
![]() Windows向けデータ復旧
Windows向けデータ復旧
- Data Recovery Wizard Free購入ダウンロード
- Data Recovery Wizard Pro 購入ダウンロード
- Data Recovery Wizard WinPE購入ダウンロード
- Partition Recovery購入ダウンロード
- Email Recovery Wizard購入ダウンロード
- おまかせデータ復旧サービス
概要:
DropboxからGoogleドライブに切り替える予定がありますか。そうだったら、DropboxからGoogleドライブへの移行に関するこの簡単なガイドに従ってみませんか。あるクラウドサービスから別のクラウドサービスへデータをシームレスに移行するのに役立つステップバイステップのガイドです。サードパーティ製のソフトウェアを使用してファイルを転送することもできるため、ファイルの転送が非常に簡単になります。
間違いなく、DropboxとGoogleドライブが両方とも最高のクラウドストレージサービスを提供しています。これらの人気のあるストレージサービスにより、チームメンバー間でのデータの保存と共有が楽になりました。しかし、DropboxよりもGoogleドライブを好むユーザーが多いです。
Dropboxは、ファイルのクイック共有やDropbox Paperなどの機能を備えた主要なストレージサービスプロバイダーで、すべてのシステムや他のデバイスと十分に互換性があります。
Googleドライブは、Dropboxよりも優れています。ストレージサービスだけではなく、ドキュメントを作成、書き込み、編集することもできます。作業をクラウドに保存し、ファイルやデータを非常に簡単に共有できるようになります。これにより、ファイルをDropboxからGoogleドライブに切り替えようとするユーザーがますます増えています。
一般的に言えば、クラウドドライブにはダウンロードとアップロード機能があるので、下のクラウドドライブからローカルシステムにファイルをダウンロードしてから、それらのファイルを対象のクラウドストレージにアップロードできます。
DropboxからGoogleドライブにファイルを転送する場合は、まずDropboxからローカルにファイルをダウンロードし、それらのファイルをGoogleドライブに再度アップロードする必要があります。
操作手順:
ステップ1.まず、Dropboxアカウントにログインし、[すべてのファイル]をクリックします。ダウンロードしたいファイルをすべて選択し、[ダウンロード]ボタンをクリックしてそれらのファイルをローカルに保存します。
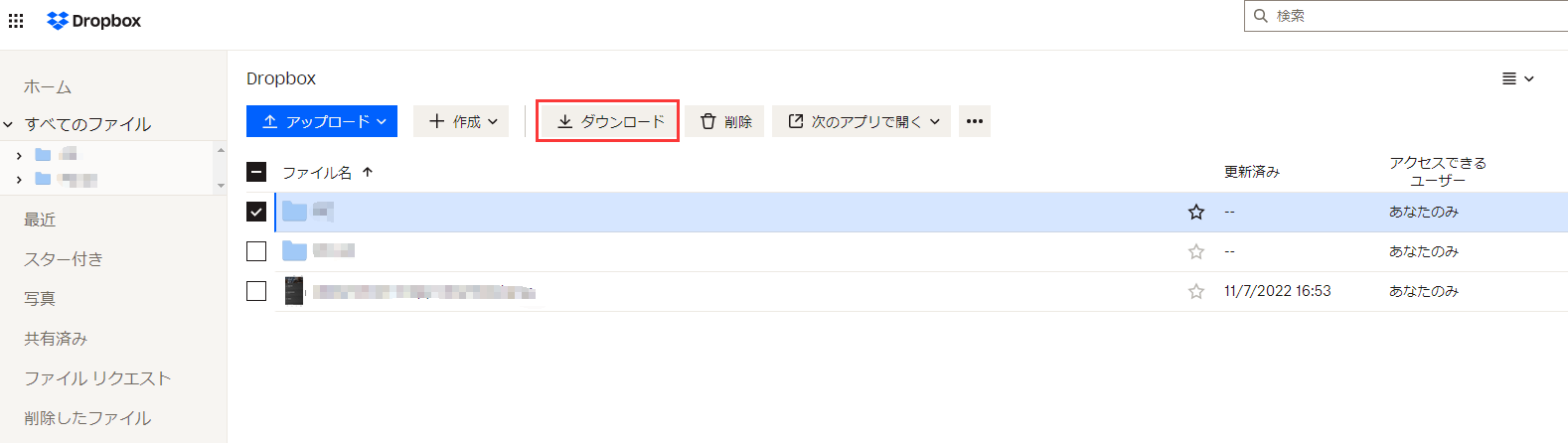
一度にすべてのファイルをダウンロードする方法はないため、DropboxアプリをインストールしてPCにファイルを同期することをお勧めします。これで、すべてのファイルがPC上で直接利用可能になり、アップロードの準備が整うので、簡単なことになります。
ステップ2.Googleドライブアカウントにログインし、[マイドライブ]ボタンをクリックして、[ファイルのアップロード]オプションを選択します。DropboxからダウンロードしたファイルをGoogleドライブにアップロードします。ブラウザを使用している場合は、ファイルを直接Googleドライブにドラッグ&ドロップすることもできます。
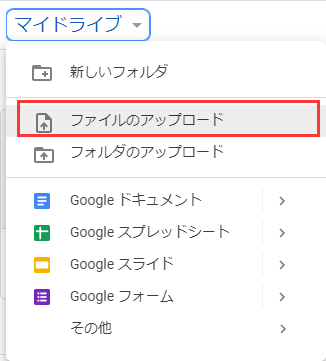
ステップ3.Googleドライブソフトウェアを使用している場合は、任意のフォルダに手動でファイルを追加すれば、それが自動的にアップロードされます。
転送する最良の方法は、ソフトウェアをダウンロードすることです。それから、ファイルはPCで直接利用できるようになったため、Windowsエクスプローラーを使用して、GoogleドライブとDropboxの間でファイルを直接ドラッグ&ドロップすることができます。
技術的な知識がない場合や、ファイルをDropboxからGoogleドライブへのデータ転送を焦っている場合は、EaseUS Todo PCTransを使用してそれを実行するほうがいいです。重要なファイルをDropboxからGoogleドライブに、またはその逆にすばやく移行するのに役立つ、評価の高いサードパーティ製ツールです。
手順1. EaseUS Todo PCTransを起動し、「データ転送」→「古いPC」の順に進みます。
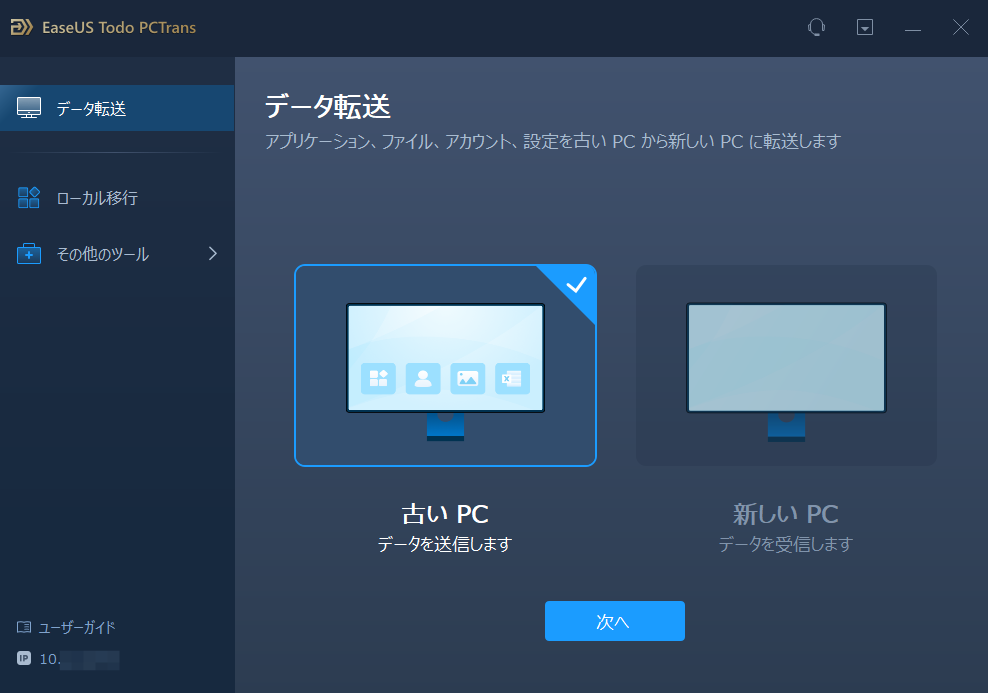
手順2. 「バックアップ経由で転送」を選択します。

手順3. バックアップファイル(イメージファイル)の名前と保存先を指定します。
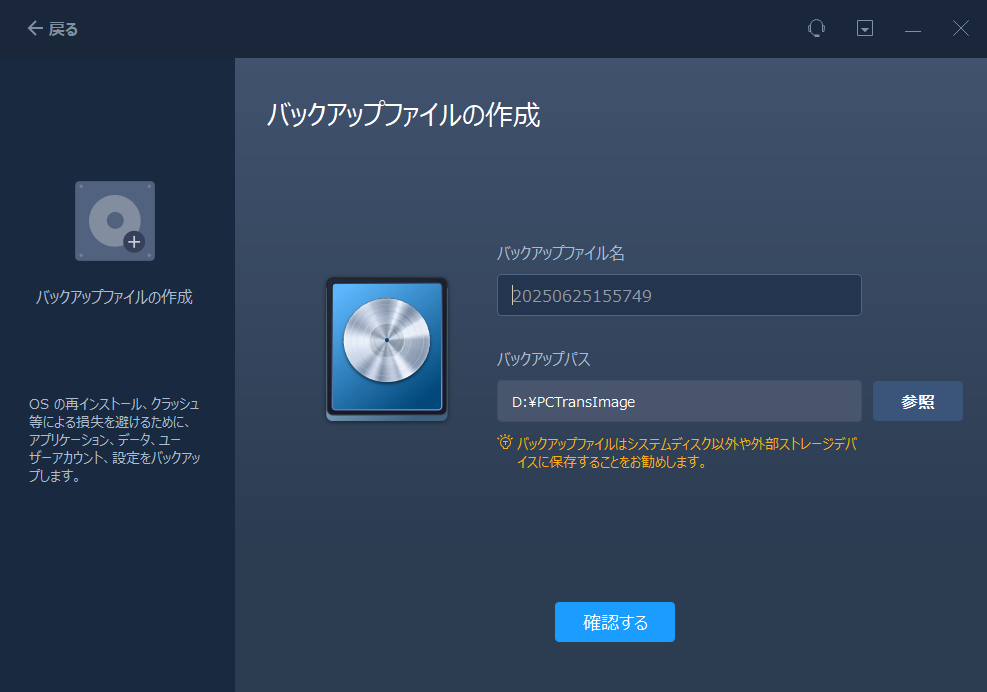
手順4. バックアップしたいアプリ、ファイル、アカウント設定などを選び、「バックアップ」をクリックします。
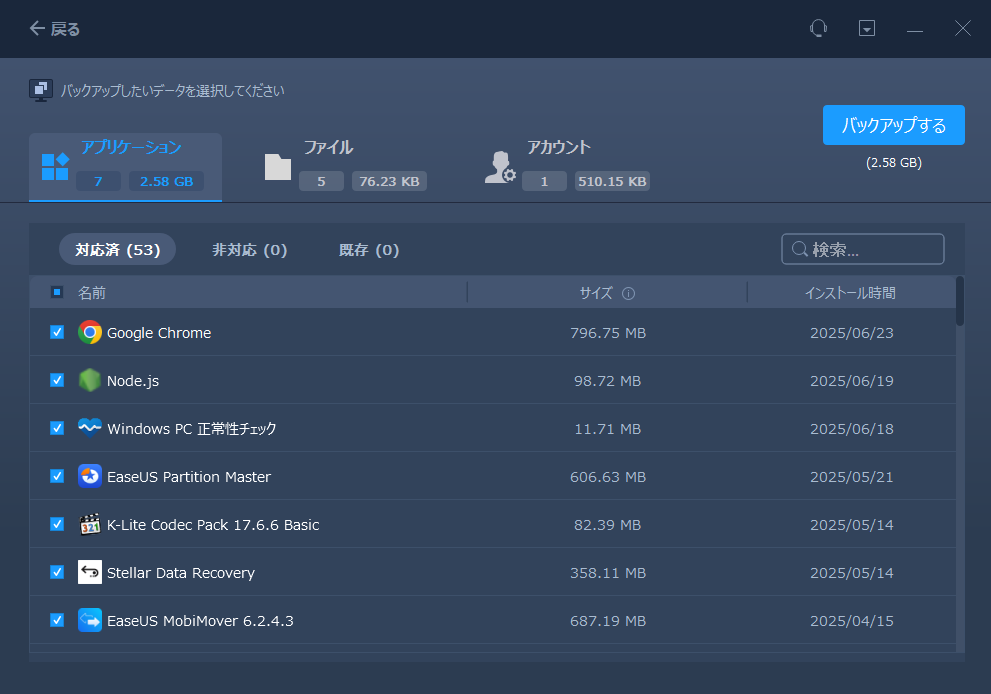
手順5. バックアップ(イメージファイルの作成)が完了するまで、しばらくお待ちください。
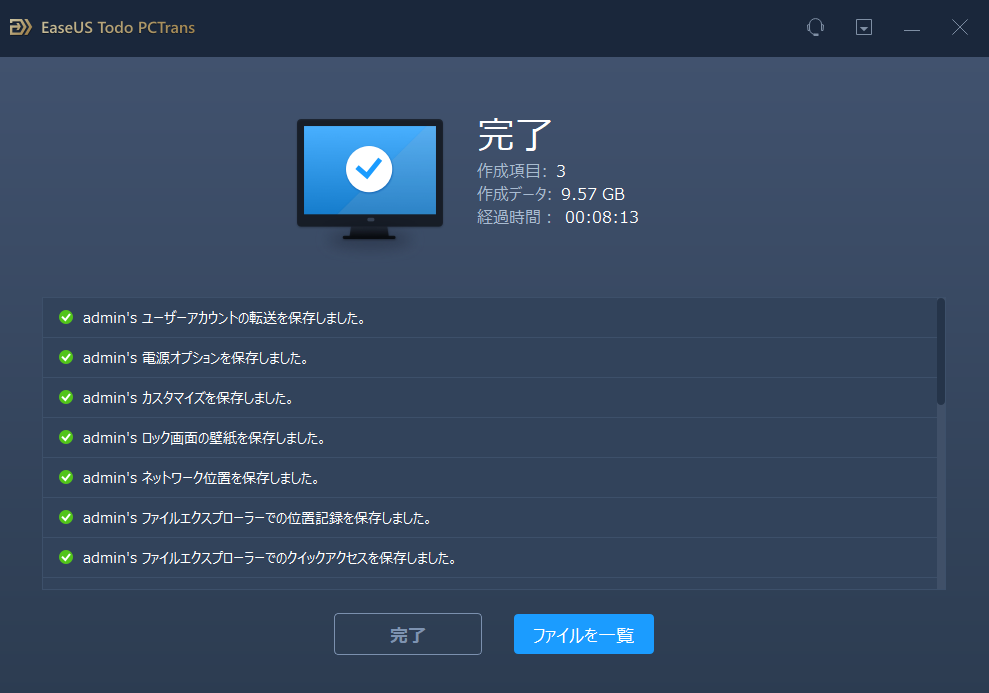
ほとんどの人はDropboxよりもGoogleドライブを使用することを好みますが、その理由は非常に単純です。Dropboxはクラウドストレージとデータ共有機能のみを提供しますが、Googleドライブはストレージとデータの作成、編集、書き込み、共有機能をサポートしています。しかも、DropboxとGoogleドライブを比較すると、Googleドライブの方がDropboxよりも多くのストレージ容量を提供しています。
全体として、GoogleドライブはDropboxよりもはるかに優れており、ユーザーフレンドリーです。手間をかけずにDropboxからGoogleドライブにデータをすばやく移行したい場合、公式WebサイトからEaseUS Todo PCTransツールをダウンロードし、上記の手順に従ってDropboxからGoogleドライブに、またはその逆にファイルを転送することをお勧めします。