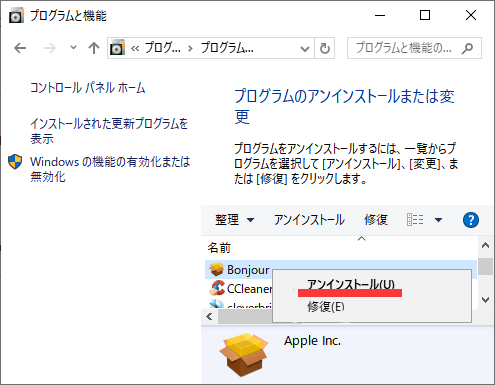-
![]() Windows向けデータ復旧
Windows向けデータ復旧
- Data Recovery Wizard Free購入ダウンロード
- Data Recovery Wizard Pro 購入ダウンロード
- Data Recovery Wizard WinPE購入ダウンロード
- Partition Recovery購入ダウンロード
- Email Recovery Wizard購入ダウンロード
- おまかせデータ復旧サービス
概要:
お使いのアプリやプログラムは、正しく動作していますか?もし問題がある場合は、Windows 11/10でのアプリ・プログラム修復の自動および手動の方法について、この記事で解説しています。
「こんにちわ。プログラムを開くと......プログラムから抜け出そうとすると、メッセージが表示されます:Windowsは、このプログラムが正しく実行されていないことを検出しました。何度か試してみたところ......やはり問題が発生しました。このプログラムは、私のWindows 7ノートパソコンにインストールされています。その後、私のWindows 11/10ノートパソコンにこのプログラムをインストールしましたが、同じ問題が発生しました。」
Windows 11/10でプログラムが正常に動作していない場合、このページでプログラムを修復する方法を紹介しています。Windows 11/10でプログラムを修復するための簡単な手順を説明しています。それでも問題が解決しない場合は、ソフトウェアを完全にアンインストールすることもできます。Windows 11/10でプログラムを修復する方法やアンインストールする方法については、この記事をご覧ください。
Microsoft Windowsには、プログラムを修復する機能が内蔵されていますが、一部の特定のアプリについては、それを修復するオプションが見つからないことがあります。そこで、専門的なアプリ修復ツールである - EaseUS Todo PCTrans を使えば、3つのstepで壊れたプログラムを無料で修復できます。プログラムにエラーが発生した場合、ソフトウェアのインターフェイスは自動的に「修復」オプションをリストアップします。正常なプログラムでは、「アンインストール」オプションしか表示されません。
ソフトウェアをダウンロードして、簡単にアプリとプログラムを修復することができます:
ステップ1:EaseUS Todo PCTransを起動し、「その他のツール」から「アプリケーション管理」を選択します。
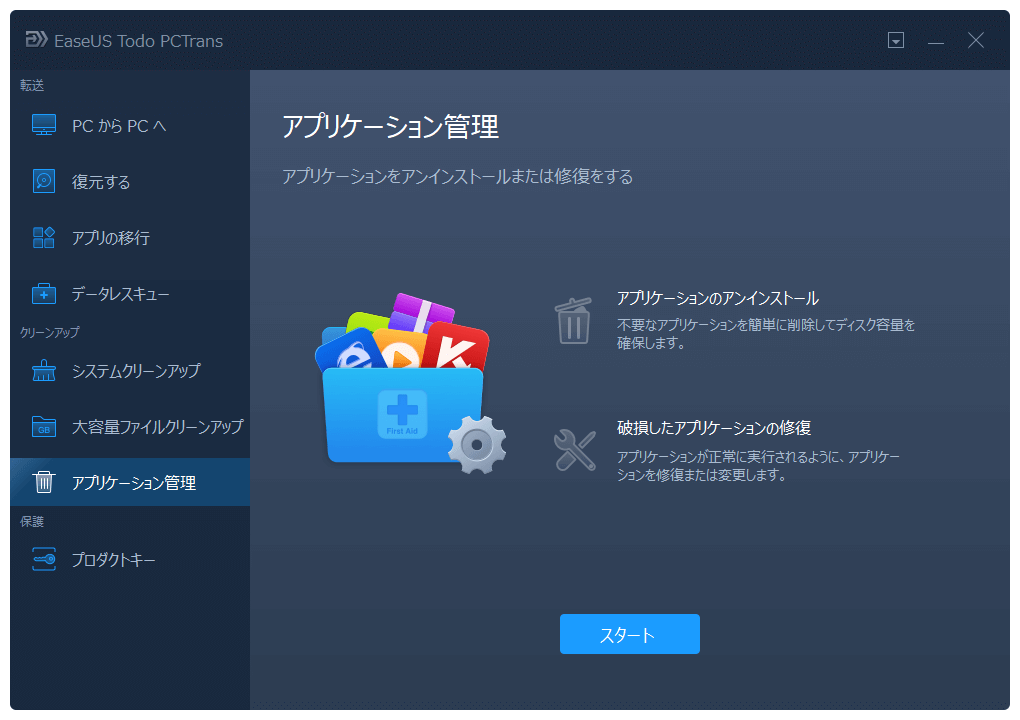
ステップ2:パソコンにインストールされているすべてのアプリが表示されるので、不具合のあるプログラムの「修復」ボタンをクリックします。
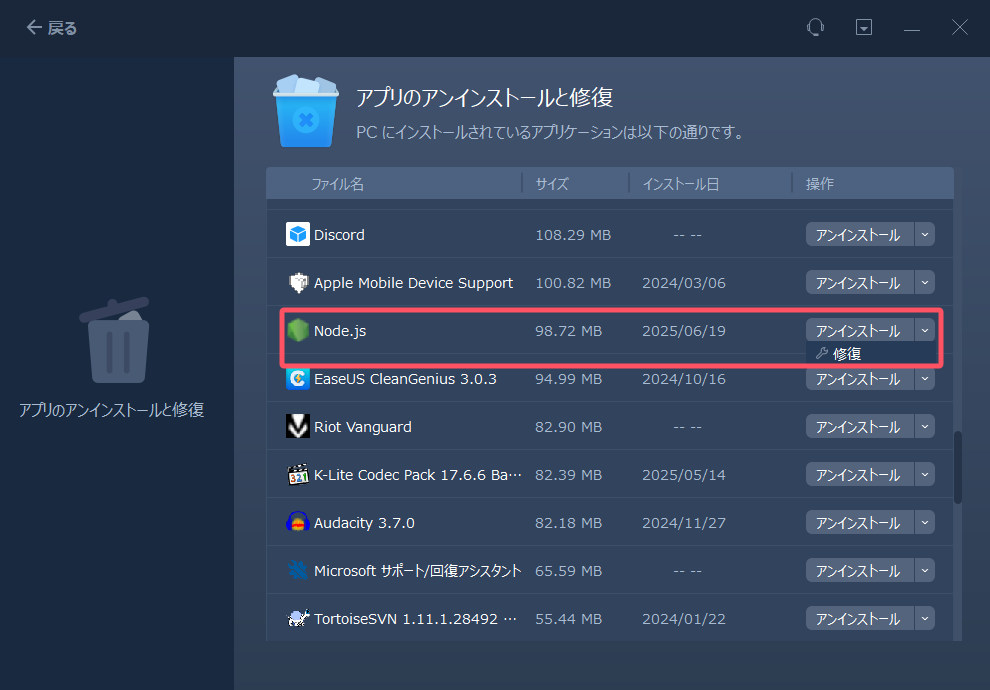
ステップ3:これで、対象のアプリが修復されます。
Windows 11/10でプログラムを修復する手動方法といえば、コンピュータにはコントロールパネルとWindowsの設定という2つの機能が内蔵されているので、それを利用します。
step1. 検索ボックスに「コントロールパネル」と入力し、クリックして開始します。
step2. 「プログラムと機能」に移動します。
step3. 修復したいプログラムを右クリックし、「修復」オプションを選択します。
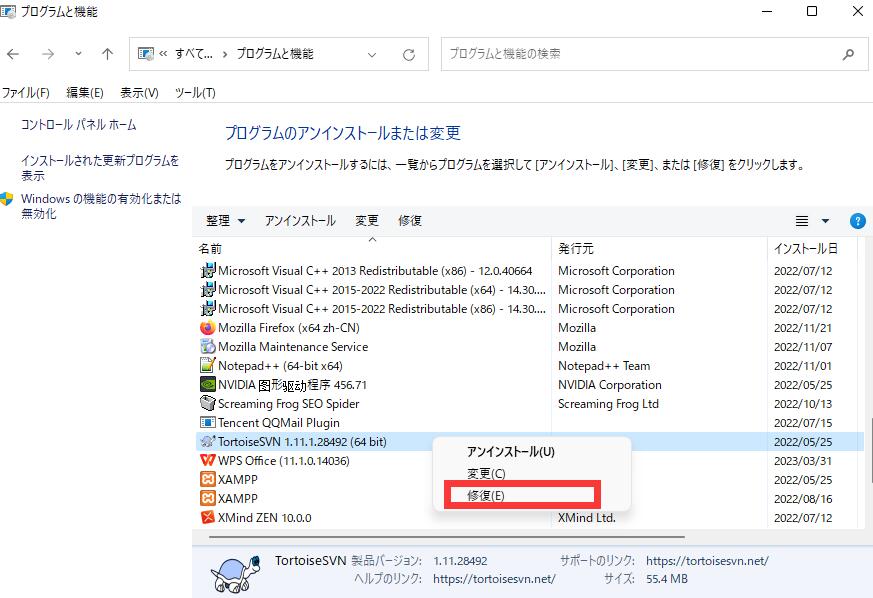
step1.「スタート」アイコン>「設定」>「アプリ」>「アプリと機能」にアクセスします。
step2. マウスを下にスクロールして、修復したいアプリの「詳細オプション」を選択します。
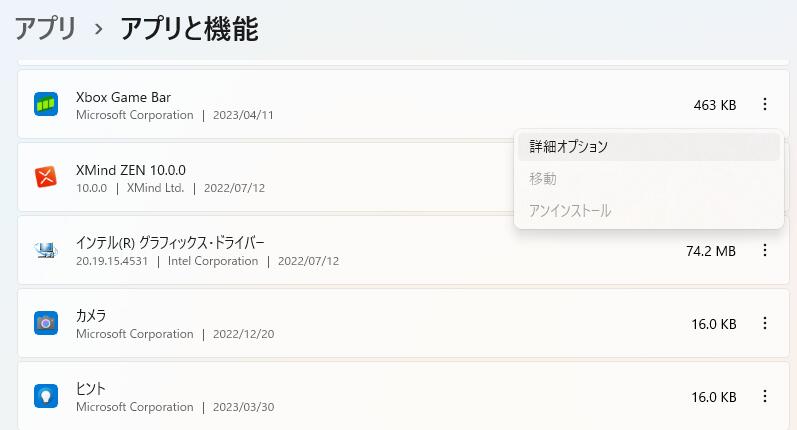
step3. 設定画面で「リセット」が表示されます。「修復」オプションをクリックします。(アプリがまだ正しく動作しない場合は、このページに戻り、「修復」オプションの下にある「リセット」を選択することができます。)
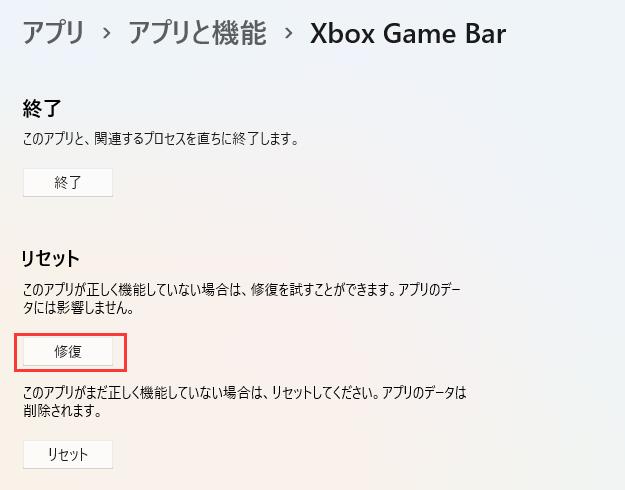
修復方法がうまくいかない場合は、まずアプリをアンインストールして、公式サイトからダウンロードすることをお勧めします。アプリをアンインストールする最も簡単な方法の一つは、プログラムを右クリックして強制アンインストールを選択することです。しかし、一部のユーザーはデスクトップからのアンインストールに失敗するという特殊なケースもあるようです。そこで、ソフトウェアを完全にアンインストールするための効果的な修正方法を2つ紹介します。
ステップ1:EaseUS Todo PCTrans を起動し、「その他のツール」から「アプリケーション管理」を選択します。
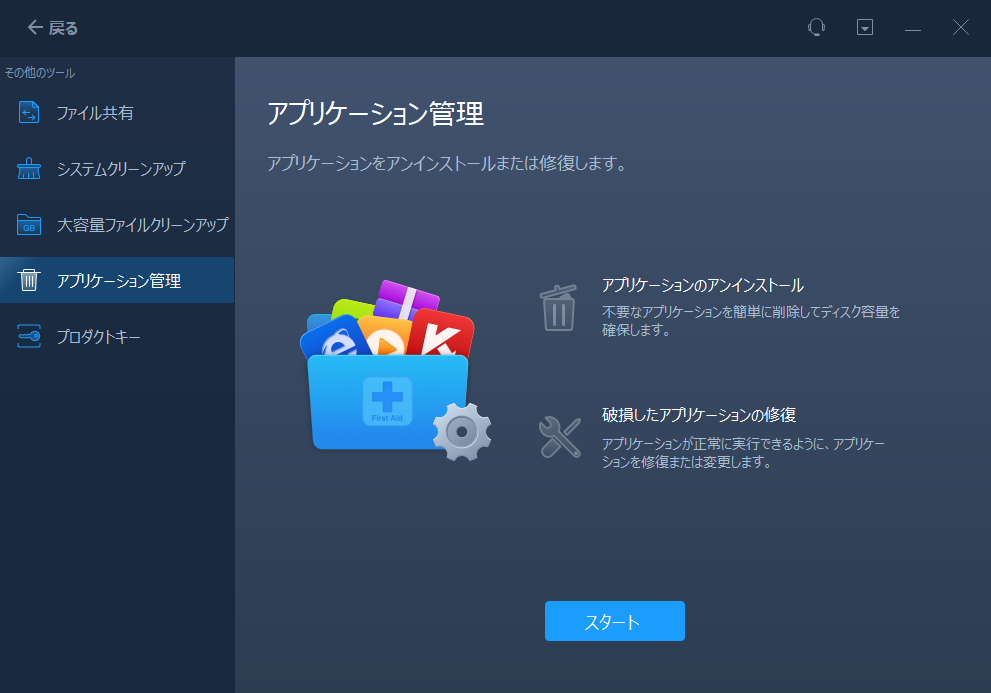
ステップ2:PCにインストールされているアプリが一覧で表示されます。アンインストールしたいアプリの右側にある「アンインストール」ボタンをクリックします。
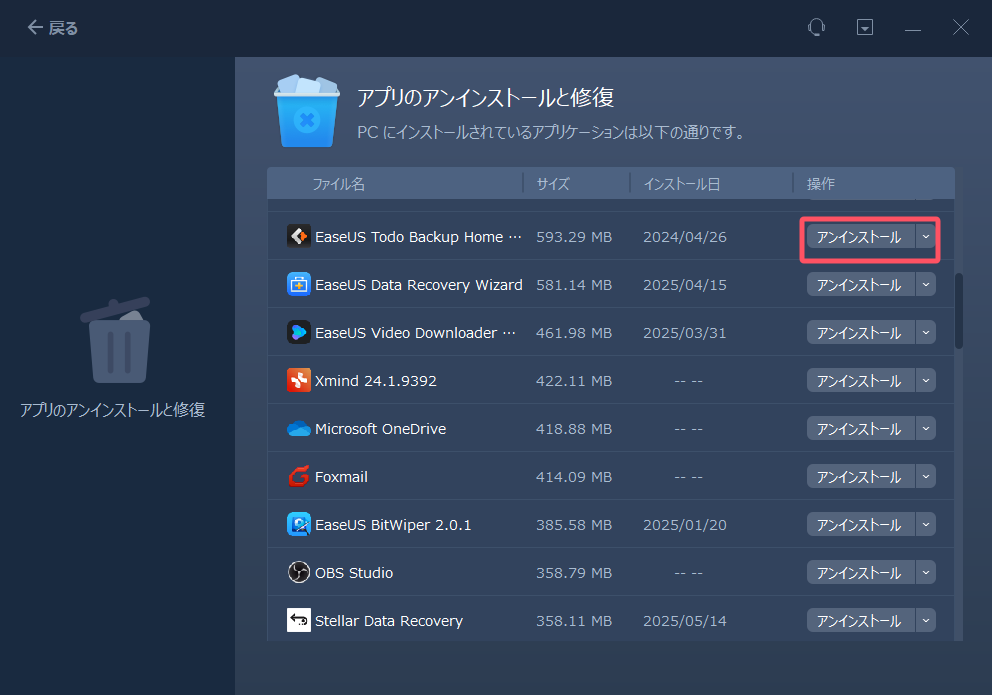
ステップ3:選択したアプリがアンインストールされます。
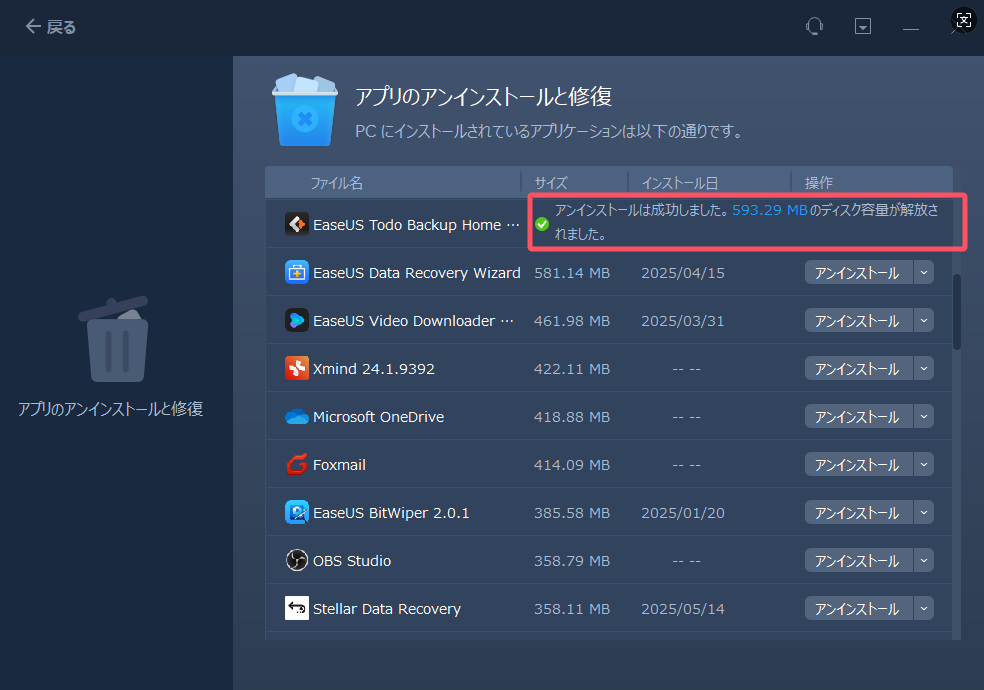
step1. 検索バーに「コントロールパネル」と入力し、クリックすると起動します。
step2.「プログラムと機能」に移動します。
step3. アンインストールしたいプログラムを右クリックし、「アンインストール」オプションをクリックします。
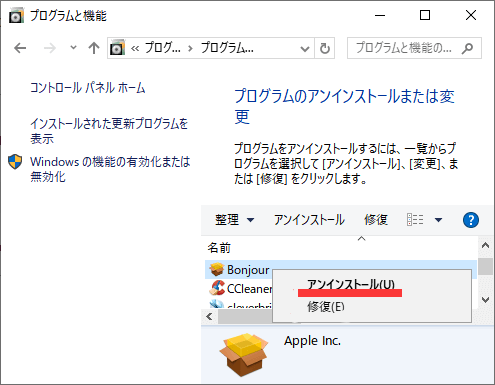
方法5選|Windows 10でプログラムをアンインストールする方法
インストール済みのソフトやプログラムをアンインストールするにはどうしたらいいですか?本文では、Windows 10で完全にソフトをアンインストールする方法を5つ紹介します。
プログラムが期待通りに動作しない場合、悪意のあるファイルやその他の予期しない問題が原因である可能性があります。そのような場合は、まずWindows 11/10の頑強なソフトウェアや内蔵機能を試してみてください。しかし、修復やアンインストールでも解決できない場合は、アプリケーションの公式サポートチームに連絡することをお勧めします。