-
![]() Windows向けデータ復旧
Windows向けデータ復旧
- Data Recovery Wizard Free購入ダウンロード
- Data Recovery Wizard Pro 購入ダウンロード
- Data Recovery Wizard WinPE購入ダウンロード
- Partition Recovery購入ダウンロード
- Email Recovery Wizard購入ダウンロード
- おまかせデータ復旧サービス
概要:
オフライン環境でパソコン同士でデータを完全且つ効率的に移行するにはどうすればいいですか?本文では、インタネットがないというオフライン環境でデータを完全に移行する方法を皆さんに紹介していきます。もしオフライン環境でパソコンのデータ/ソフトなどを移行したい場合、本文を参照してやってみてください。
オフライン環境では、パソコン同士でデータを移行するには、外付けHDDを利用することが多いのです。このような場合、個々の独立ファイルを移行するのは大丈夫ですが、多くのファイルが特定の場所に置かないと機能はしないことを意識しないといけません。
例えば、ソフトを完全に移行する場合、レジストリ情報、インストールフォルダー、またはアプリデータなども移行することがあります。このようにソフト/プログラムなどのデータを完全に移行したい場合、外付けストレージを使って手動で移行することができません。
オフライン環境でデータを完全に移行したい場合、外付けストレージはとても不可欠なものなのですが、それだけで行えません。移行したいデータをなんでも移行するには、外付けストレージの他にも、専門のデータ移行ソフト、またはバックアップソフトが必要があると思います。
ファイルを外付けストレージに手動で移動して、他のパソコンに移行するという方法より、専門のデータ移行ソフトで移行したいデータ/アプリ/個人設定などの情報をまとめて外付けストレージ経由で移行する方法の方が、もっと完全的な対策だと思います。
それでは、次は、これらの方法を1つずつ詳しく解説していきたいと思います。
ここでは、オフライン環境でパソコン同士でデータを完全に移行する方法を紹介します。
まずは、最もユーザーに使われている手動データ移行対策を皆さんに紹介します。
ステップ1.外付けストレージを移行元のパソコンに挿入して、パソコンにリムーバブルディスクとして認識されます。
ステップ2.移行したいファイル/データを当該ディスクにコピー・貼り付けをします。
ステップ3.外付けストレージを移行元のパソコンから取り外して、移行先のパソコンに挿入します。
ステップ4.外付けストレージが移行先に成功に認識されると、そこからデータを移行先に貼り付けたら移行が終わります。
以上、簡単な数ステップだけでデータの移行をやり遂げますが、前述のように、この方法はとても不完全なものです。フォルダー構造も移行できませんし、プログラムを移行したい時にも適用されません。
対策1のように、単純に個々のファイルを移行するだけではない場合、データ移行ソフトのEaseUS Todo PCTransを移行することをおススメします。ファイル移行はもちろん、このソフトを使ったら、フォルダー構造、プログラム及び関連のファイル、個人設定、またはアカウントなどのデータも完全に移行できます。
インタネット接続がある場合は、直接にネットワーク経由で効率的に移行することができますが、ネット接続がないオフライン環境でも、全てのデータをまとめて、一括に移行先に転送することができます。
そして、操作手順も非常にシンプルで、専門知識が全くないユーザーでも、ソフト内の操作ガイダンスに従って、移行を完成することができます。だから、オフライン環境でデータを完全に移行したい場合、この便利で使いやすいツールがこちらのおススメです。
古いPCでの操作:
ステップ1:EaseUS Todo PCTrans を起動し、メイン画面で「古いPC」を選択して「次へ」をクリックします。

ステップ2:「バックアップ経由で転送」を選択し、「次へ」をクリックします。

ステップ3:バックアップファイルの名前と保存先を確認します。(新しいPCからアクセスできる場所、例えば外付けハードディスクや共有フォルダなどに保存してください)

ステップ4:バックアップしたいアプリ、ファイル、アカウントにチェックを入れ、「バックアップ」をクリックして処理を実行します。

新しいPCでの操作:
ステップ1:新しいPCで EaseUS Todo PCTrans を起動し、メイン画面で「新しいPC」を選択して「次へ」をクリックします。「バックアップ経由で転送」を選択し、「次へ」をクリックします。
ステップ2:保存しておいたバックアップファイルの保存先を参照します。バックアップファイルを復元します。

ステップ3:復元したいアプリ、ファイル、アカウントを選択し、「復元」をクリックします。

データ移行ソフトの他、バックアップソフトを使用するのも、悪くはない対策だと思います。この部分では、大人気のバックアップソフトのEaseUS Todo Backupを皆さんにおススメします。
パソコンを定期的にバックアップしている方、またはディスクのクローンをやったことがある方も、多分このソフトを耳にしたことがあると思います。このソフトは、非常に柔軟なバックアッププランを提供してくれる点は、なぜか大人気になるコツだと思います。
だから、オフライン環境でデータを完全に移行したい場合でも、自分のニーズによってこのソフトを活用することができます。もしディスク全体のデータを移行したい場合は、「ディスクバックアップ」という機能を利用してください。また、もし特定のファイルをまとめて移行したい場合、「ファイルバックアップ」を使用してください。
関連記事:ファイルとフォルダのバックアップ-EaseUS Todo Backup
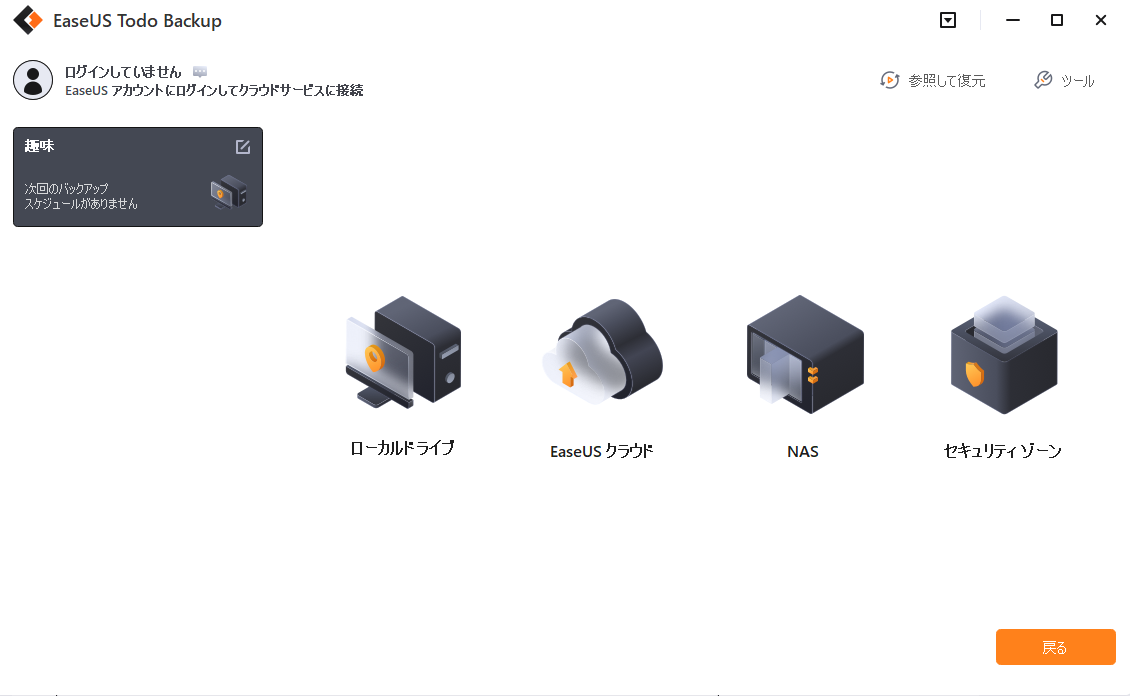
しかし、このソフトは対策2のデータ移行ソフトと比べて、デメリットもあります。バックアップソフトは個人設定、アカウントを移行することができないところにあると思います。
以上でオフライン環境でパソコン同士でデータを完全に移行する対策を紹介しました。もし単なるドキュメント、音楽などのファイルを移行したい場合、外付けストレージを用意して手動で移行すればいいですが、もしフォルダー構造、プロフラム、個人設定やアカウントなどのデータも移行したいバイアは、データ移行ソフトは一番の選択だと思っています。