-
![]() Windows向けデータ復旧
Windows向けデータ復旧
- Data Recovery Wizard Free購入ダウンロード
- Data Recovery Wizard Pro 購入ダウンロード
- Data Recovery Wizard WinPE購入ダウンロード
- Partition Recovery購入ダウンロード
- Email Recovery Wizard購入ダウンロード
- おまかせデータ復旧サービス
概要:
定期的に大容量ファイルを転送する場合は、SCPやFTPなどのファイル転送プロトコルを利用すると、簡単なことになります。この記事に従って、ファイル転送について知りましょう!
ローカルまたはインターネットを介して、あるシステムから別のシステムにファイルを転送するソフトウェアがあります。そういうファイル転送ソフトは、Webサーバーからデータを転送および取得するために広く使用されています。FTPプロトコルも利用できますが、ファイル転送ソフトウェアのほうが好まれています。
複雑性を軽減し、コストを抑えながら、多数のPCを導入したい企業の場合、EaseUS Todo PCTrans Freeというファイル転送ソフトの使用をお勧めします。複雑なストレージ管理機能をすべて整合し、IT管理を簡素化します。
プログラム、データや設定をインストール、転送、および構成するたびに、エンドユーザーの待ち時間が大幅に短縮されます。最も重要なことは、EaseUSが無料のテクニカルサポートを提供していることです。
この転送サービスを使用すると、画像、音楽、映画を順調にダウンロードできます。さらに、アプリケーションを異なるコンピューターに安全に移動することもできます。
主な機能:
EaseUSは、データ移行業界の中で、その使いやすさと有効性によって圧倒的な存在感を持っています。このワンクリックのPC引越しプログラムは、データを失うことなく、PCからPCへのファイル転送を自動化します。その豊富多彩な機能について、詳しく見てみましょう!
ファイル転送-大容量ファイルを数分で転送
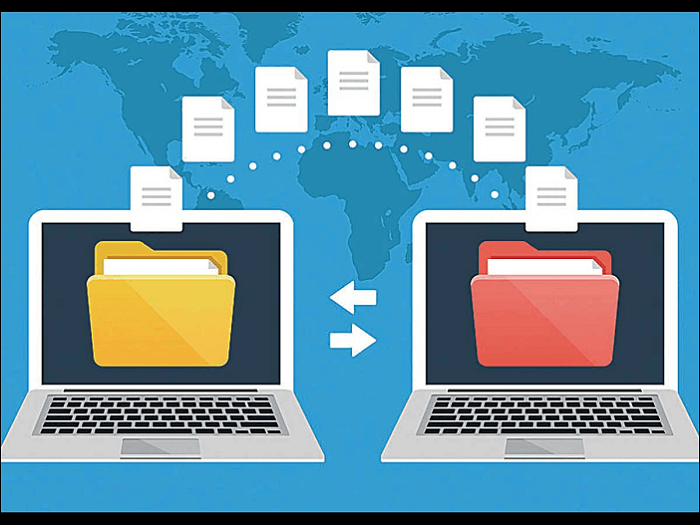
この大容量ファイルを数分で転送できる機能を使用すると、アプリケーションとデータ情報を移動し、ディレクトリからファイルを選択することができます。選択された転送したいファイルは新しいコンピューターに自動的にダウンロードされます。
アプリの移行-ローカルドライブ間でアプリの保存先を変更
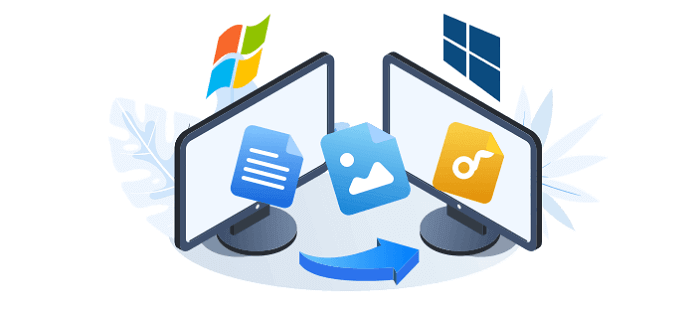
もう1つの機能は、システムからシステムにアプリケーションを転送できるようにするアプリ移行オプションです。さらに、システムの全体的なメモリを大幅に改善するために、ファイルを何度もダウンロードしてインストールする必要はありません。その上、速度が向上し、発生した可能性のある遅延が減少します。
データレスキュー-損傷したPCからファイル、アプリ、設定を取り戻す
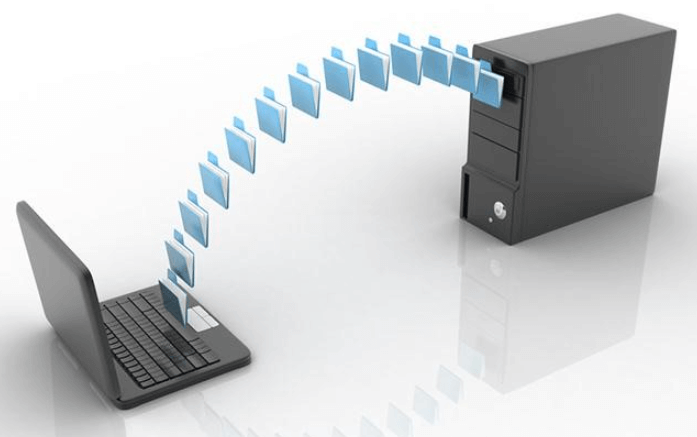
データレスキューは次の条件下でもデータを復元できます。
Microsoftアカウントの転送をサポート
EaseUS Todo PCTransは、プラットフォームの間でMicrosoftアカウントを転送することもサポートしています。システムからシステムに移行する際、新しいMicrosoftアカウントを作成する必要はありません。
様々なWindows OSに対応: Windows Server 2003/2008/2012/2016/2019
Windows 7/8/XP/Vistaや現在のWindows11オペレーティングシステムと互換性があり、あらゆる種類のドキュメント、アプリ、および構成とともにデータを移行できます。
PCからPCへの転送は、同じLANに接続されている2台のPCの間でデータを転送できます。または、イメージファイルを手動で転送することもできます。
インターネット経由では、外部デバイスも必要なく、最速かつ最簡単で転送プロセスを完了できます。初心者のユーザーにとって非常に使いやすいツールです。
Windows 10から最新のWindows 11に移行するユーザーの場合、EaseUS Todo PCTrans Professionalはそんなに必要なものではないかもしれませんが、古いバージョンのWindows間での転送を目指す人の場合、利用価値が十分あります。
ステップ1:古いパソコンの準備
まず、古いパソコンに EaseUS Todo PCTrans をインストールして起動します。「データ転送」→「古いPC」を選択してください。

次に、「直接転送」を選び、「次へ」をクリックします。

ステップ2:新しいパソコンの準備
新しいパソコンにも EaseUS Todo PCTrans をダウンロードして起動し、「新しいPC」を選択したら「次へ」をクリックします。

「直接転送」を選んで「次へ」をクリックし、「ネットワーク」を選択してもう一度「次へ」をクリックします。すると、自動的に古いパソコンがスキャンされます。
※両方のパソコンが同じネットワーク(LAN)に接続されている必要があります。

表示された古いパソコンを選択して「接続」をクリックしてください。接続が完了すると、古いパソコン内のデータがスキャン・分析されます。少し時間がかかることがあります。

ステップ3:転送するファイルの選択
新しいパソコン側で、転送したいアプリ、ファイル、アカウント設定などを選びます。選択が終わったら「転送」ボタンをクリックして、データの引っ越しを開始しましょう。

FTP(ファイル転送プロトコル)はサーバー間だけでなくFTPクライアント間でもデータを転送するためのTCP/IPプロトコルです。主に大容量ファイルの転送のために作成されたFTPプロトコルを利用するには、FTPクライアントが必要です。
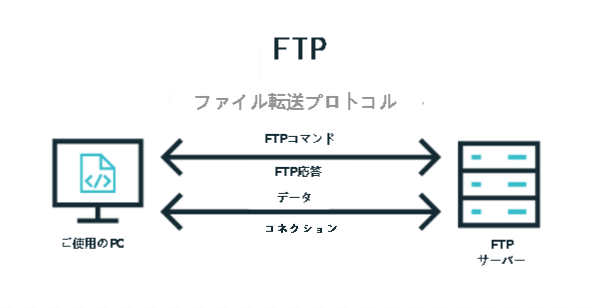
操作手順:
1.ローカルシステムのソースディレクトリに移動します。
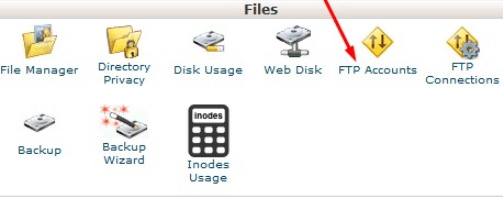
2.FTPコマンドを入力するディレクトリは、ローカルの作業場所だそうですから、このような操作の宛先フォルダーです。
3.FTP接続を確立します。
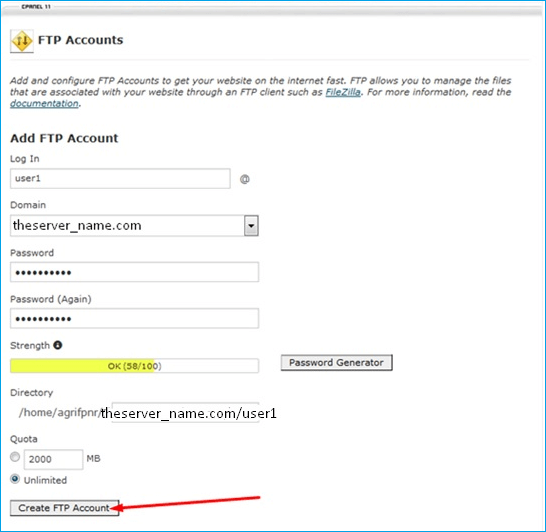
4.ftp> cd target-directoryコマンドを使用して、同じターゲットディレクトリに移動します。
5.オートマウンターが使用されている場合、リモートシステムのユーザーのブラウザディレクトリがユーザーの隣の/homeの下に表示されます。
6.宛先ディレクトリに書き込むためのアクセス権があるかどうかを確認します:ftp>target-directory
7.転送モードをバイナリに変更します:binary ftp>
8.putコマンドを使用して、単一のファイルをコピーします:ftp> enter filename
9.putコマンドを使用して、複数のファイルタイプを一度に複製します:put filename [filename...] ftp>
10.個々のファイルタイトルのリストを提供し、ワイルドカード文字を使用できます。すべてのファイルは、putコマンドを使用して個別にコピーされます。このコマンドは、毎回承認を求めるプロンプトを表示します。
11.byeと入力して、FTP接続を終了します:ftp>bye
SCP/SFTPは、大容量ファイルを転送するための最適なオプションではないかもしれません。仮想コンピューター間で巨大なサイズのファイルを移動するためのソリューションをお探しの場合、データの転送中に複数のストリームを処理し、パフォーマンスを向上させる転送ツールが利用可能です。ファイル転送プログラムはほとんどシングルスレッドですから、特定のセッションに制限されています。
また、デジタルネットワークインフラストラクチャのCPUにも接続されています。これにより、使用量は約36MBに保たれます。多くのパスと接続を備えた転送ツールを使用するなど、帯域幅を増やすことができます。
ファイルまたはフォルダーをローカルマシンからリモートマシンに移動するための構文:
リモートサーバーからローカルシステムにデータを転送するための構文:
パスワードが必要な2つのリモートサーバー間でファイルを移行するための構文: