-
![]() Windows向けデータ復旧
Windows向けデータ復旧
- Data Recovery Wizard Free購入ダウンロード
- Data Recovery Wizard Pro 購入ダウンロード
- Data Recovery Wizard WinPE購入ダウンロード
- Partition Recovery購入ダウンロード
- Email Recovery Wizard購入ダウンロード
- おまかせデータ復旧サービス
概要:
この記事では、無料でダウンロードできるWindowsファイルサーバー移行ツールの公式ページを提供し、Windows Server 2003/2008/2012/2016/2019と2022でサーバー間のファイルサーバー移行とデータ転送を成功させる方法を紹介します。
Windows Serverをアップグレードする際に、あるServerから別のServerへすべてを移行しなければなりません。データをWindows Server間で転送することはもちろん、インストール済みのプログラムを別のServerコンピュータに移行することも重要なことです。
データをWindows Server間でデータ転送をするために、ファイルサーバーを他のコンピュータにインストールしなければなりません。しかし、Windowsファイルサーバーを改めてダウンロードすれば、時間がかかります。だから、Windowsファイルサーバーの再ダウンロードと再インストールに時間を費やす代わりに、Windowsファイルサーバーを別のサーバーコンピュータにうまく移行するための詳細なガイドも紹介します。
Microsoftは、Server間のデータやファイルを移行するのに役立ついくつかの無料ツールを提供しています。しかし、初心者にとって、これらのツールを使ってServer間のデータを行う作業はちょっと複雑です。EaseUS Todo PCTransは、サーバーファイル移行を効率的に行うための専門な移行ツールです。数クリックでターゲットファイルを移行することができます。すごく便利なツールです。
EaseUS Todo PCTransの機能紹介動画
ステップ1:古いパソコンの準備
まず、古いパソコンに EaseUS Todo PCTrans をインストールして起動します。「データ転送」→「古いPC」を選択してください。

次に、「直接転送」を選び、「次へ」をクリックします。

ステップ2:新しいパソコンの準備
新しいパソコンにも EaseUS Todo PCTrans をダウンロードして起動し、「新しいPC」を選択したら「次へ」をクリックします。

「直接転送」を選んで「次へ」をクリックし、「ネットワーク」を選択してもう一度「次へ」をクリックします。すると、自動的に古いパソコンがスキャンされます。
※両方のパソコンが同じネットワーク(LAN)に接続されている必要があります。

表示された古いパソコンを選択して「接続」をクリックしてください。接続が完了すると、古いパソコン内のデータがスキャン・分析されます。少し時間がかかることがあります。

ステップ3:転送するファイルの選択
新しいパソコン側で、転送したいアプリ、ファイル、アカウント設定などを選びます。選択が終わったら「転送」ボタンをクリックして、データの引っ越しを開始しましょう。

では、Microsoft File Server Migration Toolkitとは何でしょうか?それは、あるコンピュータから別のコンピュータにファイルサーバーを移行するためのツールです。Microsoft File Server Migration Toolkitの最新版は1.2バージョンで、Windows Sererユーザーは完全に無料でダウンロードしてインストールでき、すべてのWindows Servers間でファイルサーバーの移行が可能です。
対応OS :Windows Server 2012/2012 r2/2008/2008 r2,など
Microsoft Server Migration Toolkit 無料ダウンロード:
Microsoft Server Migration Toolkitは、Windows Server 2012やそれ以前のバージョンには対応していないことにご注意ください。したがって、Serverが新しいServerシステムをインストールする場合は、方法1に戻り、EaseUS Todo PCTransを適用してください。
使い方
ステップ1.移行先のサーバーコンピュータにファイルサーバー移行ツールをインストール・起動し、「New…」をクリックします。
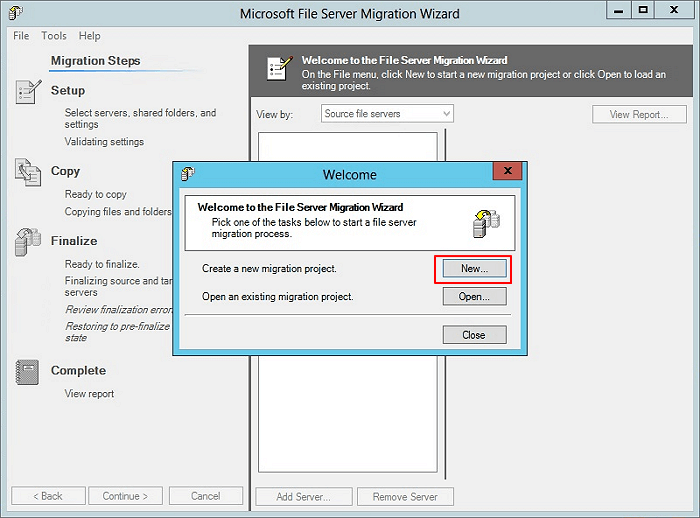
ステップ2.[Next ]をクリックし、プロジェクトに名前を付け、ログを保存する場所を[Browse]をクリックして、選択します。
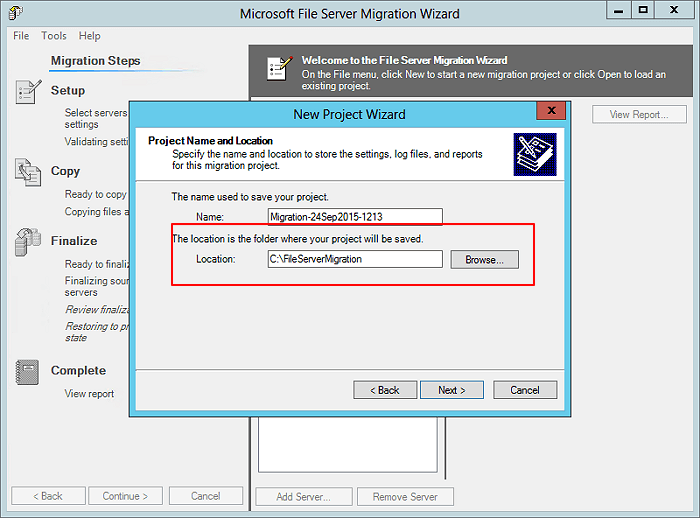
ステップ3. 共有ファイル/フォルダーを保存する場所をターゲットサーバーに設定します。
ステップ4. 「Finish 」をクリックします。
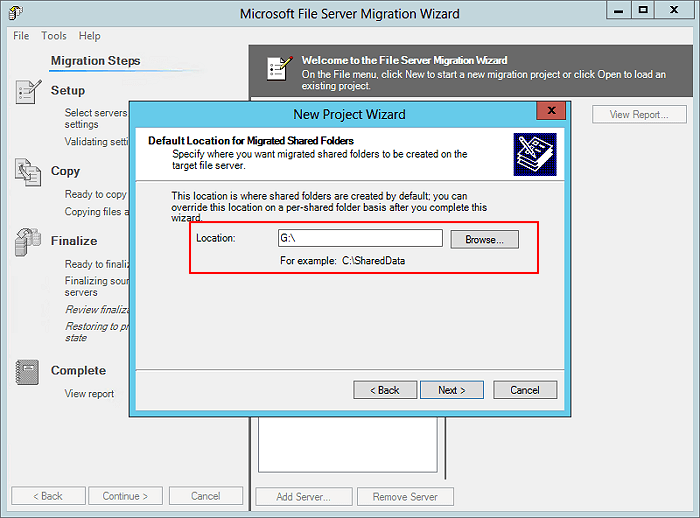
ステップ5. Setupセクションで 「Source file servers 」をクリックし、「Add Server 」ウィンドウにサーバー名を入力します。
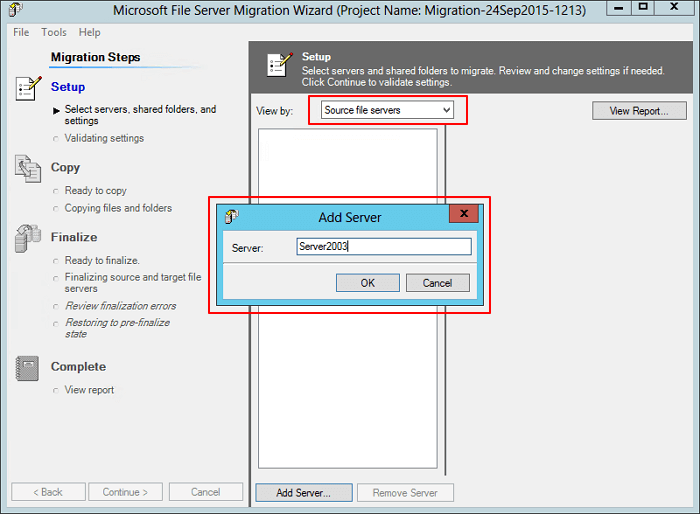
ステップ6. サーバーを展開し、新しいサーバーに移行するフォルダとファイルを選択します。
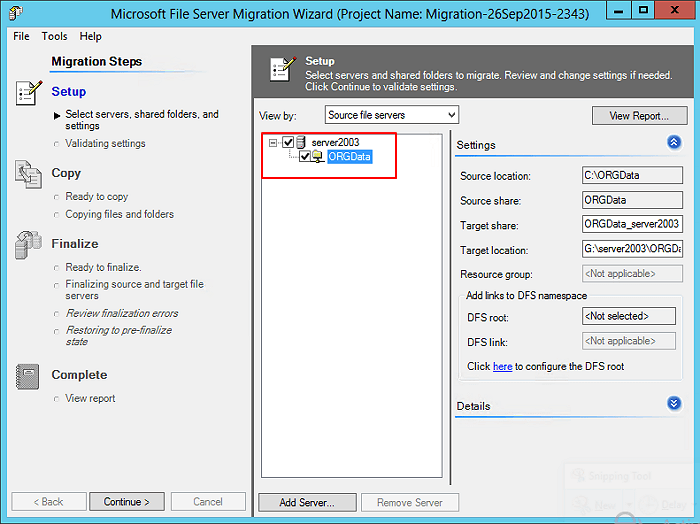
ステップ7. 移行先のフォルダ名を設定し、処理を完了します。
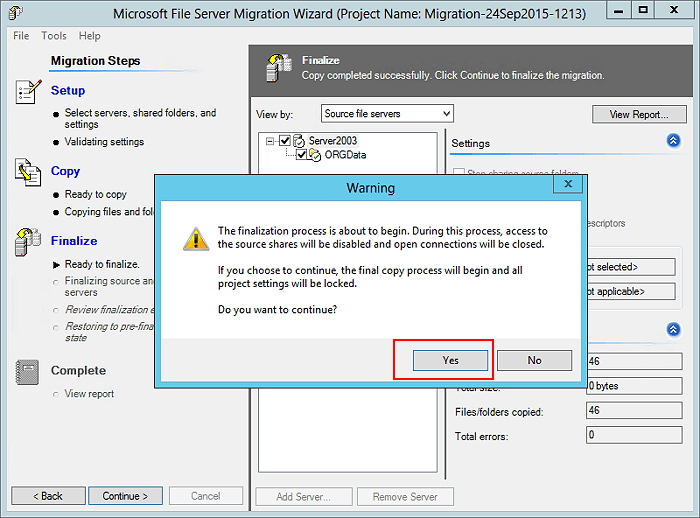
Windowsファイルサーバー移行ツールを紹介する前に、Windowsファイルサーバーとは何かを明白する必要があります。Windowsファイルサーバーは、異なるコンピュータにいるエンドユーザーが同じネットワーク上のファイルにアクセスし、共有できるようにする中央サーバーです。ファイルサーバーは、学校やオフィスではよく使われるものです。ファイル、写真、ビデオなどのような多くのデータを格納するためよく使われています。ファイルサーバーは、フラッシュドライブ、HDD、または他の外部ストレージデバイスを使用せずに、すべてのクライアントコンピュータは、同じネットワーク経由でファイルを共有することができます。
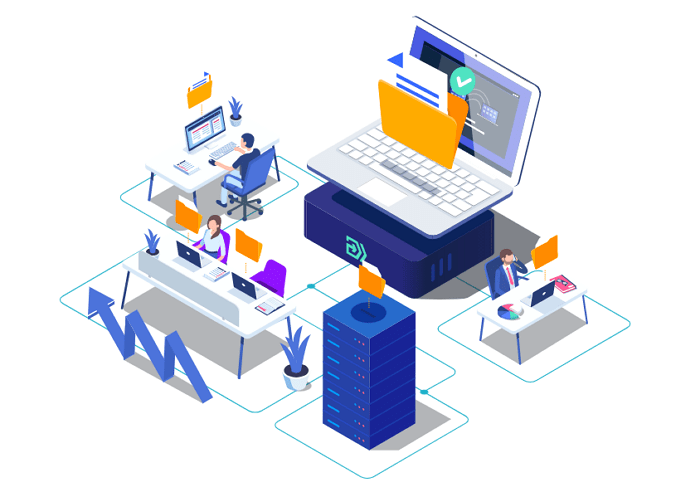
Microsoft File Server Migrationと同時に、MicrosoftはWindows Server Manager with Widows Server Migration Toolsをリリースし、複数のコンピュータ間でサーバーファイルを成功裏に移行することを支援します。
Windows Server Migration Toolsは、Windows Server Managerに組み込まれています。このツールをインストールさえしておけば、以下のガイドで移行ツールを有効にすることができます。
使用方法:
ステップ1.Windows Server Migration Toolsをインストールします。
サーバーマネージャーを検索しクリックして開く > 「管理」 > 「役割と機能の追加」(真中の2番目)をクリックします。
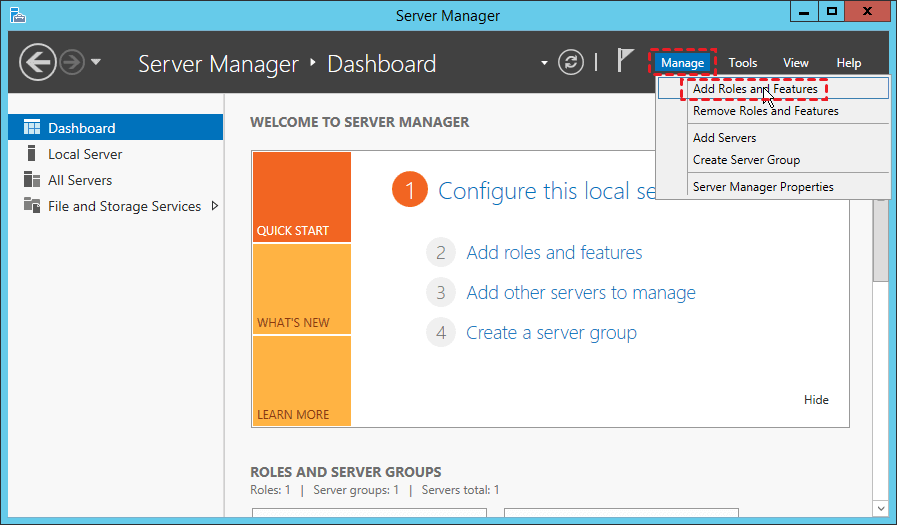
「Windows Server 移行ツール」にチェックを入れ、「次へ」をクリック > 「インストール」をクリックして続行します。
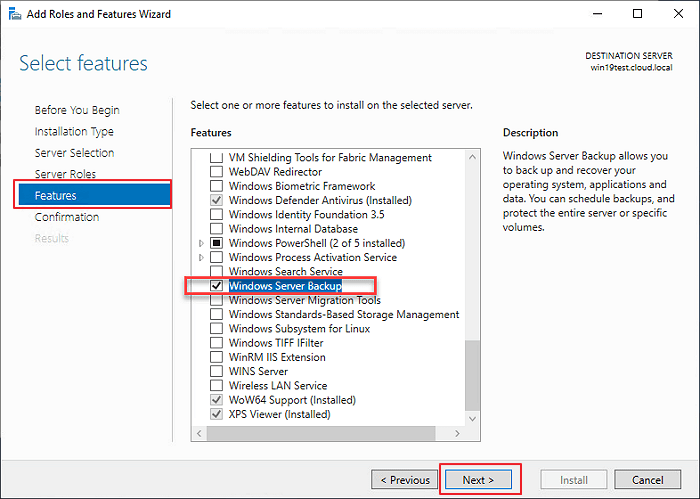
ステップ2. 移行先のコンピュータに配置フォルダを作成します。
[PowerShell」を検索してクリックし、以下のコマンドラインを入力し、Enterを押します。
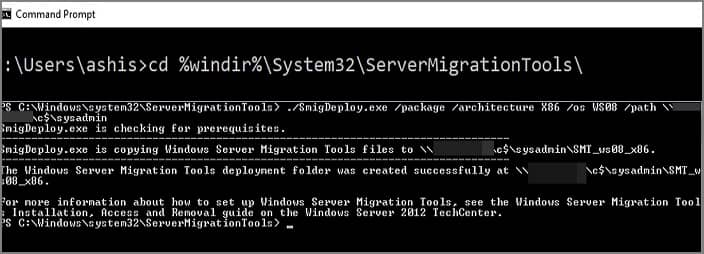
ステップ3. 移行元コンピュータにWindows Server 移行ツールを登録します。
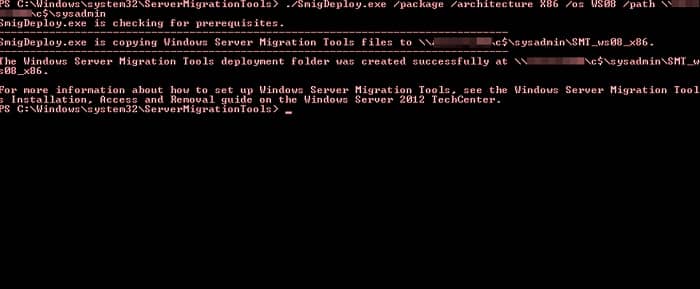
ステップ 4. サーバーからサーバーへサーバーデータを移行する
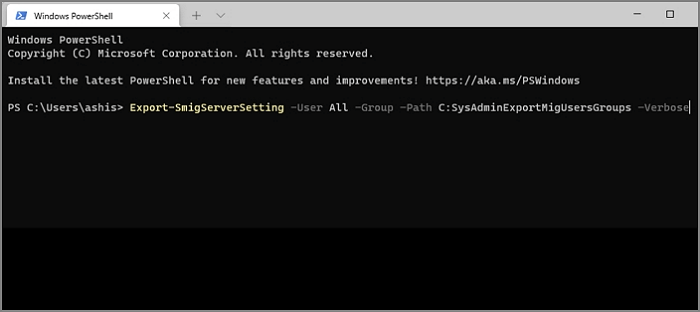
すると、Serverのファイルを新しいServerに移行することができます。
このページでは、Windowsファイルサーバについて説明し、信頼性の高いWindowsサーバ移行ツールを3つ紹介しました。正しい移行ツールを選択する限り、Server間のファイル移行作業は非常簡単です。その中でも、EaseUS Todo PCTrans は「PC からPCへ」機能を持ち、ファイル、アプリケーション、そしてユーザーアカウントや設定まで、新しいサーバーマシンへの移行を効率的にサポートすることができます。