-
![]() Windows向けデータ復旧
Windows向けデータ復旧
- Data Recovery Wizard Free購入ダウンロード
- Data Recovery Wizard Pro 購入ダウンロード
- Data Recovery Wizard WinPE購入ダウンロード
- Partition Recovery購入ダウンロード
- Email Recovery Wizard購入ダウンロード
- おまかせデータ復旧サービス
概要:
新しいPCを手に入れ、古いPCから新しいPCに音楽ファイルを移行したいですか?ここでは、迅速かつ手間をかけずに音楽を移行するすべての効果的な方法を紹介します。
新しいコンピュータを購入した後、ほとんどの人が最初に行う作業は、古いPCから新しいPCへファイルを移行することです。インターネットやUSBなど、2台のコンピュータ間でファイルを移行するための簡単な解決策はいくつかありますが、それらは最も速い方法ではありません。より速い結果を得るためには、LAN(ローカルエリアネットワーク)を使って転送するか、少し技術的な知識があれば、ハードディスクを交換することもできます。
しかし、誰もがそれほど技術的ではありませんが、最小限の労力で迅速な結果を望んでいます。そのため、ここでは、様々な方法を使って音楽ファイルを転送し、iTunesライブラリをPCからPCに移行する方法についてのチュートリアルを紹介します。
その方法はたくさんある:
EaseUS Todo PCTrans は、小さなファイルから巨大なプログラムまで、シームレスなデータ移行を可能にする一般的なソフトウェアです。さらに、データ転送のためにデータケーブルやUSBのような追加のアクセサリーは必要ありません。2台のPC間で直接ファイルを移動することができます。
ステップ1:古いパソコンの準備
まず、古いパソコンに EaseUS Todo PCTrans をインストールして起動します。「データ転送」→「古いPC」を選択してください。

次に、「直接転送」を選び、「次へ」をクリックします。

ステップ2:新しいパソコンの準備
新しいパソコンにも EaseUS Todo PCTrans をダウンロードして起動し、「新しいPC」を選択したら「次へ」をクリックします。

「直接転送」を選んで「次へ」をクリックし、「ネットワーク」を選択してもう一度「次へ」をクリックします。すると、自動的に古いパソコンがスキャンされます。
※両方のパソコンが同じネットワーク(LAN)に接続されている必要があります。

表示された古いパソコンを選択して「接続」をクリックしてください。接続が完了すると、古いパソコン内のデータがスキャン・分析されます。少し時間がかかることがあります。

ステップ3:転送するファイルの選択
新しいパソコン側で、転送したいアプリ、ファイル、アカウント設定などを選びます。選択が終わったら「転送」ボタンをクリックして、データの引っ越しを開始しましょう。

ヒント:アプリケーションを別のディスクに保存し、HDDのストレージを節約することもできます。また、自分の好みに合わせて新しいPCをカスタマイズしたり、古いデータをこれまで以上に効率的に転送したりすることもできます。
EaseUS Todo PCTransの他の機能
Mega は、iTunesライブラリをPCからPCに移行するための主要なクラウドシステムです。Megaには20GBの無料ストレージがあり、5,000曲以上のサウンドトラックを保存するには十分すぎるほどです。Megaに近い唯一のプラットフォームはGoogle Driveで、15GBの無料クラウドストレージを提供しています。Megaでより多くのストレージが必要な場合は、アチーブメントを通じて報酬として入手するか、月額1,590円で2TBまでのストレージを購入することができます。
ここでは、Mega経由で音楽ファイルを移行するためのステップバイステップガイドを紹介します:
ステップ1. まず、Mega にアクセスし、アカウントを作成します。
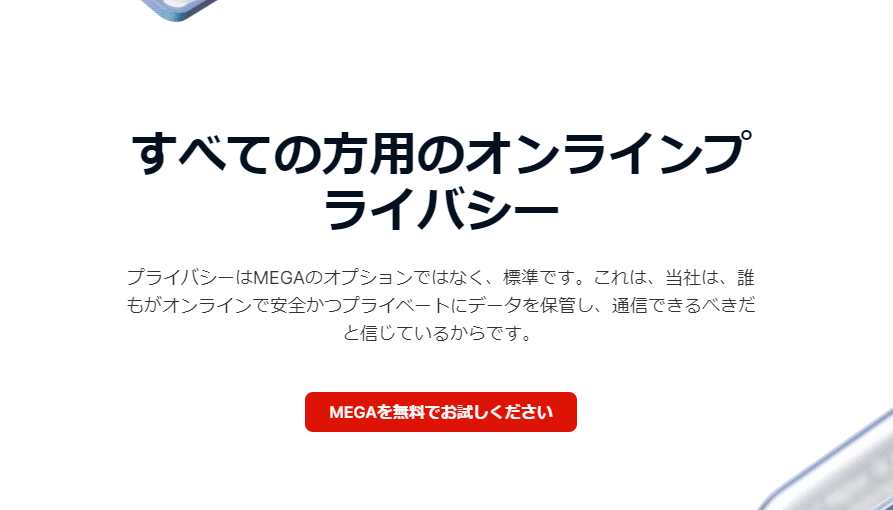
ステップ2. 右上の「ファイルアップロード」をクリックします。
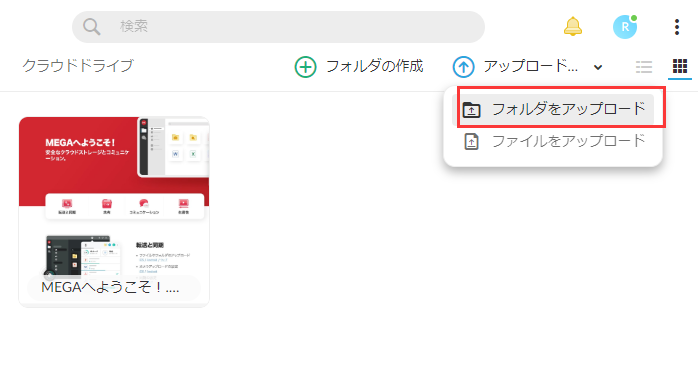
ステップ3.転送したい音楽ファイルやフォルダを選択して、「アップロード」をクリックします。
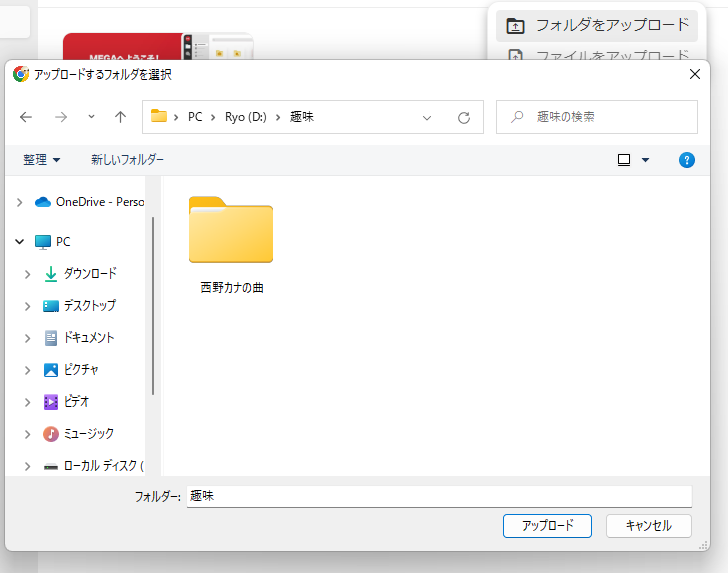
ステップ4. これでブラウザが自動的にファイルのアップロードを開始し、完了後に通知が届きます。
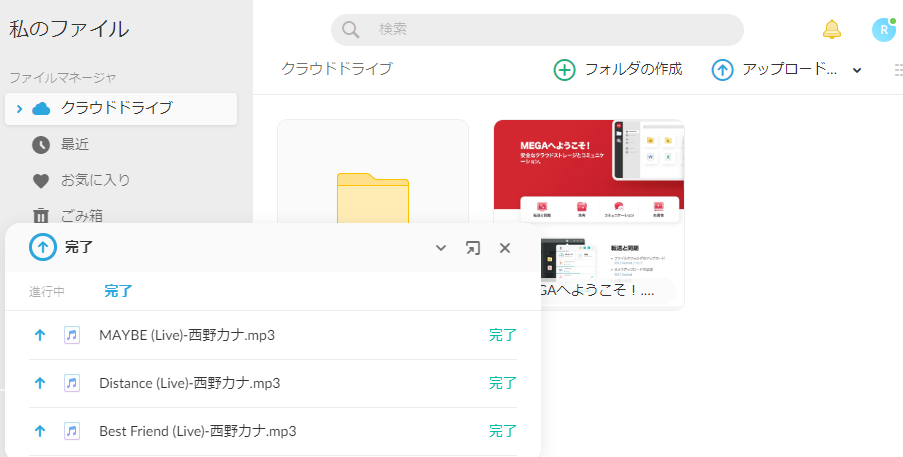
ステップ5. 最後に、新しいコンピュータに行き、アカウントにサインインし、そのリンクからファイルをダウンロードします。すべての音楽ファイルを一つのZIPフォルダにダウンロードすることをお勧めしますが、それはあなたの好みによります。
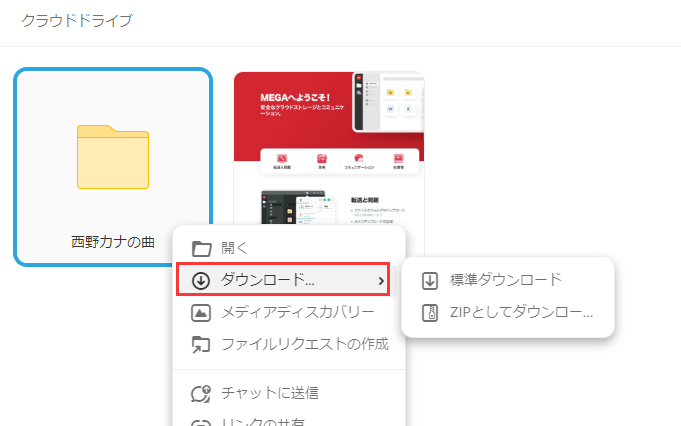
USB、DVD、外付けハードドライブは、外付けストレージの一例です。これらは一般的に、あるコンピュータから別のコンピュータへデータを移動するために使用されます。しかし、これらのオプションの中では、USBが最も安価で持ち運びに便利な方法です。
音楽を移行するためのステップバイステップガイドはこちら:
ステップ1. 外部記憶装置(USBメモリなど)を接続します。
ステップ2. USBメモリを接続すると、自動的に新しいフォルダが作成され、フォルダの一番上にUSBメモリの名前が表示されます。または、「PC」からサムドライブにアクセスすることもできます。
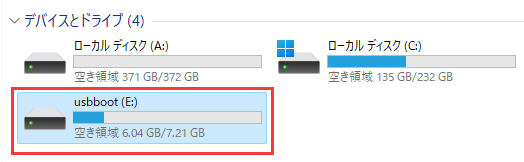
ステップ3.コピーしたいファイルを選択し、右クリックします。「ファイルを送信」に移動し、USBドライブまたはその他の外部ストレージデバイスを見つけて選択し、左クリックします。自動的にすべてのファイルが外部ストレージにコピーされます。
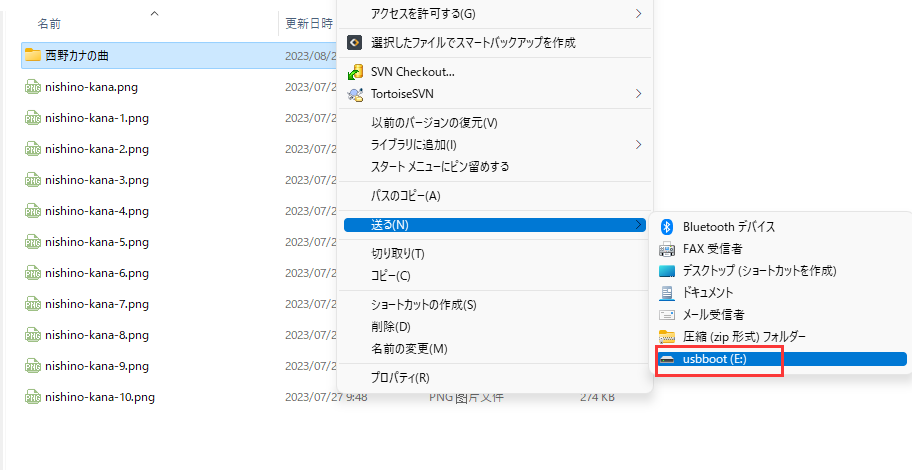
ステップ4.古いパソコンから音楽ファイルをコピーした後、それを新しいパソコンに接続すると、再びUSBドライブがポップアップ表示されます。その後、すべての音楽ファイルを選択し、希望の保存先にコピー&ペーストします。
古いPCから新しいPCに音楽ファイルを転送する直接的な方法です。転送ケーブルを入手するだけで、ソフトウェア、クラウド、USBのようなサードパーティをプロセスに関与させる必要はありません。代わりに、簡単なドラッグ&ドロップでファイルを共有することができます。
注:Windows Easy Transfer は Windows 10以前のOSでのみ動作します。Windows 10やWindows 11のような最新のオペレーティングシステムをお使いの場合は、前述の方法を使用することをお勧めします。
1回限りのセットアップ:これらは数回限りのステップであり、両方のPCで繰り返す必要があります。しかし、その後、これらを繰り返す必要はありません。
ステップ1.USBケーブルの両端を新旧両方のPCに挿入します。デバイスが認識されるまで待つ。次に、転送ケーブルと一緒に入手したCDを挿入し、セットアップファイルを実行します。
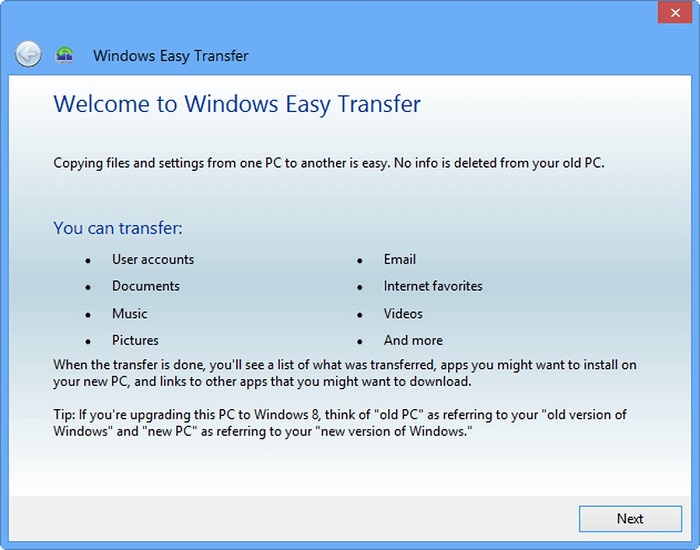
ステップ2. インストールウィザードが画面に表示されたら、「USB Super Link Adapter」に進みます。画面に表示される手順に従い、「完了」をクリックします。

ステップ3. タスクバーから「ファイル名を指定して実行」を開き、「devmgmt.msc」と入力します。
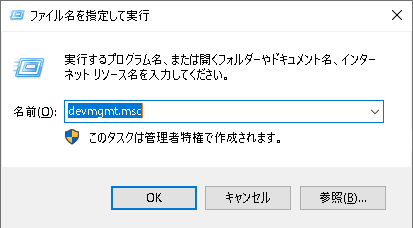
ステップ4. デバイスマネージャーにアクセスし、USBに名前が記載されていることを確認します。メーカーによって名前が異なる場合があります。
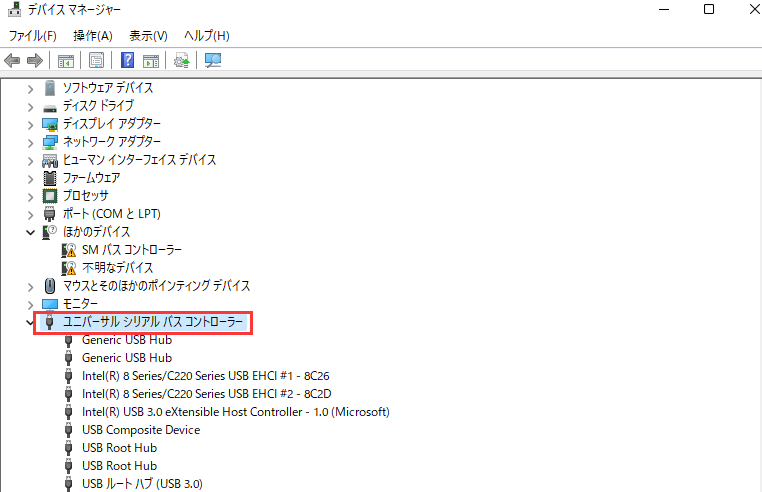
ステップ5. 「ファイル名を指定して実行」コマンドを実行し、IPを入力します。その後、音楽ファイルを貼り付けます。

古いPCから新しいPCへ音楽ファイルを転送する方法は多数ありますが、どのように音楽ファイルを転送したいかによります。しかし、頻繁にPCをアップグレードしたり、頻繁に移動する場合は、EaseUS Todo PCTransを使用すると良いでしょう。この方法を使用すれば、PCからPCへのiTunesライブラリの移行が容易になります。また、音楽ライブラリをUSBスティックに物理的に保存するオプションもありますし、転送ケーブルを使って直接PCからPCへ移動させることも可能です。