-
![]() Windows向けデータ復旧
Windows向けデータ復旧
- Data Recovery Wizard Free購入ダウンロード
- Data Recovery Wizard Pro 購入ダウンロード
- Data Recovery Wizard WinPE購入ダウンロード
- Partition Recovery購入ダウンロード
- Email Recovery Wizard購入ダウンロード
- おまかせデータ復旧サービス
概要:
Windows 10のPCでプログラムが開かないのを解決するためのステップバイステップガイドです。
Windows 10は、設計された中で最も使いやすいオペレーティングシステムの1つです。長年にわたり、多くの問題が解決され、より新しい技術によって機能がさらにスムーズに動作するようになりました。しかし、Windows 10のユーザーにも問題が発生することがありますが、デジタル技術に関する知識がない人でも簡単に解決できるようになっています。
Windows 10を使用する際に直面する最も一般的な問題は、命令してもプログラムが開かないことです。Windows 10オペレーティングシステムでプログラムが開かない理由はいくつかあります。
これらの問題の原因と、Windows 10デバイスでわずかな手順で解決できる方法について説明します。
Windows 10デバイスで特定のプログラムが開かないという問題が発生した場合、ストレスを感じるでしょう。ソフトウェアの更新が必要な場合や、ファイルが破損している場合、プログラムが開きにくくなります。
Windows 10には、開かないプログラムの問題を正確に把握するのに役立つトラブルシューティングツールが用意されています。問題を見つけるために取るべき手順と、その解決方法を説明します。
ステップ1:Windows 10コンピュータで、「スタート」を開き、「設定」を開き、「更新とセキュリティ」を選択し、そこから、「トラブルシューティング」をクリックします。その後、「その他のトラブルシューティング」を選択します。
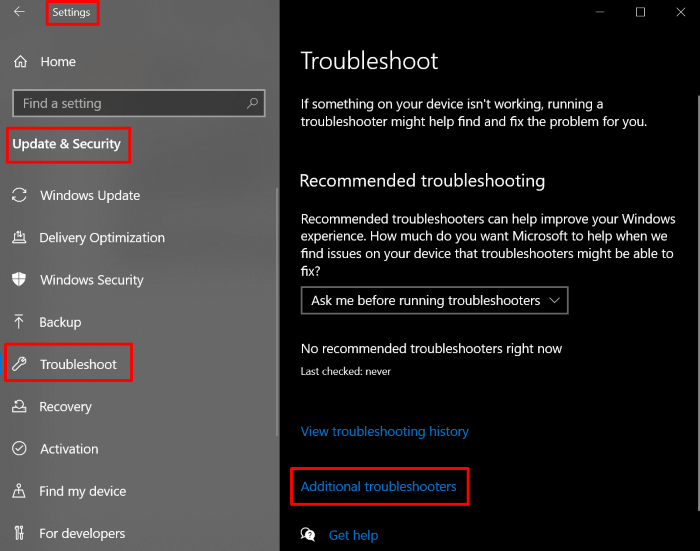
ステップ 2:そこから、ページをスクロールしてWindows ストアアプリを見つけ、「実行する」を選択します。トラブルシューターがPCをスキャンし、見つかった問題を修復します。
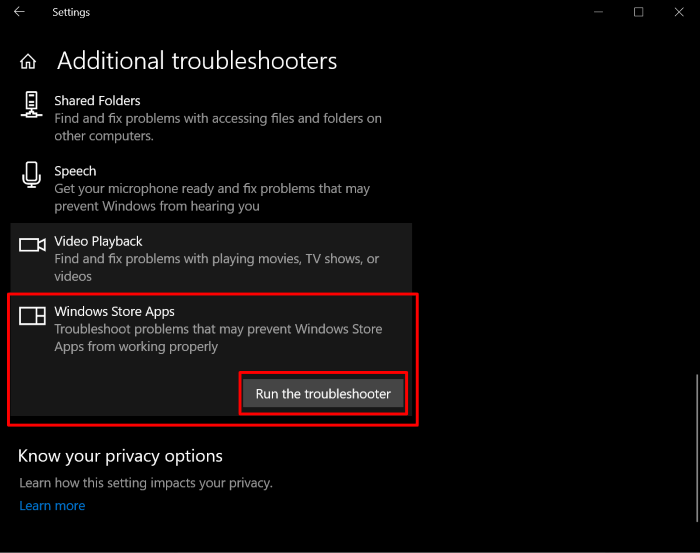
より簡単な解決策が必要な場合、現在のWindows 10デバイスで開かない保存したプログラムを転送することができます、EaseUS Todo PCTrans Free の使用を検討してください。EaseUS Todo PCTrans Freeを実行することで、プログラムが開かない状態を解決することができます。
EaseUS Todo PCTrans Free は、プログラム、ファイル、個人データの転送も可能で、PCを変更した際にも安全に利用することができます。すべてのソフトウェアやプログラムをアップデートで最新の状態に保つことで、役立つ機能がいくつかあります。データをバックアップし、別のデバイスで簡単に使用できる状態を維持します。
ステップ1:EaseUS Todo PCTransを起動し、「その他のツール」から「アプリケーション管理」を選択します。
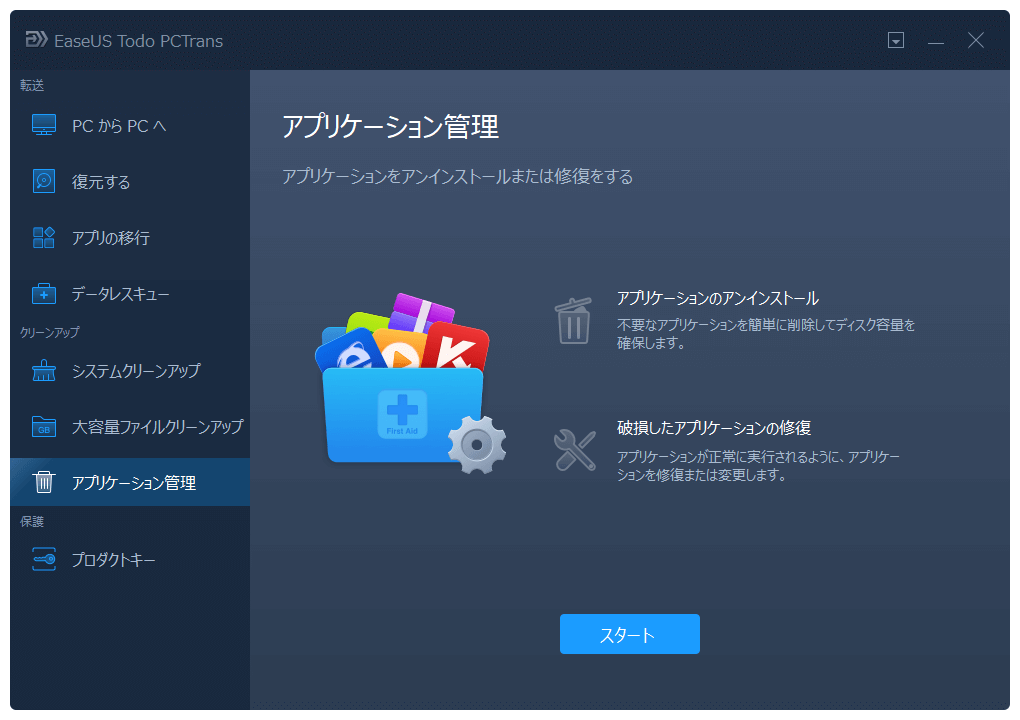
ステップ2:パソコンにインストールされているすべてのアプリが表示されるので、不具合のあるプログラムの「修復」ボタンをクリックします。
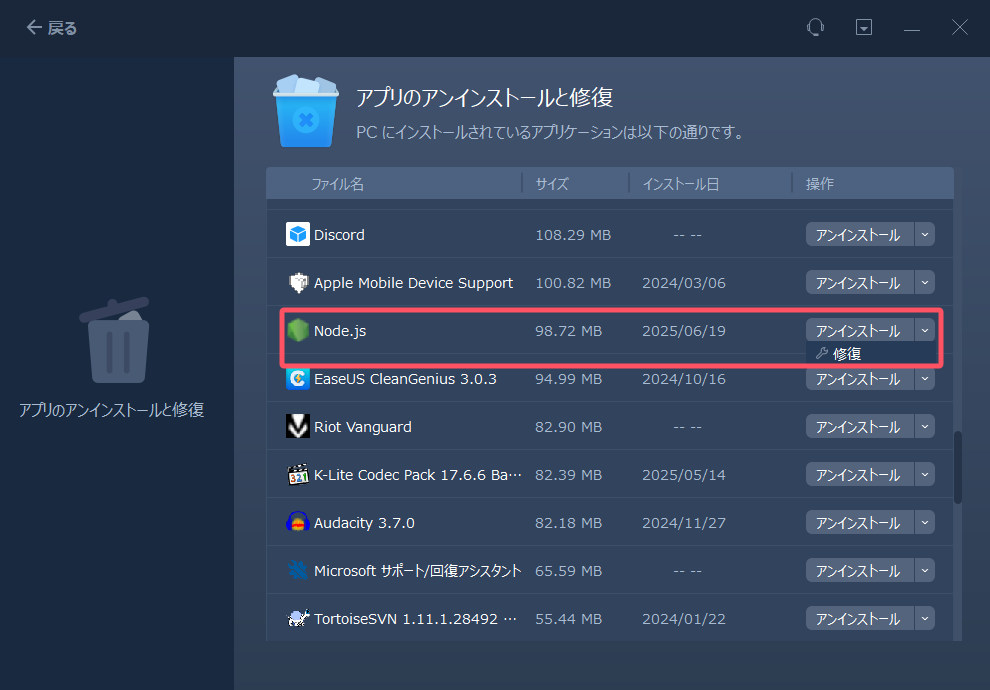
ステップ3:これで、対象のアプリが修復されます。
EaseUS Todo PCTrans Freeの使い方は簡単で、ワンクリックでプログラムの保存と転送ができる信頼できるアプリケーションをユーザーに提供し、ファイルの転送とプログラムの修復へのアクセスを可能にします。その分かりやすいアプリ管理機能は、コンピュータ上で正常に動作していない、または破損しているプログラムを修復します。
PCで使用するプログラムを確実に動作させる方法の1つは、それらを確実に更新することです。以下の簡単な手順で、プログラムを常に最新の状態に保つことができます:
ステップ1:Windows 10デバイスで、「スタート」を選択し、「Microsoft ストア」を選択します。

ステップ2:Microsoft ストアで、右上にある3つの点の上にある「アカウントメニュー」を選択します。そこから、「設定」を選択します。
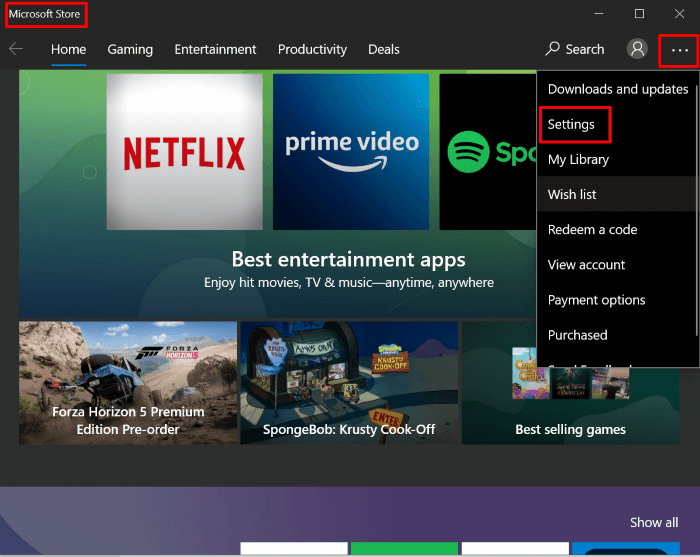
ステップ3:「アプリの更新」で、「アプリを自動的に更新する」に「オン」オプションが選択されていることを確認します。これにより、アプリが常に最新の状態に保たれるようになります。

アプリがまだ更新されない場合は、Windowsのアップデートサービスが実行されていないことが原因かもしれません。簡単に解決できる方法がありますので、以下の手順で解決してください:
ステップ1:Windows 10コンピュータのスタートメニューに移動し、「設定」を選択します。

ステップ2:そこから、「更新とセキュリティ」を選択します。
ステップ3:右側のパネルにあるオプションから「トラブルシューティング」を選択します。

ステップ4:トラブルシューティングで、Windows Updateのオプションを選択し(その他のトラブルシューターの下にある場合もあります)、実行するをクリックして、問題を発見し修正します。
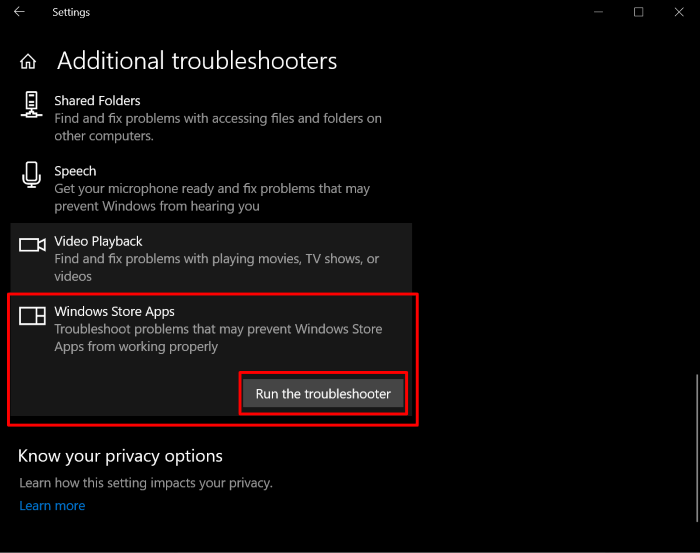
トラブルシューターを実行すると、Windowsのアップデートサービスが修復されるはずです。それでも問題が発生する場合は、Windowsが最新の機能を十分に備えていない可能性があります。以下の手順で、お使いのWindowsのバージョンが最新のアップデートであることを確認してください:
ステップ1:Windows 10コンピュータのスタートメニューに移動し、「設定」を選択します。
ステップ2:そこから、「更新とセキュリティ」を選択します。

ステップ3:「Windows Update」で「更新プログラムの確認」をクリックし、Windowsをスキャンして最新バージョンに更新します。

Windows 10は、多くのパソコンにプレインストールされている使い勝手の良いオペレーティングシステムです。最新の技術で構築されていますが、問題が発生する機能があることもあります。
Windows 10 PC で開かないプログラムを修正する方法について、可能な限りの手順を説明しました。このような手順を踏まないように、Windows 10デバイスのアプリケーション、プログラム、ファイルを自動的に転送するEaseUS Todo PCTrans Free を 使用してみてください。EaseUS Todo PCTrans Free は、ソフトウェアやプログラムを転送できる最も簡単なワンクリックオプションであり、その他多くの時間節約機能を備えています。