-
![]() Windows向けデータ復旧
Windows向けデータ復旧
- Data Recovery Wizard Free購入ダウンロード
- Data Recovery Wizard Pro 購入ダウンロード
- Data Recovery Wizard WinPE購入ダウンロード
- Partition Recovery購入ダウンロード
- Email Recovery Wizard購入ダウンロード
- おまかせデータ復旧サービス
概要:
本記事では、あるパソコンから別のパソコンへWord文書を移動させるための効果的な解決策を提供します。EaseUS Todo PCTransというソフトを使用すると、どのような文書でも手軽に転送できます。
新しいコンピュータを手に入れると、仕事をこなしたり、新しいソフトウェアを使ったり、ゲームを楽しんだりするのがとても楽しいものです。しかし、音楽や写真、文書などを古いパソコンから新しいパソコンに移す必要があることを考えると、大変な不安を感じることがあります。
Microsoft Word文書は、データを転送するときに重要な部分です。この記事を読むと、あるコンピュータから別のコンピュータにワード文書を転送する方法について知ることができます。この記事では、Word文書を転送する方法だけでなく、Wordプログラムについてもお伝えします。
ステップ1:古いパソコンの準備
まず、古いパソコンに EaseUS Todo PCTrans をインストールして起動します。「データ転送」→「古いPC」を選択してください。

次に、「直接転送」を選び、「次へ」をクリックします。

ステップ2:新しいパソコンの準備
新しいパソコンにも EaseUS Todo PCTrans をダウンロードして起動し、「新しいPC」を選択したら「次へ」をクリックします。

「直接転送」を選んで「次へ」をクリックし、「ネットワーク」を選択してもう一度「次へ」をクリックします。すると、自動的に古いパソコンがスキャンされます。
※両方のパソコンが同じネットワーク(LAN)に接続されている必要があります。

表示された古いパソコンを選択して「接続」をクリックしてください。接続が完了すると、古いパソコン内のデータがスキャン・分析されます。少し時間がかかることがあります。

ステップ3:転送するファイルの選択
新しいパソコン側で、転送したいアプリ、ファイル、アカウント設定などを選びます。選択が終わったら「転送」ボタンをクリックして、データの引っ越しを開始しましょう。

OneDriveはデータ転送の選択肢の1つですが、セキュリティ上の問題が生じる可能性があります。また、ワード文書を他のパソコンに転送するためには、OneDriveにバックアップを取っておく必要があります。
ステップ1. ファイルエクスプローラーウィンドウを開き、転送用のファイルを保存するOneDriveフォルダに移動します。
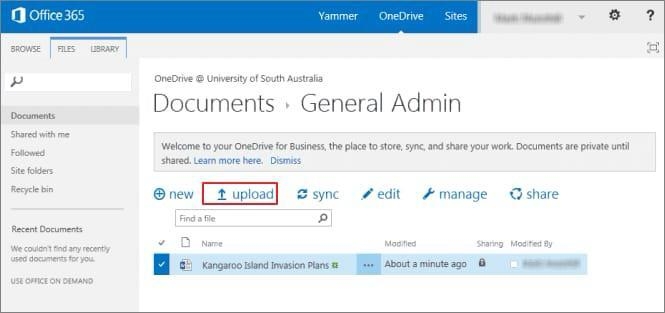
ステップ2. パソコンから、転送したいファイルをフォルダにドラッグします。
ステップ3. もう1台のパソコンにOneDriveをインストールし、同じアカウントでサインインします。
ステップ4.ファイルエクスプローラーでクラウドストレージのフォルダーを開き、ファイルの同期とコピーが完了した後、新しいPCのハードディスク上の新しい場所にファイルをコピーします。
外付けハードディスクは、人によっては優れた選択肢のように見えますが、外付けハードディスクではパスワードによる保護は利用できません。ドライブを紛失した場合、誰でもドライブに接続し、データにアクセスすることができます。
ステップ1. ファイルエクスプローラーウィンドウを開き、左ペインにある外付けドライブのエントリーを探します。
ステップ2.ドライブを右クリックし、「フォーマット...」から「開始」を選択します。また、外付けドライブから不要なファイルを選択して削除することもできます。
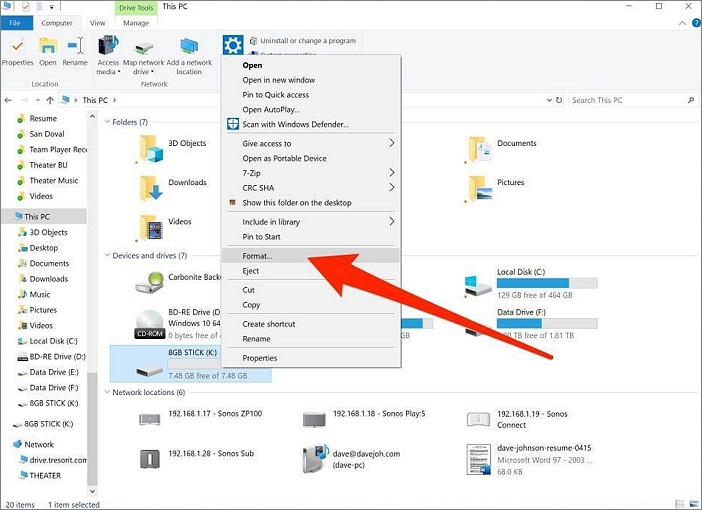
ステップ3.コピーしたいファイルをドライブのフォルダーにドラッグ&ドロップします。
ステップ4.外付けドライブを取り外し、終了後、もう一方のPCのUSBスロットに設置します。
ステップ5. ファイルエクスプローラーのウィンドウで、ファイルを選んで別のフォルダにドラッグすることで、新しいPCにファイルをコピーすることができます。
上記の手順に従えば、ノートパソコンから別のノートパソコンへMS Wordのデータを迅速に移行できます。現在の状況に応じて最適なオプションを選んでください。ただし、他の手法がセキュリティリスクを引き起こす可能性がある一方で、EaseUS Todo PCTransはセキュリティを危険に晒すことなく、数回のクリックで作業を完了させることを心に留めておいてください。