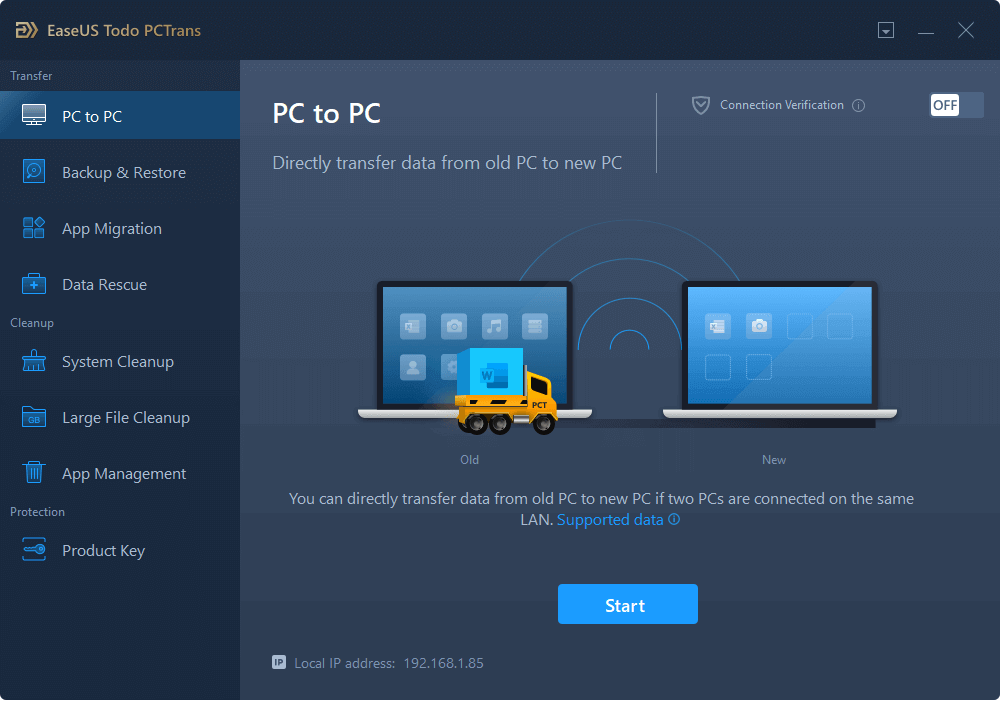-
![]() Windows向けデータ復旧
Windows向けデータ復旧
- Data Recovery Wizard Free購入ダウンロード
- Data Recovery Wizard Pro 購入ダウンロード
- Data Recovery Wizard WinPE購入ダウンロード
- Partition Recovery購入ダウンロード
- Email Recovery Wizard購入ダウンロード
- おまかせデータ復旧サービス
概要:
Camtasiaライセンスキーをどう検索しますか?この文章は、Camtasiaを別のデバイスに再インストールしたり、または既存のパーティションやディスクをフォーマットしたりする場合、Camtasiaのプロダクトキーの検索方法について説明します。
Camtasiaのソフトウェアキーはどこにあるのでしょうか?実際、個人ユーザーは1つのTechSmithを2台のパソコンにインストールできます。Camtasiaを別のコンピュータに移動したい場合、新しいデバイスでプロダクトキーによって製品を再アクティブ化すればOKです。しかし、ほとんどのユーザー(私もそうですが)はライセンスキーを見つけやすい場所に保存していません。
Camtasiaライセンスキーを検索するには、プロダクトキー解析ソフトを使うのは一番便利です。25文字の数字を素早く取得するには、EaseUS Todo PCTransというプロダクトキー解析ソフトをお勧めします。特に、最新版では、ライセンスキーをエクスポートして保存する「プロダクトキー」機能が搭載されています。ユーザーとしてのやることは、スキャンしてコピーするだけです。
ご注意:このソフトウェアはWindows 11, 10, 8, 7, XP, Serverのみ対応しています。Macバージョンの場合、方法2をご覧ください。
ステップ1. EaseUS Todo PCTransを実行します。「その他のツール」>「プロダクトキー」の順に進みます。「スキャン」をクリックします。

ステップ2.ソフトは自動的にパソコンの各製品をスキャンして、すべてのプロダクトキーを検出します。

ステップ3.スキャンが終わったら、「保存」をクリックすることで、全てのプロダクトキーを1つのTXTファイルにエクスポートすることができます。

EaseUS Todo PCTransのほかの主要機能(Windows 11むけ)
また、Camtasia自身もソフトウェアの登録キーを探すパスを提供しています。パソコン(WindowsやMac)でCamtasiaを起動し、パスに従えばOKです。
Windowsの場合
ステップ1.パソコンからCamtasiaを起動します。
ステップ2.画面トップにあるタスクバーから「ヘルプ」をクリックします。
ステップ3.ドロップダウンメニューから「テクニカル サポート」を選びます。
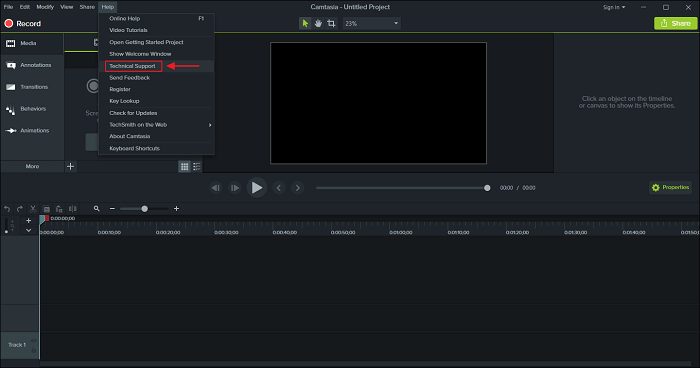
ステップ4.次に、診断情報ボックスをチェックし、「クリップボードにコピー」をクリックします。その後、メモ帳を起動し、データを貼り付けます。
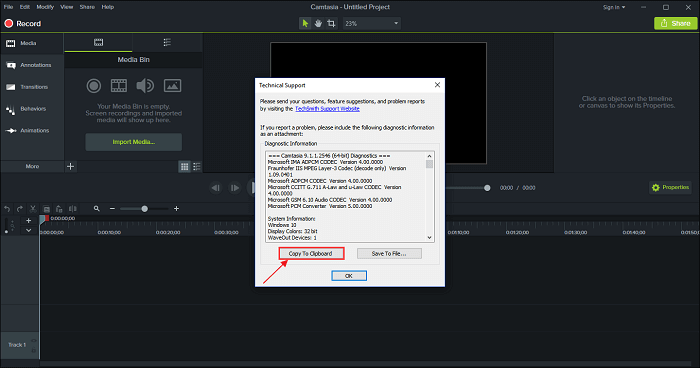
ステップ5.プログレスバーをスライドし、登録キーを探します。

Macの場合:
ステップ1.元パソコンからCamtasiaを起動します。
ステップ2.「Camtasia」をクリックし、「アクティベート」を選択します。そして、Camtasiaソフトウェアキーを探します。
ステップ3.キーをコピーして、新しいパソコンでソフトウェアをアクティベート(ライセンス認証)します。
Cドライブがフォーマットされていない場合、既存のCamtasiaフォルダーにはライセンスシリアル番号が残されています。一方、時々フォーマットされる場合、サードパーティのソフトウェアを使用してください。
ステップ1.パソコンの「PC」をクリックします。
ステップ2.「デバイスとドライブ」からCドライブをダブルクリックします。
ステップ3.そして、「ProgramData」フォルダーを探します。
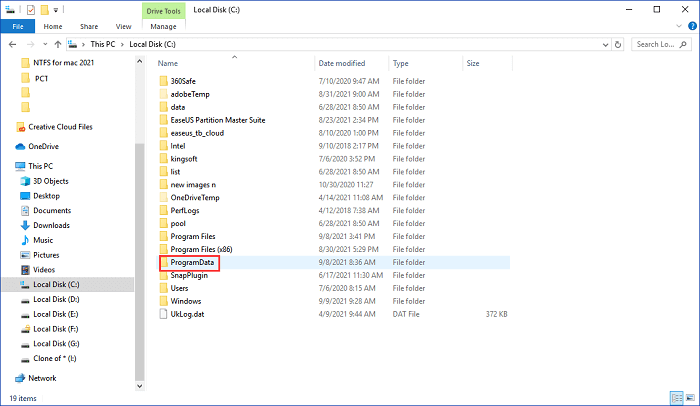
フォルダーが探せない場合、以下の手順に従ってくださいください。
左上の「ファイル」タブをクリックします>「フォルダーと検索のオプションの変更」を選びます>「フォルダー オプション」ウィンドウから、「表示タブ」をクリックし、「ファイルとフォルダーの表示」から「隠しファイル、隠しフォルダー、または隠しドライブを表示します」を選びます>「適用」をクリックして「OK」をクリックします。
ステップ4.「ProgramData」フォルダーを開きます。
ステップ5.下にスクロールして、TechSmithフォルダを探します。
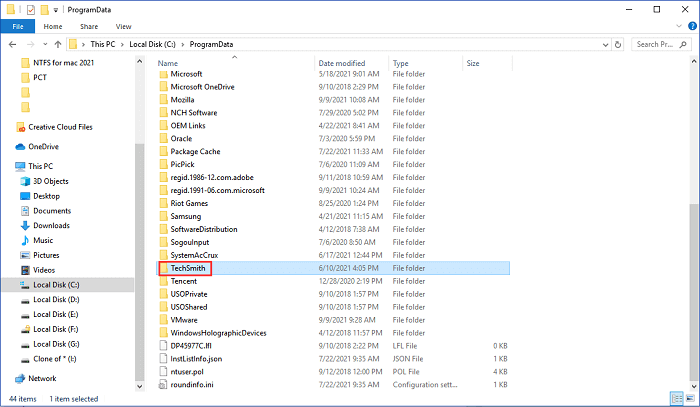
ステップ6.Camtasia Studioフォルダーをダブルクリックして開きます。
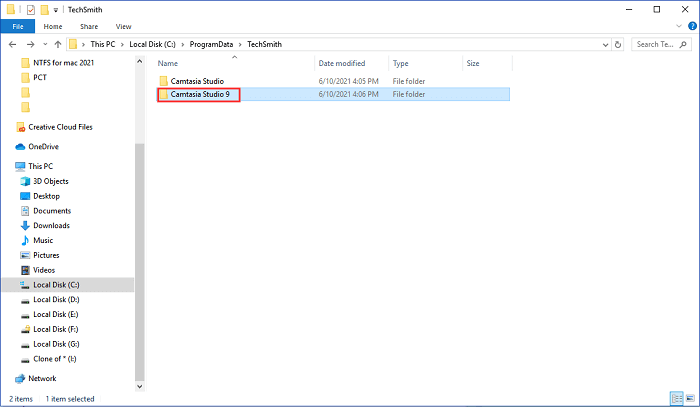
ステップ7.そして、「RegInfo.ini」というファイルをクリックしてメモ帳で開いてください。このように、ほしい登録キーが取得できます。25文字のプロダクトキーをコピーします。
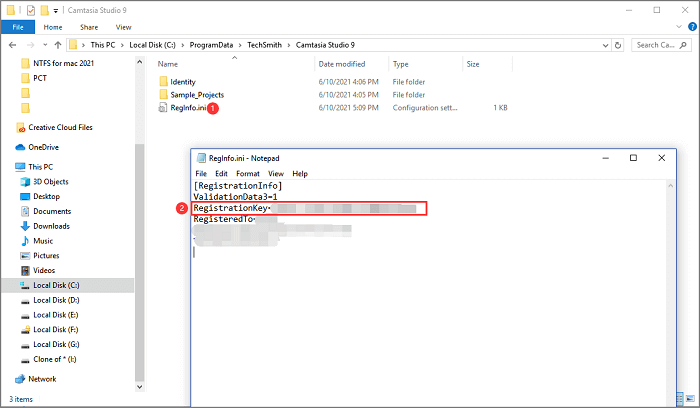
ご注意:Camtasiaフォルダーは空であり、RegInfo.iniファイルがないと回答したユーザーもいます。それは、Camtasiaの正しいバージョンが見つかっていないからかもしれない。この場合、TechSmithにあるすべてのフォルダーを開いてみてください。それでも解決できない場合は、方法4をご覧ください。
一般的には、上記の3つの方法によれば25文字ソフトウェアキーを簡単に見つけられます。一方、どちらの方法を使っても見つけられない場合、次の2つの方法を試してください。
ステップ1.ご自身のTechSmithアカウントをログインしてください。
ステップ2.「My Products」から、購入したソフトウェアを探せます。ソフトウェアキーのナンバーをコピーしてください。
注意:もしこのセクションではアクティベーションキーが記録されていない場合、画面の一番下までスコールして「失くしたソフトウェアキーを見つける」をクリックして下さい。
ステップ1.メールボックスから、注文情報メールを確認します(この方法は、メッセージが削除されていない場合のみ有効です)。
ステップ2.メールからソフトウェアキーを確認できます。
EaseUS Todo PCTransの「PC to PC」モードのよって、プログラムのパソコン間の移動ができます。まず、元パソコンと移動したいパソコンでソフトをダウンロードし、「PC to PC」モードを選択して接続してください。そして、プログラムリストからCamtasiaを選択して、TechSmithのソフトの移動を開始してください。