-
![]() Windows向けデータ復旧
Windows向けデータ復旧
- Data Recovery Wizard Free購入ダウンロード
- Data Recovery Wizard Pro 購入ダウンロード
- Data Recovery Wizard WinPE購入ダウンロード
- Partition Recovery購入ダウンロード
- Email Recovery Wizard購入ダウンロード
- おまかせデータ復旧サービス
概要:
Windows Server 2022/2019/2016で新しいパーティションを作成するためのステップバイステップ ガイドをご提供します。4つの異なる方法が紹介されますので、お気に入りのオプションを1つ選んでWindows Serverパソコンでパーティションの新規作成をやってみましょう。
Windows搭載の新しいノート パソコンやサーバ用コンピューターなどを購入すると、わざわざパーティションを作成しない限り、ハード ディスク上には単一のパーティションのみ含まれていることが普通です。それはすべてのハード ディスクに構成されたデフォルト設定です。短期間では何の問題もありませんが、時間が経てば、ハード ディスクをパーティション分割するメリットを得たいかもしれません。
ファイルのバックアップ
ハード ディスクを複数のパーティションに分割すると、ファイルを異なるパーティションに分けて管理したりバックアップしたりすることが簡単になります。例えば、重要なバックアップを保存するための専用パーティションが得られます。
完璧なデータ管理
ご希望の基準に基づいてファイルを分離して管理します。例えば、OS、仕事用ファイルと個人用データを別々に管理するために、ハード ディスクを3つのパーティションに分割します。
データが見つけやすい
パーティション分割した後、ファイルの保存先が見つからない場合は、そのファイルを特定のドライブから検索して取得することが迅速になります。
複数のオペレーティング システム
サーバPC上で複数のオペレーティング システムを異なるパーティションにインストールします。
ここでは、Windows Server 2022/2019/2016でパーティションを新規作成する4つの方法を難易度順にご紹介します。
サードパーティ製ツールを使用することが、ハード ディスク上に新しいパーティションを作成する最も簡単な方法です。そして、インターネットから入手可能で最適なディスク パーティション管理ツールと言えば、EaseUS Partition Master企業向けでしょう。このツールは以下のようなメリットがあります。
EaseUS Partition MasterはWindowsとMacの両方で動作可能です。以下の公式サイトからダウンロードできます。
/partition-manager-software/enterprise.html
EaseUS Partition Master企業向け‐信頼できるWindows Serverディスク マネージャー
Windows Serverコンピューターに新しいパーティションを作成する方法は次のとおりです。
ディスクの管理は、ディスクのパーティションとボリュームを管理するためのWindows組み込みツールです。ディスクの管理で新しいシンプル ボリュームを作成する方法は次のとおりです。
ステップ1.「スタート」を右クリックして「ディスクの管理」を選択します。
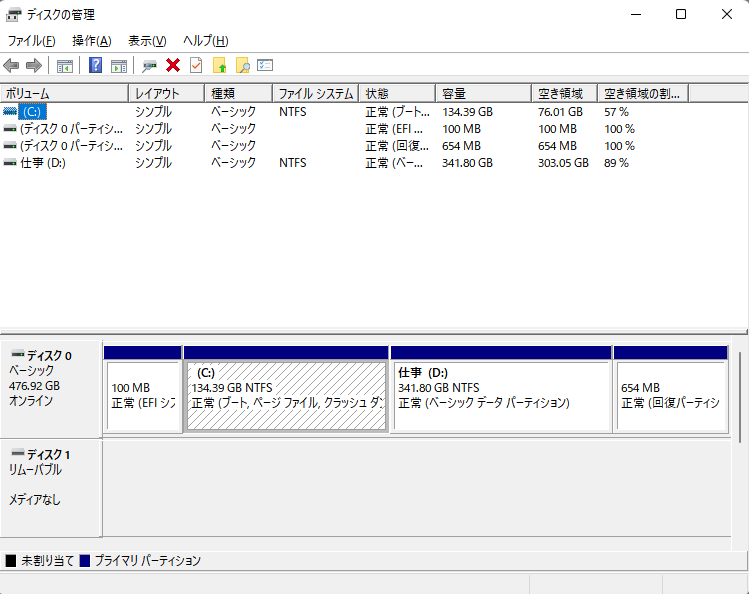
ステップ2.「未割り当て」と表示された領域を右クリックし、「新しいシンプル ボリューム」をクリックします。
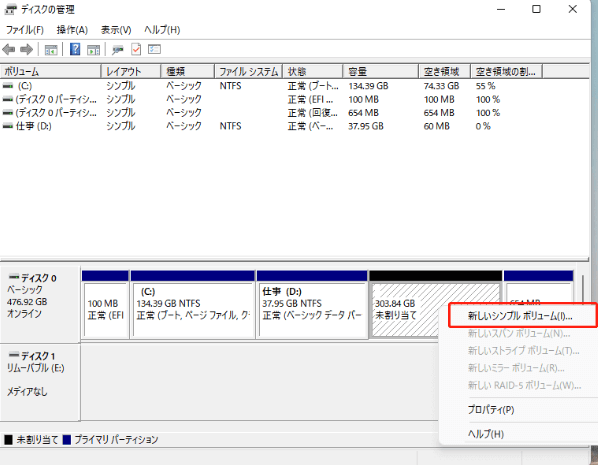
ステップ3.「新しいシンプル ボリューム ウィザード」画面で「次へ」ボタンをクリックします。
ステップ4.「シンプル ボリューム サイズ」欄にご希望のサイズを入力します。
ステップ5.ドライブ文字(E、F、Gなど)を割り当てます。
ステップ6.exFAT、NTFS、FAT、FAT32など、ファイル システムを選択します。アロケーション ユニット サイズをカスタムサイズにすることもできます。カスタムサイズしたくない場合は、「規定値」を選択して「次へ」をクリックします。
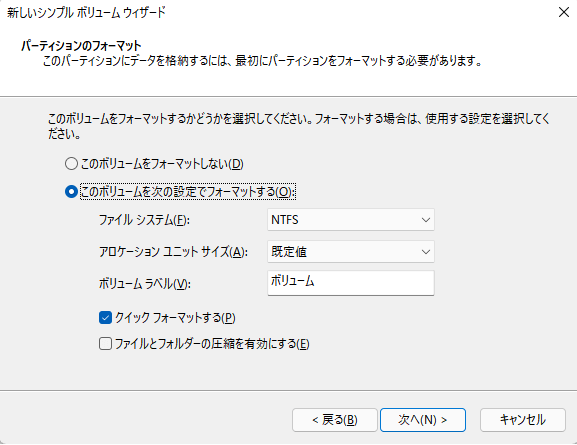
コマンド プロンプトを使って新しいパーティションを作成することができますが、誰もがコマンド プロンプトに精通しているわけではないため、簡単なことではありません。したがって、CMD利用経験のない初心者の場合は、この方法はあまり推奨されません。
ステップ1.「Windows」+「R」キーを同時に押します。これにより、コンピューター上で「ファイル名を指定して実行」ボックスが開きます。
ステップ2.ダイアログ ボックスに「CMD」と入力し、「OK」をクリックします。
ステップ3.コマンド プロンプトが開いたら、以下のコマンド ラインを順番に入力します。各コマンド ラインの後に「Enter」キーを押すことを忘れないでください。
ステップ4.ディスクに未割り当ての領域がない場合は、以下のコマンドを1つずつ実行します。
ステップ5.次に、次のコマンド ラインを入力して新しいシンプル ボリュームを作成し、そのファイル システムを未割り当て領域のあるNTFSに設定します。
ステップ6.「Enter」キーを押します。
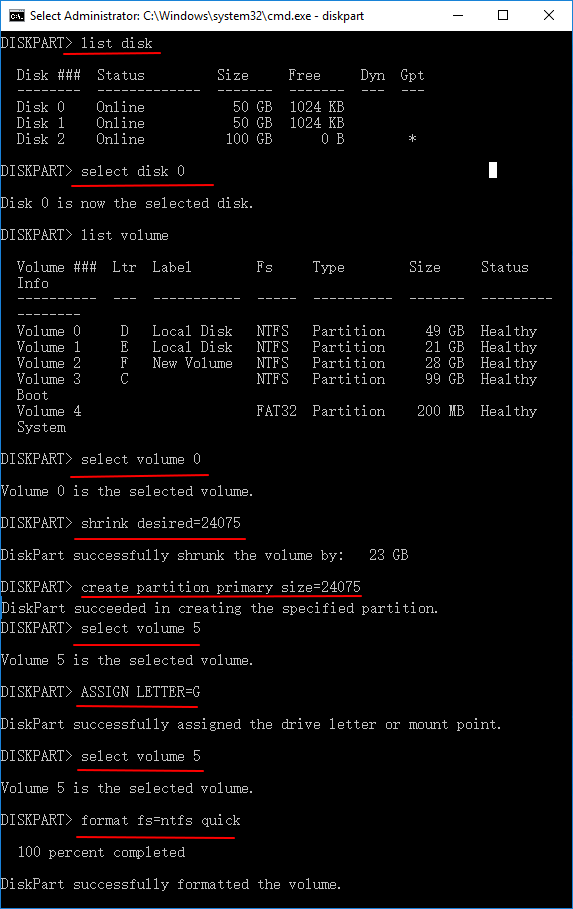
最後の方法は、PowerShellを使用してパーティション操作を行うことです。繰り返しますが、これはPowerShellに精通している場合にのみ使用してください。それ以外の場合は、上記で紹介した別のソリューションを試してみてください。
操作手順は次のとおりです。ここでは、PowerShellを使用して20GBのパーティションを作成し、新しいパーティションにドライブ文字「G」を割り当てます。
ステップ1.「スタート」を右クリックし、「ファイル名を指定して実行」を選択します。「Powershell」と入力し、「OK」をクリックして起動します。
ステップ2.「Powershell」ウィンドウで次のコマンド ラインを入力するたびに「Enter」キーを押します。
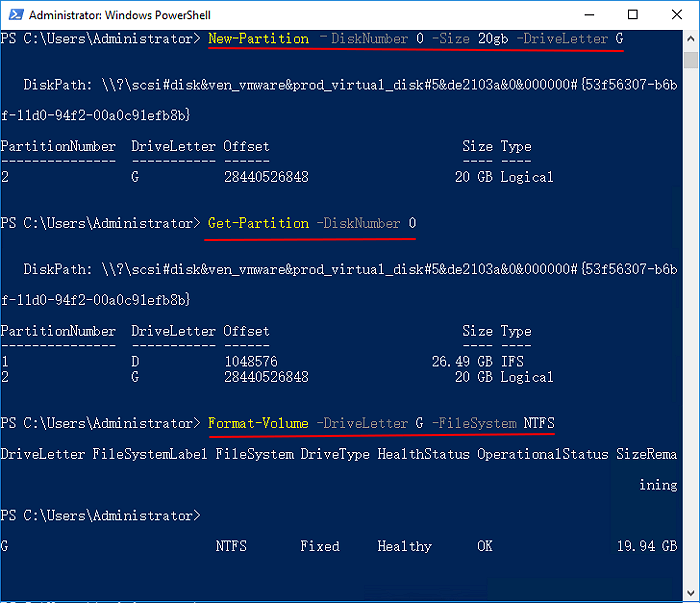
サーバ上でパーティションを作成する方法はたくさんあります。最良の方法は、CMDまたはサードパーティ製ソフトウェアを使用することです。ですが、フィッシング詐欺やウイルスを含むソフトウェアにより、サーバが損傷を受けやすいことにご注意ください。
したがって、EaseUS Partition Masterなど、操作を迅速に完了できる信頼可能なツールを使用するほうがいいです。サードパーティ製のツールを使用する最大のメリットは、それほど多くの技術的知識を必要としないことです。EaseUS Partition Masterを利用すれば、パソコンの初心者でもパーティションをたやすく作成できます。
EaseUS製品以外にも、利用可能なサードパーティ製ツールが多くあります。どっちを使うかは自分のニーズに応じて決めてください。
EaseUS Partition Masterとディスクの管理の両方がうまくいかない場合は、より複雑なコマンド プロンプトまたはPowershellを利用するしかありません。いずれの場合でも、インターネットから詳細な手順を調べられますので、心配する必要はありません。ディスクのパーティション分割方法について、詳しくは当社の公式サイトに移動してください。
Windows Serverに内蔵の「ディスクの管理」ツールは、パーティションを拡張したり、縮小したりすることができます。パーティションを縮小するには、「ディスクの管理」で縮小したいパーティションを右クリックして「ボリュームの縮小」を選択します。
パーティション分割とは、HDDやSSDなどの物理的なストレージ デバイスを複数の部分に仮想的に分けることです。ディスクをいくつかのパーティションに分割することは、ファイルのバックアップ、データの整理、パフォーマンスの向上などに役立ちます。
高機能なディスク管理

Partition Master Professional
一番使いやすいディスク管理ソフトで、素人でもディスク/ パーティションを自由に変更できます!