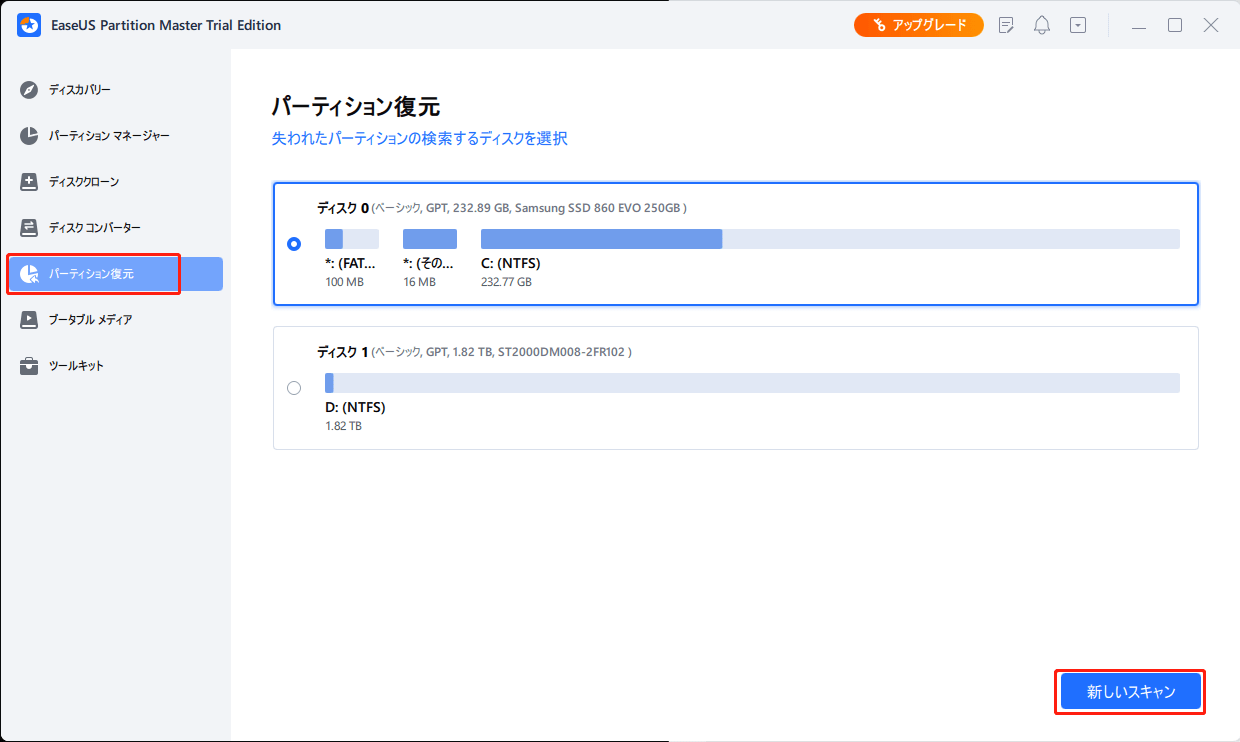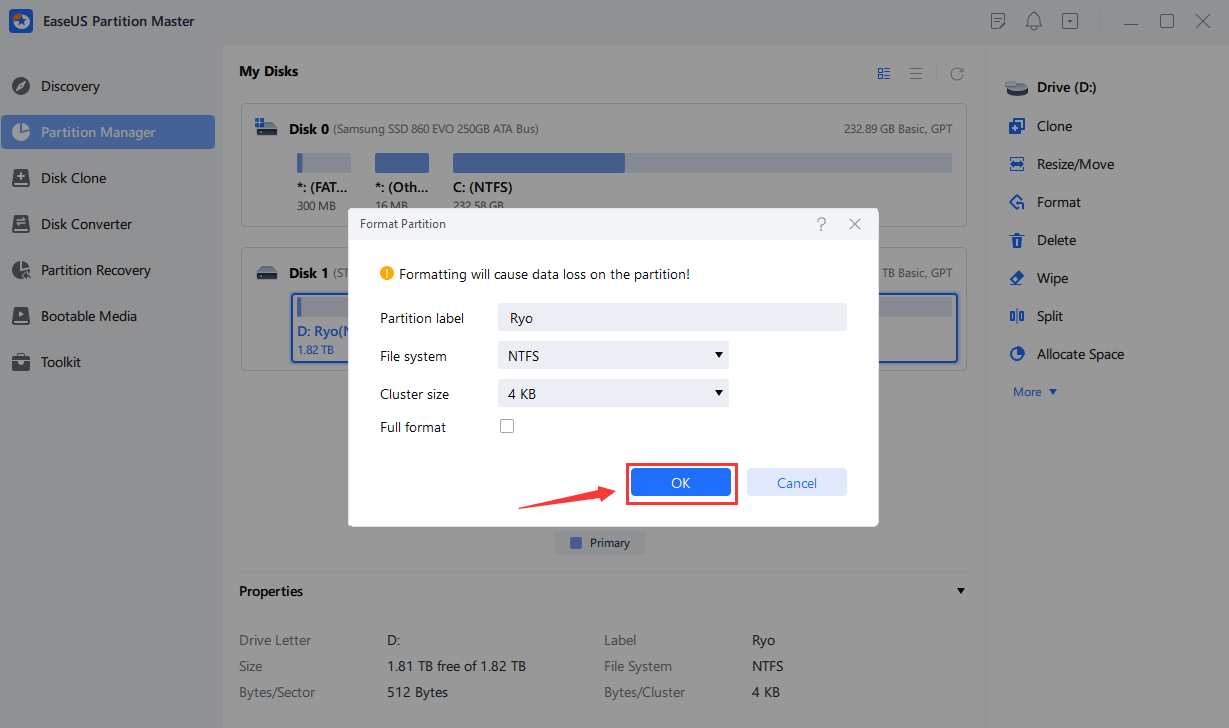-
![]() Windows向けデータ復旧
Windows向けデータ復旧
- Data Recovery Wizard Free購入ダウンロード
- Data Recovery Wizard Pro 購入ダウンロード
- Data Recovery Wizard WinPE購入ダウンロード
- Partition Recovery購入ダウンロード
- Email Recovery Wizard購入ダウンロード
- おまかせデータ復旧サービス
概要:
Windows 11/10でハードディスクパーティションが認識されませんか?ハードディスクパーティションが表示されない理由がわかりませんか?Windows 11/10でディスクパーティションが認識されないのを自力で修正する方法について説明します。
Windows 11/10でハードディスクパーティションが認識されない、表示されない場合、ご安心ください。このページでは、Windowsでディスクパーティションが表示されない、認識されないエラーを3つ集め、その原因をリストアップし、ハードディスクパーティションを表示させ、再び正常に動作させるためのそれぞれの解決方法を提供します。
お使いのパソコンでどのようなエラーが発生しているかを確認し、それぞれの解決方法に従って、すべてを再び正常に動作させることができます。
「私は3TBのハードディスクを持っていて、Windows 7パソコンでE:とF:の2つの部分にパーティション分けしました。この2つのパーティションは、個人的なデータ、ファイル、およびいくつかの娯楽プログラムを保持するために作成されます。
Windows7からWindows10にアップグレードしたところ、パーティションF:が消え、ディスクの管理で「未割り当て」と表示され、中身にアクセスできなくななりました。このエラーはどのようにして発生したのでしょうか?Windows10で認識されないディスクパーティションを修正する方法はありますか?」
「ディスクパーティションがWindows 10で認識されない」というのは、もっと研究が必要な論議があるエラーです。一般ユーザーとしては、専門的なツールの力を借りなければ、失われたパーティションを取り戻すことは不可能に思えます。
あなたのパソコンで同じような問題を抱えている場合でも心配しないでください。パソコンで起きている問題を正確にチェックし、原因を知り、すぐにパソコンでエラーを修正するためにフォローします。
Windowsを再起動すると、作成したパーティションが認識されなくなることがあるそうです。ディスクの管理で認識されないパーティションを処理しようとすると、「ボリュームの削除」オプションしかありません。そして、Windowsは以下のようなメッセージをポップアップ表示します:「選択されたパーティションはWindowsによって作成されておらず、他のオペレーティングシステムで認識されるデータが含まれている可能性があります。このパーティションを削除しますか?」
「選択されたパーティションはWindowsによって作成されておらず、他のオペレーティングシステムで認識されるデータが含まれている可能性があります。このパーティションを削除しますか?」エラーを修正するために、まず原因を示し、その後、確実な解決方法を提供します。
では、「選択されたパーティションはWindowsによって作成されませんでした」エラーを修正するにはどうすればいいのでしょうか?その答えは、パソコンでMBRディスクをGPTに変換することです。そうすることで、パーティションが表示され、保存されたデータはWindows パソコンで認識され、アクセスできるようになります。
ディスクの管理では、ディスク変換のためにパーティションを削除する必要があるため、ここでは、専門的なパーティションマネージャソフトであるEaseUS Partition Masterを試してみることをお勧めします。
それはディスクの変換機能 - 「GPTに変換」は、任意のボリュームやデータを削除することなく、ディスクのパーティションスタイルを直接変換することができます。このソフトを利用して、OSディスクをGPTまたはMBRに変換することもできます。ステップに従って、ディスクをGPTに変換し、今すぐこのエラーを修正しましょう。
ステップ1.EaseUS Partition Masterをパソコンにダウンロードし、起動します。
ステップ2.ディスクコンバータに移動し、「MBRをGPTに変換」を選択し、「次へ」をクリックして続行します。
ステップ3.GPTに変換したいMBRディスクを選択し、「変換」をクリックすると変換が開始されます。
「GPTパーティションが認識されない」エラーは、通常、GPTパーティションスタイルのシステムディスクに発生します。パソコンを再起動しても認識されず、起動できないことがよくあります。
その結果、OSディスクを入れ替えても、パソコンがGPT起動ドライブを認識できず、そこから起動できないことさえあるのです。なぜそうなるのか、このエラーを修正するにはどうしたらよいのでしょうか。見てみましょう。
では、ここでどうすればうまくいきますか?パソコンを再起動してBIOSに入り、パソコンがGPTパーティションを認識しない正確な原因を確認します。それから、以下のそれぞれの方法に従って、エラーをすぐに修正してください。
ステップ1. パソコンを再起動し、F2/F8/Delキーを押してBIOSに入ります。
ステップ2. ブートメニューで、「ブートの優先順位」のセクションを見つけます。
ステップ3. 起動ドライブの順番を入れ替え、GPTディスクドライブを最初の起動ドライブに設定します。
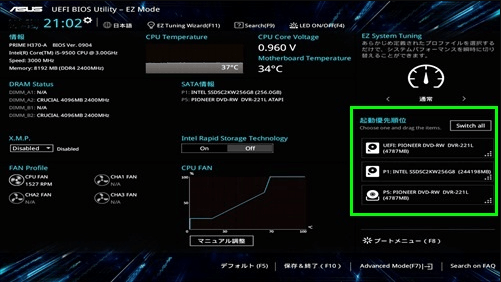
ステップ4. 変更を保存してBIOSを終了し、パソコンを再起動します。
この後、パソコンはそれまでにGPTディスクを検出し、そこから起動するようになります。GPTパーティションはパソコンに表示されます。
もう一つの原因は、パソコンがUEFIとLegacyの両方のブートモードをサポートしており、パソコンが現在Legacyモードである場合です。GPTシステムパーティションはパソコンに認識されません。
そこで、このエラーを修正する最良の方法は、BIOSでブートモードをLegacyからUEFIに切り替えることです。以下は、その手順です:
ステップ1. パソコンを再起動し、F2/F8/Delキーを押し、BIOSに入ります。
ステップ2. Bootメニューで、UEFI/BIOSブートモードを見つけます。
ステップ3. 現在、Legacyと表示されている場合は、下矢印で「UEFI」を選択します。
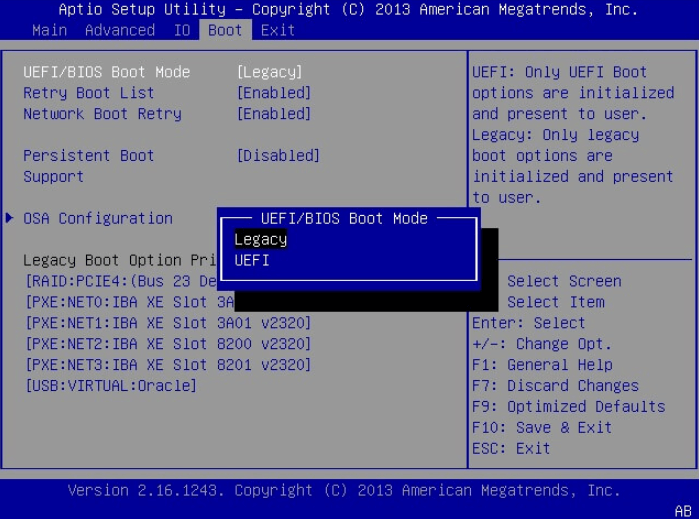
ステップ4. すべての変更を保存し、BIOSを終了します。
これで、パソコンを再起動し、Windows 10/8/7でGPTパーティションを利用できるようになります。
ハードウェアの制限により、お使いのパソコンがLegacyブートモードにしか対応しておらず、その結果、ディスクがGPTドライブを検出できず、GPTドライブから起動できないことがあります。
GPTディスクをMBRに変換し、起動ドライブとして設定することが最善の解決策です。また、ドライブ上のファイルの損失を避けるために、ディスク変換機能を持つEaseUS Partition Masterに任せることをお勧めします。
ステップバイステップガイドについては、次のページに戻ってください。 GPTディスクからMBRディスクへの変換をご覧いただくか、パート1のガイドにしたがって、ご相談ください。
ディスクパーティションが表示されない、見えない、認識されないというエラーは、多くのWindowsユーザーにとって普通のことです。この問題の原因はさまざまであるため、このエラーに対する修正もさまざまです。
ディスクパーティションが表示されないエラーの正確な原因を確認し、ここにある方法に従って、今すぐこのエラーを修正してください。また、原因がわからなくても心配はいりません。簡単なものから複雑なものまで、一つずつ解決策を実行していけば、ハードディスクパーティションが表示され、再び正常に動作するようになります。
では、以下のガイドに従って、Windows 10で認識されないディスクパーティションを修正し、失われたパーティションを正常に戻す方法を説明します。
ハードディスクのパーティションを誤って削除してしまった場合、ファイルエクスプローラーに表示されなくなります。ディスクの管理で確認すると、「未割り当て」と表示されます。
失われたパーティションと保存されたデータを復元するには、信頼できるパーティション復元ソフトウェアに助けを求めることができます。EaseUS Partition Masterを使えば、簡単に復元できます。
パーティション復元機能は、ドライブ上の未割り当て領域を直接スキャンして、すべての行方不明のパーティションとデータを見つけます。さあ、はじめましょう:
ステップ1.EaseUS Partition Masterを開き、「パーティション復元」をクリックします。失われたパーティションがあるターゲットディスクを選択し、「新しいスキャン」をクリックします。
ステップ2.ソフトウェアが「クイックスキャン」と「フルスキャン」操作を実行するのを辛抱強く待ちます。削除されたパーティションは「状態」セクションに「失われた」と表示されます。失われたパーティションを選択し、「復元」をクリックします。
また、探しているパーティションをダブルクリックして内容をプレビューし、「OK」をクリックして確認することもできます。
ステップ3.辛抱強く待って、パーティションの復元プロセスが完了したら、「完了」をクリックします。
手動でパーティションを非表示に設定すると、Windowsのファイルエクスプローラーに表示されなくなります。しかし、ディスクの管理で確認すると、ドライブ文字のないボリュームを見つけることができます。
そこで、隠しパーティションを表示する方法が簡単になりました。必要なのは、ディスクの管理で隠しパーティションに新しいドライブ文字を設定することです。以下はその手順です:
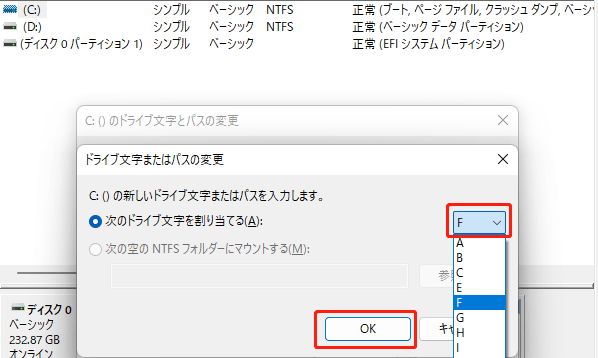
そうすると、隠しパーティションはパソコン上に表示され、再びデータを保存するための通常のパーティションとして機能するようになります。
Windowsがサポートしていないファイルシステムを含むパーティション、またはファイルシステムが破損してRAWになっている場合、再度使用できるようにフォーマットする必要があります。
オールインワンのパーティションマネージャーソフト、EaseUS Partition Masterは、フォーマット機能により、数クリックでWindowsに認識されたパーティションを再びリセットする操作を効果的に実行することができます。
このソフトウェアは、NTFS、FAT32/16、exFAT、EXT2/3/4およびその他のファイルシステムをWindows パソコンでサポートします。Windowsパーティションは、NTFSが最適です。
ステップ1.EaseUS Partition Masterを起動し、フォーマットする予定のハードディスクパーティションを右クリックし、「フォーマット」を選択します。
ステップ2.新しいウィンドウで、フォーマットするパーティションのパーティションラベル、ファイルシステム(NTFS/FAT32/EXT2/EXT3/EXT4/exFAT)、クラスターサイズを設定し、「OK」をクリックします。
ステップ3.警告ウィンドウが表示されますので、「OK」をクリックして続行します。
ステップ4.「1タスクの実行」ボタンをクリックして変更内容を確認し、「適用」をクリックしてハードディスク上のパーティションのフォーマットを開始します。
この後、パーティションは再びファイルを保存するために利用できるようになります。
もし上記の方法でWindows 10のパーティションを正常に動作させることができない場合、心配しないでください。最後の方法として、手動パーティション復元サービスに助けを求めてみてください。
ハードディスクのパーティションが表示されるようにした後、ここでまた、パーティションが表示されない、または再び認識されない原因となるさらなるエラーを防ぐために、いくつかのヒントを収集しました:
このページでは、Windows 11/10/8/7ユーザーがハードディスクのパーティションがパソコンに認識されないときに遭遇する可能性のある症状として、上位3つを挙げました。
Windowsのディスク管理で、選択したパーティションがWindowsによって作成されていないと警告された場合、ディスクをGPTに変換して、Windowsで検出できるようにすることができます。EaseUS パーティションマネージャソフトウェアが役に立ちます。
Windows 10でGPTシステムパーティションが認識されない場合、BIOSで起動ドライブとして設定するか、BIOSでUEFIモードを有効化することができます。しかし、あなたのパソコンがUEFIブートに対応していない場合、パーティションを検出できるようにGPTをMBRに変換する必要があります。
通常のディスクパーティションが表示されない場合、信頼性の高いEaseUS Partition Masterを使用すれば、パーティションの復元、パーティションの非表示解除、パーティションのNTFSへのフォーマットなどを簡単に行うことができます。
高機能なディスク管理

Partition Master Professional
一番使いやすいディスク管理ソフトで、素人でもディスク/ パーティションを自由に変更できます!