-
![]() Windows向けデータ復旧
Windows向けデータ復旧
- Data Recovery Wizard Free購入ダウンロード
- Data Recovery Wizard Pro 購入ダウンロード
- Data Recovery Wizard WinPE購入ダウンロード
- Partition Recovery購入ダウンロード
- Email Recovery Wizard購入ダウンロード
- おまかせデータ復旧サービス
概要:
Windows 10のPCでブルースクリーンオブデス(BSoD)が発生した際に表示される停止コード「Unexpected Store Exception」で困っている方へ。この記事では、ブルースクリーンが頻発して「Unexpected Store Exception」というエラーコードが表示される原因と可能な対処法について解説します。
アプリケーションの起動時や、作業中にボタンを押すと突然ブルースクリーン(BSoD)が発生して、「問題が発生したため、PCを再起動する必要があります。エラー情報を収集しています」と表示され、停止コードのところで「Unexpected_Store_Exception」と提示されることはありませんか。提示コードから分かるように、これはストレージが関係していることが多いです。また、以下のようにな「Unexpected_Store_Exception」を含む類似するエラーもあります。
では、なぜ「Unexpected_Store_Exception」が発生するか、どう解決できるのか一緒に見ていきましょう。

BSoD「Unexpected_Store_Exception」エラーが表示される原因としては、以下のようなものが考えられます。
| 原因 | 症状 |
|---|---|
| Windowsシステム/アプリケーションの不具合 |
|
| ドライバーの問題(バージョン/インストール) |
|
| BIOS/UEFIの不具合 |
|
| HDD/SSDの故障・経年劣化 |
|
上記の原因のどれに当たるかで、対応方法も異なりますが、思い当たる節がある場合、以下のリンクでその対応する解決法に飛ばせば良いです。心当たりがなければ、以下の対処法を一つずつ確認しましょう。
デバイスのドライバーが古いたり、正しくインストールされていなければ、「Unexpected_Store_Exception」が表示される可能性が高くなります。ユーザーたちの問い合わせによると、SATAドライバーのインストール後、ブルースクリーンエラーが発生したことがあるということです。
これは、ドライバーを更新・再インストールすることで解消されます。次の手順で試して下さい。
ステップ1. Windows+Xキーを押すか、Windowsボタンを右クリックで「デバイスマネージャー」を立ち上げます。
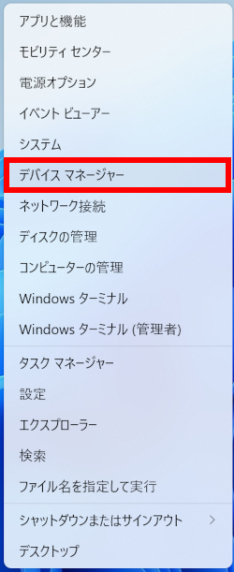
ステップ2. ドライバーを右クリック、「ドライバーの更新」または「デバイスのアンインストール」を選択します。
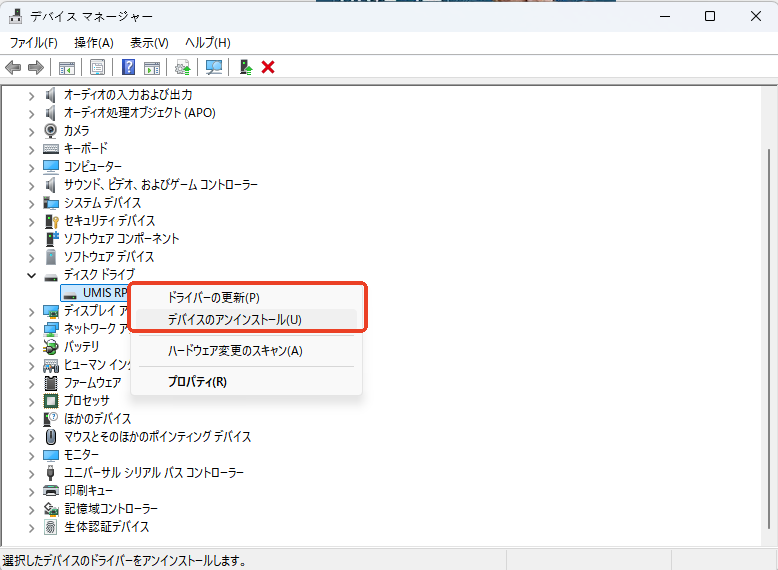
🔹「ドライバーの更新」の場合
ステップ3.「ドライバーを自動的に検索」を選択します。更新が完了するまで待ちます。
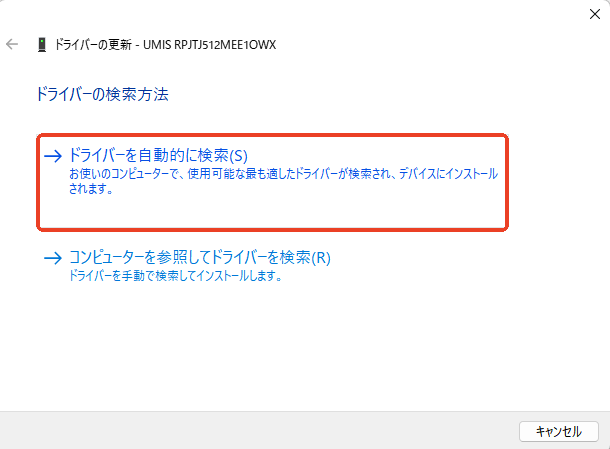
🔹「ドライバーのアンインストール」の場合
ステップ3. 警告メッセージが表示されます。「アンインストール」をクリックで確認します。
ステップ4. PCを再起動します。再起動後、ドライバーが自動的に再インストールされます。
上記のように、Windows PCを使用する人なら、Windowsブルースクリーン(BSoD)にほとんどあったことのあるエラーです。Windowsの起動問題に悩んでいる方に、専門のディスク管理ソフト「EaseUS Partition Master」を紹介します。
EaseUS Partition Masterの「ブート修復」という機能が、BCDファイルの再構築や、起動優先順位の変更を数クリックで実現できます。
基本機能としては、HDDやSSDなどのストレージのリサイズ・移動・結合などを自分の好みで設置したり、調整したりすることができます。有料版では、ディスクのクローンやデータ移行、ポータブルOSの作成など多様な機能が備えています。不良セクタを定期的にチェックし、破損したパーティションを修復することにより、パーティションを管理し、パソコンのパフォーマンスを向上させます。
インターフェースはシンプルで分かりやすく、パソコンに詳しくない初心者の方でも直感的な操作ができます。ぜひ、以下のリンクボタンでダウンロードし、無料体験してみてください。
それでは、実際にEaseUS Partition Masterでブート修復する手順を説明していきます。
ステップ1. 外部ドライブまたはUSBをPCに接続し、EaseUS Partition Masterを起動します。「ブータブルメディア」タブに移動し、「ブータブルメディアを作成」をクリックしてください。

ステップ2. 利用可能なUSBドライブまたはCD/DVDを選択し、「作成」をクリックします。また、ストレージメディアにWindowsのISOファイルを書き込むことも可能です。

ステップ3. 作成したブータブルメディアを新しいコンピューターに接続し、F2またはDelキーを押し続けてBIOSに入ります。その後、WinPEブート可能ドライブをブートディスクとして設定し、F10キーを押して設定を保存して終了します。
ステップ4. コンピューターを再起動し、WinPEインターフェースに入ります。その後、EaseUS Partition Masterを起動し、「ツールキット」オプションの中から「ブート修復」をクリックしてください。

ステップ5. 修復したいシステムを選択し、「修復」ボタンをクリックしてください。

ステップ6. 少し待つと、「システムが正常に修復された」と表示されます。「OK」をクリックして、ブート修復プロセスを完了します。
🔎【関連記事】Windows 11をBoot Repairで修復する[完全チュートリアル]
Windows 10の「高速スタートアップ」機能をオンにしていると、時折、思わぬエラーが発生することがMicrosoftコミュニティで報告されています。もしBSODエラーが起こった場合は、一度この高速スタートアップを無効にして、様子を見てみることをお勧めします。
ステップ1.「コントロールパネル」>「システム」>「電源とスリープ」>「電源の追加設定」の順にクリックします。
ステップ2.「電源オプション」が開きます。「電源ボタンの動作の選択」をクリックします。
ステップ3.「現在利用可能ではない設定を変更します」をクリックします。※管理者認証情報の入力が必要になる場合があります。
ステップ4.「高速スタートアップを有効にする(推奨)」のチェックを外し、「変更を保存」をクリックします。

パソコンを再起動して、BSODエラーが解決されるかどうか確認してください。
最近Windowsをアップデートした場合、BIOS設定が危険にさらされる可能性があります。ハードディスクの設定が不適切なため、システムがクラッシュし、Windowsの停止コード「Unexpected Store Exception」が表示されることがあります。そのため、誤ったBIOS設定を確認し、必要に応じて変更することが重要です。この作業には専門的な知識が求められるため、マザーボードのマニュアルを参照し、それに従って設定を変更することをお勧めします。
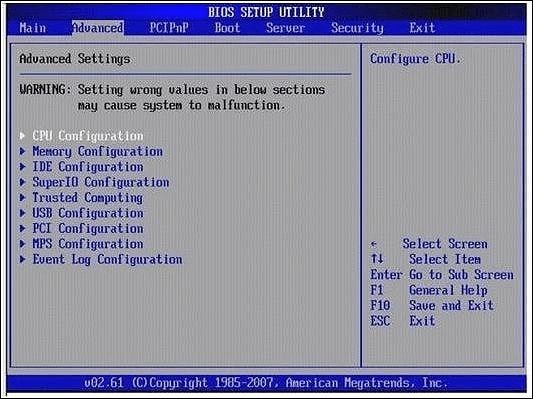
また、古いUEFI/BIOSのバージョンは、システムに不安定さをもたらすことがあります。最新のバージョンにアップデートすることで、エラーが解消できます。具体的には、マザーボードのメーカーの公式サイトから、最新のUEFI/BIOSファームウェアをダウンロードします。 指示に従って、ファームウェアの更新を行います。更新が完了したら、システムを再起動し、エラーが解消されたかどうかを確認しましょう。
ウイルス対策ソフトウェアは、インターネット接続に影響を与えたり、一部のプログラムやサービスの正常な動作を妨げたりすることがあります。そこで、ウイルス対策プログラムを一時的に無効にすることで、そのプログラムが「予期しないストアの例外」問題の原因であるかどうかを確認することができます。
🔸Windows 内蔵のアンチウイルスプログラムの場合
ステップ1. Windowsの設定を開き、「更新とセキュリティ」を選択します。
ステップ2.「Windowsセキュリティ」で「ウイルスと脅威の防止」をクリックします。
ステップ3.「ウイルスと脅威の防止の設定」欄から、リアルタイム保護のスイッチを「オフ」に変更します。
🔸サードパーティ製のアンチウイルスソフトの場合
ステップ1. Windows + Xキーを押し、メニューから「タスクマネージャー」を開きます。
ステップ2. ウィンドウの上部にある「スタートアップ」タブに移動します。
※ コンパクトモードで表示されている場合、「詳細を表示」をクリックして、詳細情報を展開します。
ステップ3. アプリのリストからウイルス対策ソフトを選択し、「無効にする」オプションをクリックします。

コンピュータを再起動し、Windows 10の「Unexpected_Store_Exception」エラーが解決されるかどうかを確認します。
Windowsのシステム不具合が原因である場合、ブルースクリーンが発生することがあります。Windowsの不具合は、Windows Updateを適用することで修正されます。以下の手順で、最新の更新プログラムを確認しましょう。
すべてのアップデートを適用したら、PCを再起動してBSODエラーが解消されたかどうかをチェックしましょう。アップデートしても「Unexpected Store Exceptionエラーが発生した場合は、以前のバージョンに戻し、次のステップに進みましょう。
PCの電源プランが省電力モードに設定されていると、時にはBSODエラーが発生することがあります。確かに、節電プランは電力消費を抑えることができますが、ハードウェアに不具合を引き起こすこともあるのです。そこで、「ハイパフォーマンス」プランに切り替えることが重要です。以下の手順で、電源プランを確認してみましょう。
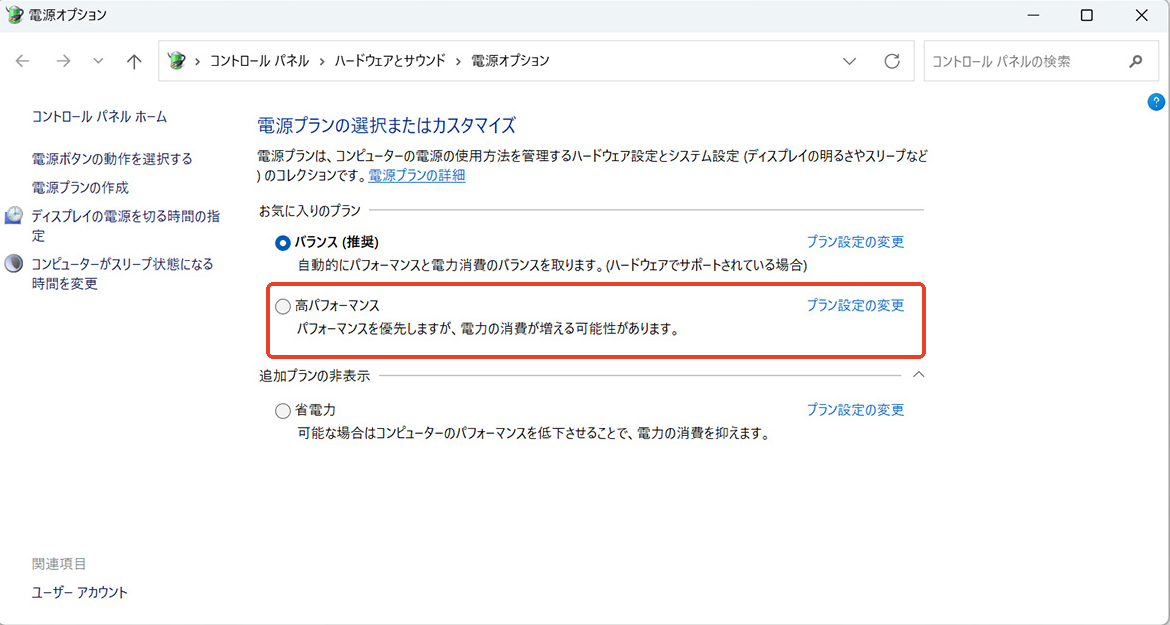
ファイル履歴は、Windowsのユーティリティであり、破損したファイルのバックアップと修復を行うことができます。しかし、この機能が「Unexpected Store Exception」ブルースクリーンエラーの原因となることが報告されています。以下に、ファイル履歴を無効にする手順が紹介されます。
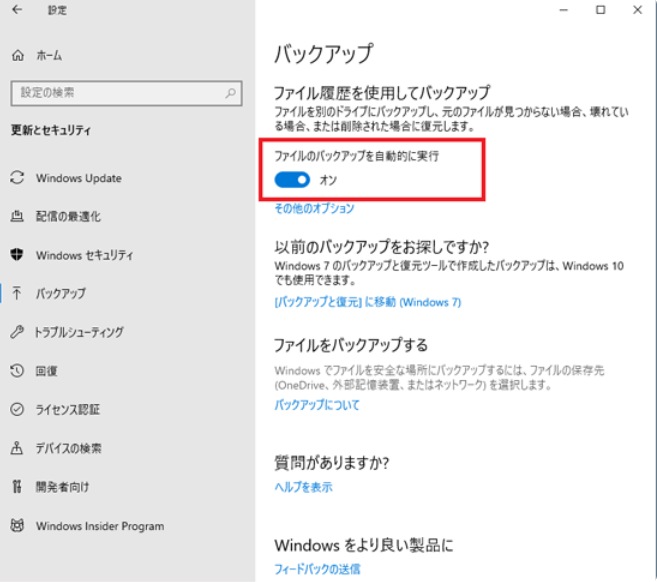
Windowsの一時ファイルがエラーの原因となることがあります。そのため、ストレージセンサーを使用して一時ファイルを削除することで、BSODエラーが解消される可能性があります。以下に、ストレージセンサーを利用して一時ファイルを削除する手順をご案内いたします。
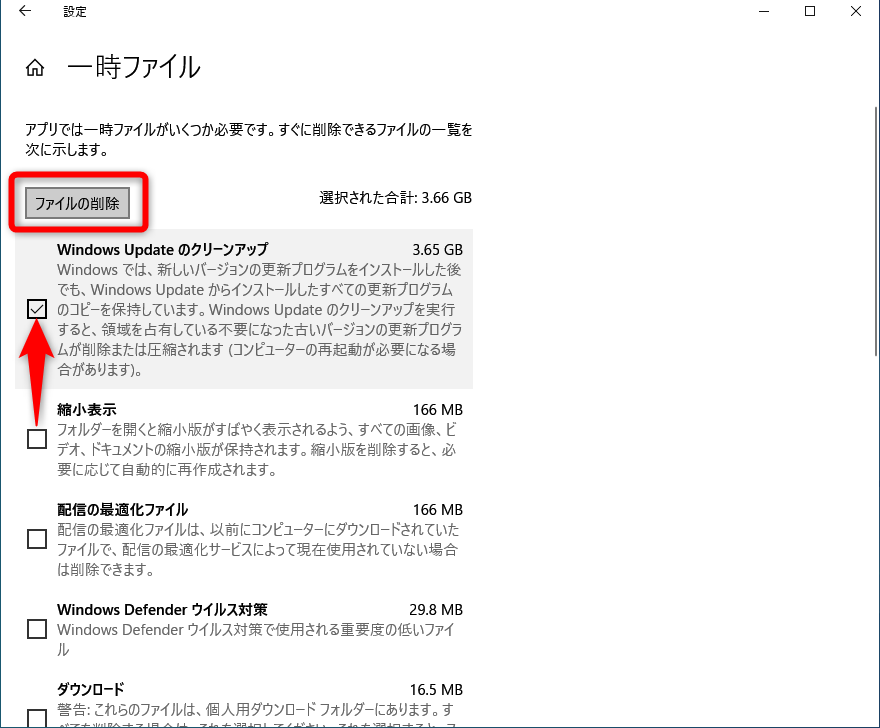
このようなトラブルに遭遇した際に、自己流での修復を試みることは非常にリスクが高いです。大切なデータを失う可能性をできるだけ減らすために、より詳しい説明やサポートが必要な場合は、専任のサポートスタッフがご要望に応じて適切な指導を行いますので、お気軽にご相談ください。
EaseUSの専門家チームは、24時間365日対応の1対1のマニュアルサービスを提供し、WindowsのブートエラーやBSOD(ブルースクリーンエラー)、コンピュータの起動ループの問題を解決するお手伝いをします。私たちの専門家は、無料診断サービスを行い、数十年の経験を活かして、システムの起動障害やWindowsの停止コード、OSの遅延問題を効率的に解決します。
この記事では、「Unexpected Store Exception」エラーによるBSoD(ブルースクリーンオブデス)問題を修復するための確実な方法をいくつかご紹介します。また、このエラーの原因についても詳しく探っていきます。さらに、EaseUS Partition Masterが、ほとんどのWindowsの起動不能やカラースクリーンエラーを修復するための多機能かつプロフェッショナルなツールであることをお伝えします。BSoDエラーを修復するために、「ブート修復」や「ファイルシステムのチェック」などの機能を活用しましょう。
1. Windowsで発生する「Unexpected Store Exception」の原因は?
「Unexpected Store Exception」エラーは、Windowsシステム/アプリケーションの不具合やドライバーの問題(古いバージョン/正しくインストールされていない)、BIOS/UEFIの不具合、HDD/SSDの故障・経年劣化ばどさまざまな要因によって引き起こされることがあります。
2. 死のブルースクリーンをどのように修復すればよいですか?
BSoD(ブルースクリーンオブデス)を修復する方法は以下の通りです。まず、Windowsを復元する方法、次にシステムファイルをチェックする方法、そしてEaseUS Partition Masterを使用してブート修復を行う方法があります。各方法のステップバイステップのチュートリアルは、次の記事でご覧いただけます。
💡関連記事| 対処法:Windows 10でBSODになった
3. Windows PCを工場出荷時の設定にリセットする方法は?
PCを工場出荷状態にリセットするには、 「スタート」>「設定」>「アップデートとセキュリティ」>「回復」>「このPCをリセット」>「開始」をクリックします。次に、「ファイルをクラウドに保存」または「ローカルに保存」を選択し、設定を調整し、「プリインストールアプリを復元」を設定します。
高機能なディスク管理

Partition Master Professional
一番使いやすいディスク管理ソフトで、素人でもディスク/ パーティションを自由に変更できます!