-
![]() Windows向けデータ復旧
Windows向けデータ復旧
- Data Recovery Wizard Free購入ダウンロード
- Data Recovery Wizard Pro 購入ダウンロード
- Data Recovery Wizard WinPE購入ダウンロード
- Partition Recovery購入ダウンロード
- Email Recovery Wizard購入ダウンロード
- おまかせデータ復旧サービス
概要:
データを失うことなくFAT32をNTFSのWindows 10に変換する方法とは?このページでは、ファイルシステムをFAT32からNTFSに簡単に変更する一般的な方法を3つ紹介します。最もシンプルなFAT32変換Windows 10を使えば、フォーマットせずにFAT32をNTFSに変換することができます。
FAT32とNTFSは、Windowsユーザーが扱わなければならない2つの最も一般的なファイルシステムです。そして、USBフラッシュドライブや外付けドライブを頻繁に使用する場合、特定の理由でFAT32とNTFSの間で何度も変換する必要があるかもしれません。仕事を安全かつ簡単にするために、このチュートリアルでは、3つの方法でデータを失うことなくFAT32をNTFS Windows 10に変換する方法を紹介します。詳細をお読みください。
コマンドプロンプトやディスクの管理を使用するような他の方法と比較すると、無料のFAT32コンバータを使用することは、FAT32をNTFSに変換する最も簡単で安全なオプションです。
EaseUS Partition Master Freeは、FAT32からNTFSにファイルシステムを変換する包括的なパーティションコンバータを提供する、無料のディスク管理ツールです:
今、あなたはこの無料コンバータをダウンロードし、以下の手順に従って、フォーマットやデータを失うことなくFAT32をNTFSに変換することができます。
ステップ1. EaseUS Partition Masterを起動し、サイドメニュー「ディスクコンバーター」から「FAT=>NTFS」を選択します。
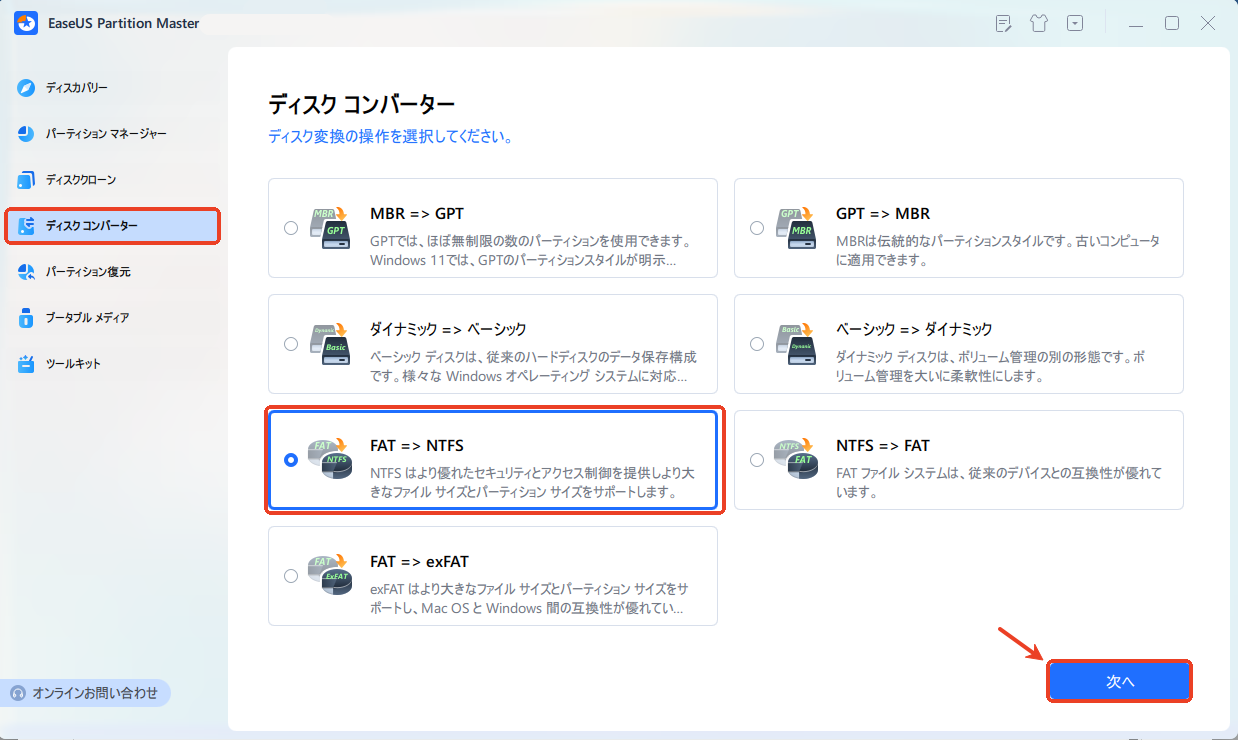
ステップ2. NTFSに変換したいパーティションを選択し、「変換」ボタンをクリックします。確認画面が表示される場合は内容を確認し、変換を開始します。
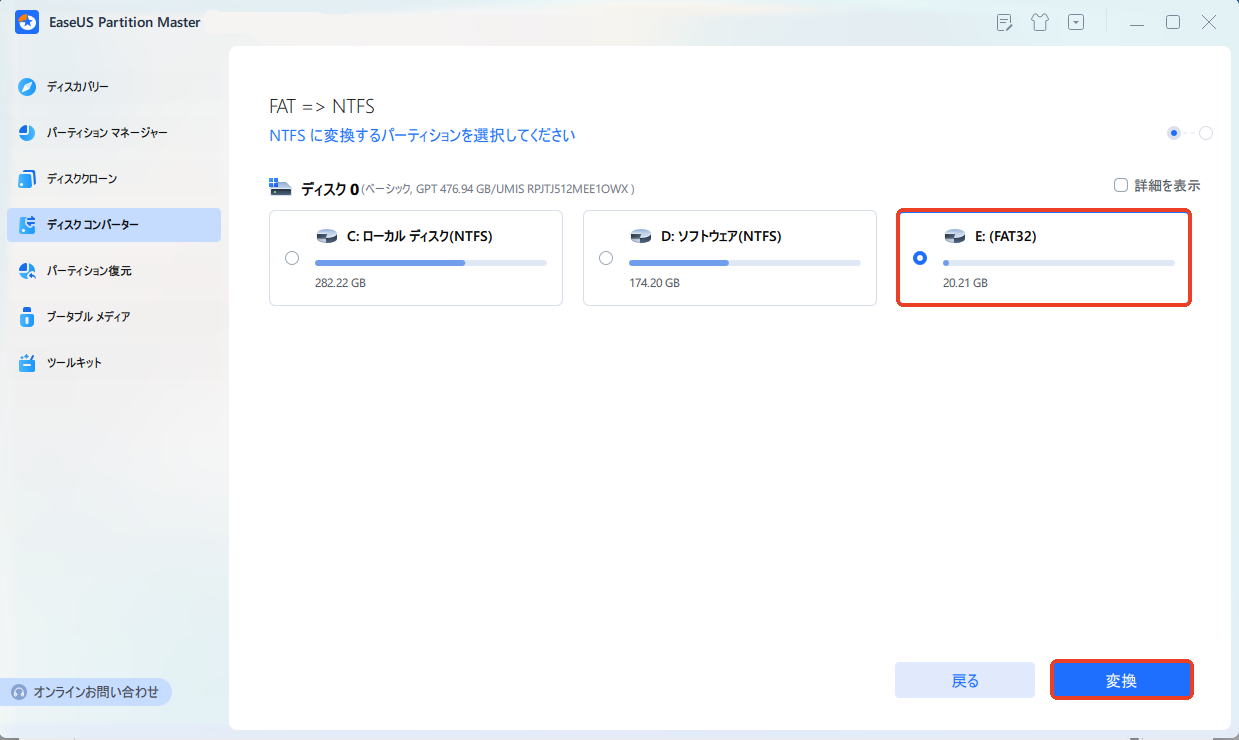
ステップ3. 変換が正常に完了すると、「変換に成功しました」と表示されます。
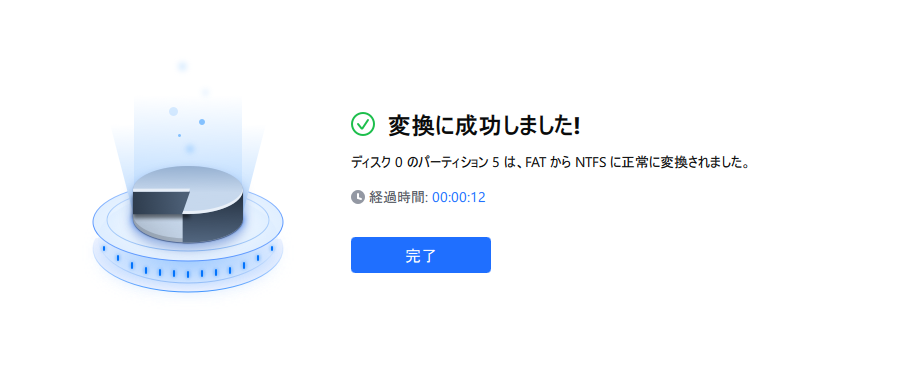
ディスクパーティション変換以外にも、EaseUS Partition Master Freeは、ディスク容量不足問題を解決するためのパーティションサイズ変更/移動、ディスクのクローン、パーティションのマージ、パーティションの作成/削除/フォーマット、データの消去、OSをSSDに移行など、ワンストップのディスクパーティション機能を備えています。
その他のコンバーター機能
FAT32ファイルシステムをNTFSに変更するためにサードパーティ製のFAT32コンバータを使用するのが嫌な場合は、コマンドプロンプトを参照して作業を終了することができます。
コマンドプロンプトは、Windows オペレーティングシステムに内蔵されたコマンドラインインタープリターです。パーティションの作成、パーティションのフォーマット、パーティションの削除など、さまざまなコマンドを実行することで、ディスクパーティションを管理することができます。
Windows 10でコマンドプロンプトを使ってFAT32をNTFSに変換するには、以下に示す手順に従います。
ステップ1.「検索」ボタンをクリックし、「CMD」と入力します。コマンドプロンプトを右クリックし、「管理者として実行」をクリックします。
ステップ2.コマンドプロンプトで、変換ドライブレターを入力します:/fs: ntfs」と入力し、「Enter」キーを押します。例えば、ドライブE:を変換したいので、「converte.」と入力します:/fs:ntfs と入力します。

ステップ3.次の画面で、ドライブの現在のボリュームラベルを入力するよう求められます(ドライブの既存の名前を入力しないと、変換プロセスが中止されます)。
ラベル名を入力すると、変換処理が開始されます。変換が完了すると、コマンドプロンプトに「変換完了」のメッセージが表示されます。
1.コマンドプロンプトでは、ファイルシステムを変更するためのコマンドラインを手動で入力する必要があり、誤ってコマンドラインを入力すると、データ損失の危険性が高くなります。そのため、注意が必要です。
2.一度ドライブをNTFSに変換すると、FAT32に戻すことはできません。NTFSをFAT32に変換しようとする場合は、EaseUSパーティションコンバータを使用してください。
ディスクの管理は、Windows 10でFAT32をNTFSに変換するために使用できる別のユーティリティです。しかし、フォーマットによってファイルシステムを変更するため、データの損失につながります。そのため、事前にファイルをバックアップしておきましょう。
ステップ1.Windows+Rキーを押して、「ファイル名を指定して実行」を起動します。 diskgmt.mscと入力し、OKをクリックします。変換したいパーティションを右クリックし、「フォーマット」を選択します。
ステップ2.ボリュームラベルを入力し、NTFSを選択します。デフォルトでは、クイックフォーマットを実行します。その後、「OK」をクリックします。

FAT32をNTFSのWindows10に変換するには、3つの方法があります:
1.EaseUS Partition Master Free: このパーティションとディスクコンバータは、フォーマットやデータ損失なしにFAT32をNTFSに変換したり、NTFSをFAT32に変換することができます。さらに、ハードドライブを効率的に整理し、システムパフォーマンスを向上させるフルアラウンドのディスク管理機能を備えています。
2.コマンドプロンプト:CMDでFAT32をNTFSに変換することができ、余分なプログラムは必要ありません。しかし、この方法の最大の欠点は、ファイルシステムをFAT32からNTFSに変更できるのみで、逆変換はできないことです。
3.ディスク管理:Windows 7/8/10でディスク管理を行うための非常に便利なプリインストールツールです。フォーマットでFAT32をNTFSに変換することができます。最初にデータのバックアップを取らないと、データを失う危険性があります。
CMDでFAT32をNTFSのWindows10に変換するクイックステップ:
1.変換したいドライブの文字を探します。ファイルエクスプローラを開き、左ペインの "このPC "または "コンピュータ "の下にあるドライブを探します。
2.Windowsロゴキー+Rを押して、「ファイル名を指定して実行」ダイアログボックスを表示します。
3.cmdと入力して、コマンドプロンプトのウィンドウを開きます。
4.コマンドラインプロンプトで、convertdriveと入力します:/fs:ntfs と入力します。
無料のEaseUSパーティション管理ツールで、FAT32をNTFS Windows 10に簡単に変換できます:
1.EaseUS Partition Master Freeをダウンロードし、インストールします。USBメモリ、SDカードを変換したい場合は、パソコンに機器を接続します。
2.FAT32パーティションを選択し、右クリックで「NTFSに変換」を選択します。
3.「OK」をクリックします。左上に移動し、「操作の実行」ボタンをクリックすると、操作の詳細が表示されます。処理が完了したら「適用」「完了」をクリックします。
Windows 10では、主にNTFSファイルシステムが使用されています。デフォルトでは、NTFSはWindowsオペレーティングシステムで使用されるファイルシステムです。リムーバブルフラッシュドライブやUSBインターフェイスベースのストレージの他のフォームの場合は、FAT32を使用することができます。しかし、32GB以上のリムーバブルストレージでは、NTFSを使用し、exFATを使用することもできます。
FAT32ファイルシステムはフラッシュドライブのようなストレージデバイスに最適ですが、4GBを超える個々のファイルがないことを確認する必要があります。
高機能なディスク管理

Partition Master Professional
一番使いやすいディスク管理ソフトで、素人でもディスク/ パーティションを自由に変更できます!