-
![]() Windows向けデータ復旧
Windows向けデータ復旧
- Data Recovery Wizard Free購入ダウンロード
- Data Recovery Wizard Pro 購入ダウンロード
- Data Recovery Wizard WinPE購入ダウンロード
- Partition Recovery購入ダウンロード
- Email Recovery Wizard購入ダウンロード
- おまかせデータ復旧サービス
概要:
M.2 SSDを搭載しているにもかかわらず、コンピュータの動作が亀よりも遅くなっていませんか?ドライブに問題がないことを確認するために、M.2 SSDの速度をチェックする必要があります。この記事では、M.2の速度をテストするさまざまな方法を説明します。
SSDハードディスク・ドライブを追加することで、システムを大幅に高速化することができます。しかし、ディスクの健全性を監視し、タイムリーに問題を解決しなければ、システムの速度は低下します。そのため、コンピュータのハードディスクの速度を定期的にチェックする必要があります。M.2 SSDを使用していて、M.2の速度をテストする方法がわからない場合は、この記事を参考にしてください。
はい、WindowsコンピュータでM.2速度を簡単にテストできます。コンピュータのハードディスク速度をテストするために、複数の内蔵ツールやサードパーティツールが利用可能です。これらの方法の助けを借りて、M.2、NVMe、SSD、HDD、USB、または任意の外付けディスクの速度をチェックすることができます。なぜM.2 SSDの速度をテストする必要があるのですか?以下は、ディスク速度のチェックが有益ないくつかのシナリオです:
コンピュータの画面が頻繁に固まったり、動かなくなったりする場合、ハードディスクの速度が低下している可能性があります。M.2 SSDの速度をチェックし、この問題の原因になっていないかを確認しましょう。
システムの起動に時間がかかる場合、起動ドライブの速度が遅い可能性があります。もしM.2 SSDをシステムの起動ドライブとして使用しているなら、その速度をテストし、潜在的な問題を特定することが重要です。
M.2 SSDは最速クラスのストレージデバイスですが、データ移動時にファイル転送が異常に遅い場合、SSDに何らかの問題が発生している可能性があります。速度低下の原因を特定するために、M.2 SSDの速度をチェックすることをおすすめします。
M.2 SSDの速度が低下すると、ソフトウェアの動作にも影響を与えます。アプリケーションが頻繁にフリーズしたり、クラッシュしたりする場合、M.2 SSDの性能が低下している可能性があります。
M.2 SSDを使用しているのに、ゲーム中にラグやフリーズ、画面遅延が発生する場合、ストレージのパフォーマンスに問題があるかもしれません。M.2 SSDの速度をテストし、異常がないか確認しましょう。
M.2 SSDの速度が極端に低下し、システムの負荷に耐えられない場合、PCが頻繁にクラッシュすることがあります。システムクラッシュが繰り返し発生する場合、SSDが深刻なダメージを受ける前に、速度テストを実施することが重要です。
M.2 SSDにこれらの症状が見られる場合は、早めに速度チェックを行い、適切な対策を講じることをおすすめします。
前述のシナリオのいずれかに該当する場合は、M.2ドライブの速度チェックをご検討ください。速度テストを実行する前に、正確なテスト値を得るため、対象のドライブの使用を中止してください。M.2の速度をテストするには、複数の方法があります。お使いのコンピュータのM.2 SSDの速度をテストするには、次の3つのガイドのいずれかを選択してください:
#1.ディスク速度テストウェアでM.2のスピードをテストする
どの方法が最も正確でベストか知りたいですか?私たちは、方法その1を使用することをお勧めします。なぜなら、この方法はわかりやすく、最も正確で詳細なスピードテスト結果が得られるからです。他の方法が適していないというわけではありません。しかし、以下の比較表は、この方法が他の方法よりもはるかに優れていることを明らかにするでしょう:
| カテゴリー | 方法1 | 方法2 | 方法3 |
|---|---|---|---|
| 複雑さ | ✅ 最も簡単 | ❌ 難しい | 🎯 簡単 |
| スピード | ✅ 最速 | 🎯 速い | ✅ より速く |
| 精度 | ✅ 最も正確 | 🎯 正確 | ❌ 比較的正確 |
M.2 SSDの速度を測定する方法として、サードパーティ製のツールを使用するのが最も正確で信頼できる手段です。
市場には多くのツールがあり、それぞれが「最も正確」と主張していますが、実際に優れたものはごくわずかです。その中で、私たちが特におすすめするのが EaseUS Partition Master Free です。
このソフトウェアには、「DiskMark」 という強力な機能が搭載されており、すべてのハードドライブの速度を正確に測定できます。
EaseUS Partition Master Freeを使うことで、M.2 SSDのリアルなパフォーマンスを簡単に確認できるため、最も信頼できる方法としておすすめします。
ダウンロード後 EaseUSPartition Masterを無料で使用すると、すべての内蔵または外付けハードドライブのディスク速度をテストすることができます。
EaseUS Partition Masterには、M.2 SSDの速度をテストする簡単で迅速なプロセスがあります。以下の手順に従って、お使いのコンピュータでM.2の速度をテストしてください:
ステップ1. EaseUS Partition Masterを起動し、「ディスカバリー」で「ディスクベンチマーク」機能をダウンロードします。

ステップ2. ドロップダウンボックスをクリックして、ターゲットドライブ、テストデータ、ブロックサイズを選択します。

ステップ3. すべての設定が完了したら、「開始」をクリックしてディスクテストを開始します。すると、シーケンシャルまたはランダム読取り/書込み速度、I/O、および遅延データが表示されます。

これらは、このnvmeスピードテストソフトウェアを使用してスピードテストすることができるハードドライブです:
EaseUS Partition Master Freeは、多くの便利な機能を備えた強力なツールです。これ1つで、さまざまなディスク管理の問題を簡単に解決できます。
以下のような機能を活用して、SSDやハードディスクの管理をよりスムーズにしましょう。
主な機能:
✅ Windows 10でSSDの健康状態をチェック → SSDの寿命やパフォーマンスを確認できる
✅ パーティションのサイズ変更/移動 → 必要に応じてストレージの容量を調整可能
✅ パーティションエラーのチェックと修復 → データ損失を防ぎながら問題を修正
✅ ディスクのフォーマット → 不要なデータを削除し、新しい用途に最適化
コマンドプロンプトを使用することも、M.2 SSDドライブのディスク速度を正確にチェックする方法です。CMDとコマンドの実行方法を少し知っていれば、この方法を試すことができます。コマンドプロンプトで、WinSATコマンドを実行してハードディスクの速度をテストする必要があります。例えば、CMDを使用してM.2の速度をテストするには、次の手順を使用します:
ステップ1:コマンドプロンプトを管理者として実行することから始める。検索バーからコマンドプロンプトを探し、「管理者として実行」をクリックします。
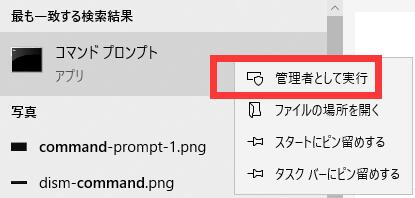
ステップ2:CMDで「winsat disk -ran -write -drive X」コマンドを実行します。ここでの「X」はドライブの名前を表します。
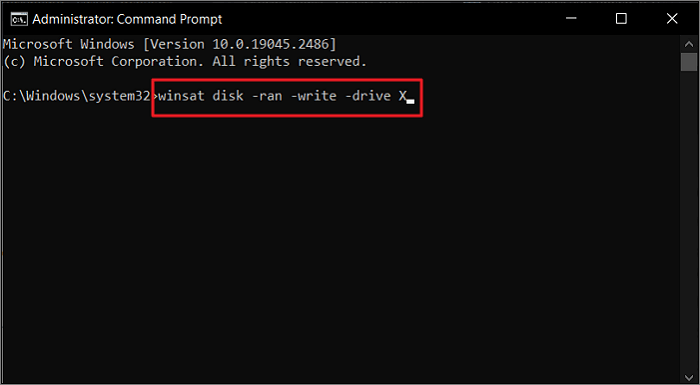
コマンドラインの操作は複雑であり、特にcmdを使ってSSDの速度をチェックするのは、初心者にとって習得が難しいプロセスです。
そのため、多くのWindows初心者は、コマンドプロンプトの代わりに使いやすいツールを求めています。
そこでおすすめなのが、EaseUS Partition Master Free です。
このツールなら、直感的なインターフェースで簡単にSSDの速度を測定できるため、コマンド入力の手間なく、誰でも正確なテスト結果を得ることができます。
Windowsタスクマネージャも、M.2の速度をチェックするのに役立つツールです。現在実行中のプロセスやアプリがすべて配置されているため、ドライブの健全性を示す良い指標となります。Windowsのタスクマネージャーを使用してM.2のダイナミック速度を確認するには、次の手順を使用します:
ステップ1:「Ctrl + Shift + Esc」ショートカットキーを使ってWindowsタスクマネージャーを開きます。次に、「パフォーマンス」タブをクリックし、主要なコンピューターコンポーネントのパフォーマンスを表示します。
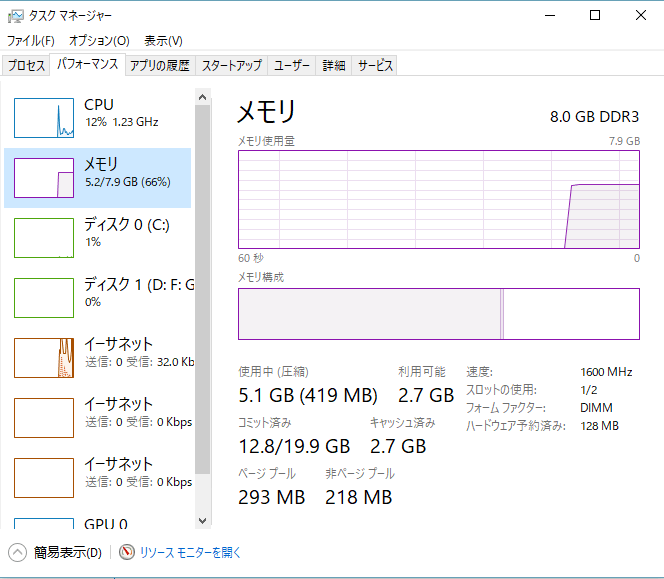
ステップ 2:ここで、M.2 SSDに移動し、それをタップします。隣のウィンドウで、M.2ドライブの書き込み速度と読み取り速度を確認できます。
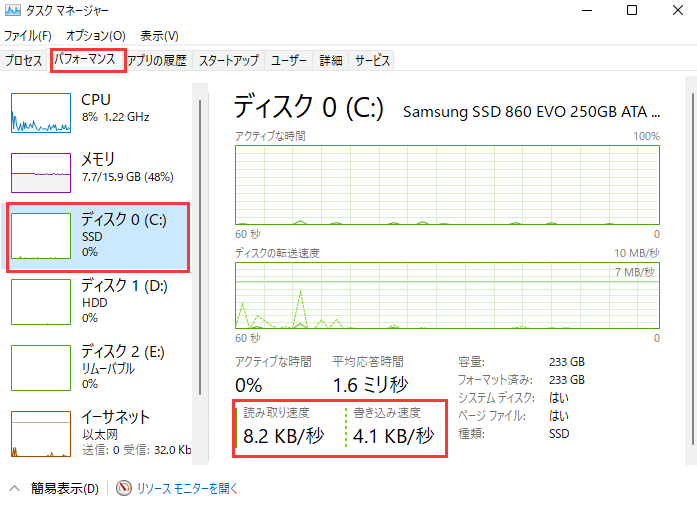
コンピュータのパフォーマンスが低下している場合、M.2 SSDの速度をテストすることは非常に有益であると言えます。
本記事では、M.2 SSDの速度をテストする3つの簡単な方法をご紹介します。
特に、初めてディスク速度をテストする方には「EaseUS Partition Master」がおすすめです。
このソフトを使用すれば、SSDの読み取り・書き込み速度をチェックできるだけでなく、ディスクのパフォーマンスを向上させたり、潜在的なディスクの問題を解決することも可能です。
ぜひ、EaseUS Partition Masterを活用して、M.2 SSDの最適な状態を維持しましょう!
M.2 SSDを搭載しているにもかかわらず、コンピュータの動作が遅いと非常に困りますよね。
そんなときは、M.2 SSDのパフォーマンスをテストすることで、システムの速度低下の原因を特定できる可能性があります。
ここでは、M.2スピードテストに関するよくある質問(FAQ)にお答えします。
いいえ、SSDの速度をオンラインで直接チェックすることはできません。
オンライン上にはSSDの速度テストツールが多数ありますが、実際にテストを行うにはソフトウェアをダウンロードしてインストールする必要があります。
✅ おすすめの無料ツール: EaseUS Partition Master
このツールを使えば、SSDの読み取り・書き込み速度を正確に測定できます。
Windows 11では、コマンドプロンプト(CMD)を使用してSSDの速度をテストできます。
Win + Rキーを押して「ファイル名を指定して実行」を開き、cmdと入力する。
Ctrl + Shift + Enterキーを押して管理者モードでCMDを実行する。
以下のコマンドを入力し、Enterキーを押す。
winsat disk -ran -write -drive Y
※「Y」の部分を、テストしたいSSDのドライブ名に変更してください。
オンラインでSSDの速度を直接チェックすることはできません。
一部のウェブサイトやツールが「オンラインでSSD速度を測定できる」と主張していることがありますが、それは誤った情報です。
✅ おすすめの方法: EaseUS Partition Master をダウンロードしてテストを実行する。
CMDを使用せずに、簡単な操作でSSDの速度を測定できるため、初心者にも最適なツールです。
高機能なディスク管理

Partition Master Professional
一番使いやすいディスク管理ソフトで、素人でもディスク/ パーティションを自由に変更できます!