-
![]() Windows向けデータ復旧
Windows向けデータ復旧
- Data Recovery Wizard Free購入ダウンロード
- Data Recovery Wizard Pro 購入ダウンロード
- Data Recovery Wizard WinPE購入ダウンロード
- Partition Recovery購入ダウンロード
- Email Recovery Wizard購入ダウンロード
- おまかせデータ復旧サービス
概要:
M.2 SSDを外部ストレージデバイスとして使用したいですか?この詳細ガイドで、M.2 SSDを外部ストレージとして使う全プロセスを学びましょう。
M.2 SSDはもともと、ラップトップやデスクトップの内蔵用として設計されました。従来のHDD(ハードディスクドライブ)よりも速く、信頼性の高い代替品を提供します。小さなサイズにもかかわらず、M.2 SSDはそのコンパクトな形状と迅速な読み書き速度で人気を博しています。その結果、外部ストレージソリューションの好ましい選択肢となっています。
ラップトップのストレージ容量を増やす必要がある場合や、大きなファイルを迅速に転送する場合でも、M.2 SSDを外部ストレージとして使用することは、画期的な選択となるでしょう。EaseUSは、M.2 SSDを外部ストレージとして使用する方法について扱います。必要なハードウェアとアクセサリーについて説明し、さまざまな接続オプションを探り、M.2 SSDを外部使用に設定する方法を指南します。
M.2 SSDを外部ストレージとして使用するために必要な情報を表示します:
| ⏱️期間 | 約30分 |
| 💻対応システム | Windows 11、10、8、7 |
| ⛏️必要なツール | ハードドライブクローンツール - EaseUS Partition Master |
| 👣ステップ |
M.2 SSDを外部ストレージとしての莫大な可能性を理解した上で、この強力なソリューションを設定し利用する実践的なステップに踏み込む時が来ました。このセクションでは、内部コンポーネントから多機能な外部ストレージデバイスへのスムーズな移行を提供します。M.2 SSDを外部ストレージとして使用する方法を教えることで、あなたのM.2 SSDの性能の全潜能を引き出すのに役立ちます。
古いM.2 SSDから新しいものへすべてのデータを転送する際、効率的なツールがプロセスを簡素化できます - EaseUS Partition Masterです。この多機能ソフトウェアは、強力なディスククローニング機能を含む一連のディスク管理機能を提供します。この機能により、古いM.2 SSDの内容を新しいものにシームレスに複製することができます。
直感的なインターフェースと強力なパフォーマンスを備えたEaseUS Partition Masterは、この重要な作業に理想的です。ツールのディスククローニング機能は、プロセス中のデータ損失のリスクを減少させつつ、迅速かつ正確なデータ転送を保証します。
ステップ1. EaseUS Partition Masterを起動し、サイドメニューの「ディスククローン」から「パーティションクローン」を選択します。

ステップ2. クローン元となるパーティションと、クローン先となるパーティションをそれぞれ指定して、「次へ」とクリックします。

ステップ3. 警告メッセージが表示される場合、内容を確認し「はい」をクリックします。すると、クローン作業が始まります。※ クロン先となるパーティションのデータが完全に削除されますので、事前にバックアップを取っておいてください。

EaseUS Partition Masterの主な機能
EaseUS Partition Masterは、フル機能を備えたツールとして、SSDをよりよく管理・最適化するために、他にも多くの注目すべき機能を提供しています:
シームレスなデータ転送体験と効率的なディスク管理のために、EaseUS Partition Masterを試すことを強くお勧めします。信頼性の高いパフォーマンスと包括的な機能を備えたこのツールは、M.2 SSDを外部ストレージとして使用する方法を学ぶ際に貴重です。
M.2 SSDを外部ストレージデバイスに変換する前に、必要なツールと情報がすべて揃っていることを確認しましょう。この段階では、SSDの仕様に合ったM.2 SSDエンクロージャーが必要になります。
エンクロージャーはM.2 SSDの外部ハウジングとして機能し、SSDをコンピューターや他のデバイスに接続することを可能にします:
ガイド1. コンピューター情報の確認
ステップ1. 最初に、「Win + S」キーを同時に押してWindows検索ユーティリティにアクセスします。
ステップ2. 検索バーが表示されたら、「システム情報」と入力し、適切な結果を選択して開きます。
ステップ3. システム情報ウィンドウ内で、「コンポーネント」に移動し、「記憶域」を選択、最後に「ディスク」をクリックします。これにより、あなたのディスクモデルに関する情報が表示されます。
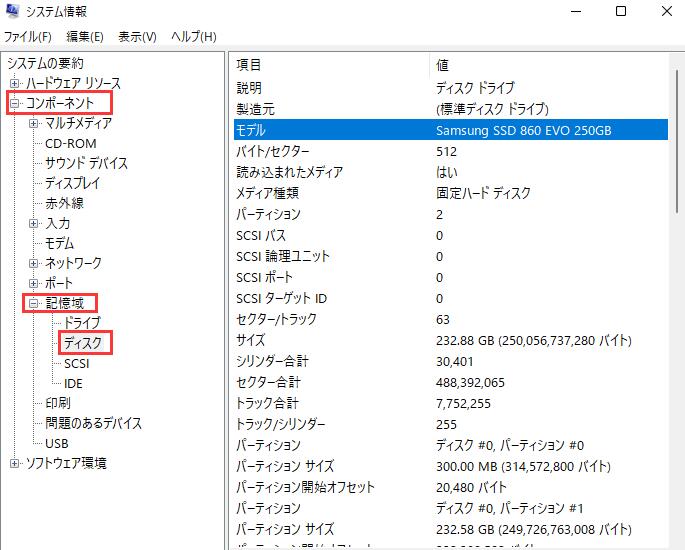
次に、ディスクモデルをメモしてください。さらに詳細な情報を得るために、特定されたディスクモデルを使用してインターネット検索を実行します。これにより、ディスクの仕様、互換性、その他の関連情報など、必要な情報をすべて取得することができます。
ガイド2. SSDを取り外して詳細を確認する
別の方法を好む場合は、ドライバーを使用してコンピューターのケースを開け、SSDに直接アクセスすることもできます。物理的にSSDにアクセスできれば、そのサイズやインターフェースタイプを含む仕様を簡単に確認できます。

この情報をもとに、SSDに最適なエンクロージャーやアダプターを購入することができます。このアプローチにより、内蔵SSDを堅牢な外部ストレージ・ソリューションに変換するためのシームレスで互換性のあるセットアップが保証されます。
M.2 SSDを外付けストレージとして使用する方法を検討する前に、ドライブを再フォーマットして互換性を確保し、新しい用途のためにまっさらな状態にすることが不可欠です。SSDを再フォーマットすると、既存のデータがすべて消去され、外付け用途に最適化されるため、選択したエンクロージャやアダプタとシームレスに統合することができます。
古いM.2 SSDを効率的に再フォーマットするには、パワフルでユーザーフレンドリーなディスク管理ツールであるEaseUS Partition Masterの使用をお勧めします。EaseUS Partition Masterは、その包括的な機能により、フォーマットプロセスを簡素化すると同時に、さまざまな追加メリットを提供します。
ここでは、M.2 SSDを外付けストレージとして使用しようとする場合、EaseUS Partition Masterを使用して古いM.2 SSDを再フォーマットする方法を説明します:
ステップ1.ソフトを起動して、初期化したいSSD/HDDを右クリックして、「フォーマット」を選択します。

ステップ2.ここでフォーマットの詳細をチェックしてから、「OK」をクリックします。

ステップ3.「対象のパーティション上のデータは消去されます。」という提示メッセージが表示されます。フォーマットプロセスを進むには「はい」をクリックします。

ステップ4.最後に、画面右下のタスクキューにあるタスクをクリックして、保留中の操作を確認します。保留中の操作が間違っていない場合は、「適用」をクリックして、フォーマットプロセスを開始します。

EaseUS Partition Masterのフォーマット機能に関する他の機能を知りたい場合は、次のリンクをクリックしてください:
M.2 SSDはその卓越した読み書き速度で知られ、データアクセスと転送の新たな基準を築いています。これにより、ラップトップやデスクトップの内部ストレージとして人気がありますが、その優れた性能をデバイスの内部に限定する必要はありません。M.2 SSDを外部ストレージとして使用する方法を学ぶことで、さまざまなニーズやシナリオに対応する多くの利点が得られます:
M.2 SSDを外部ストレージとして使用する利点を受け入れることで、データ管理、速度、および生産性が大幅に向上します。M.2 SSDの外部ストレージとしての完全なポテンシャルを解放することから利益を得ることができる人に共有しましょう。一緒に、この知識を広め、シームレスで効率的なデータ管理の力で他の人を力づけましょう。
結論として、M.2 SSDを外部ストレージとして使用することを学ぶことで、データ管理とパフォーマンス向上の可能性が広がります。ノートパソコンやデスクトップパソコンの内蔵用に設計されたこのコンパクトな高速ドライブは、強力な外付けストレージにシームレスに変身させることができます。この記事では、M.2 SSDを外付け用に準備しました。
データ転送からドライブの再フォーマットまでをカバーしました。また、再フォーマットプロセスを簡素化し、最適化されたディスク管理のためのさまざまな追加機能を提供する、ユーザーフレンドリーで強力なディスク管理ツール、EaseUS Partition Masterもご紹介します。包括的なディスク管理ツールとして、EaseUS Partition Masterは柔軟なフォーマットオプションとデータセキュリティ機能で際立っています。
このガイドの終わりに近づくにつれて、M.2 SSDを外部ストレージとして使用する方法に関してまだ疑問が残っているかもしれません。この先を読み進めて、M.2 SSDを外部ストレージソリューションとして完全に活用するための情報を見つけてください。
1.NVMe SSDを外部ストレージとして使用できますか?
もちろんです!NVMe SSDを外部ストレージとして利用することは可能です。これを実現するには、NVMeプロトコルを特別にサポートするM.2 NVMe SSDエンクロージャーが必要です。このエンクロージャーは、必要な接続オプションも提供している必要があります。例えば、Thunderbolt 3やUSB 3.2 Gen 2が最適なパフォーマンスと互換性を保証します。
2.内蔵SSDを外付けドライブにするには?
内蔵SSDを外付けドライブに変換するには、SSDの物理的なサイズとインターフェイスの種類に完全に一致するM.2 SSDエンクロージャまたはアダプタが必要です。適切なエンクロージャまたはアダプタがあれば、SSDを安全に配置し、ポータブル外付けストレージ・デバイスを作成することができます。
3.M.2をストレージとして使用できますか?
はい、M.2 SSDはストレージ目的で設計されており、ラップトップやデスクトップの内部で使用する場合も、エンクロージャーやアダプターの助けを借りて外部で使用する場合もあります。M.2 SSDは高速で信頼性の高いストレージソリューションを提供します。これにより、様々なデータストレージのニーズに優れた選択肢となっています。
高機能なディスク管理

Partition Master Professional
一番使いやすいディスク管理ソフトで、素人でもディスク/ パーティションを自由に変更できます!