-
![]() Windows向けデータ復旧
Windows向けデータ復旧
- Data Recovery Wizard Free購入ダウンロード
- Data Recovery Wizard Pro 購入ダウンロード
- Data Recovery Wizard WinPE購入ダウンロード
- Partition Recovery購入ダウンロード
- Email Recovery Wizard購入ダウンロード
- おまかせデータ復旧サービス
主な内容:
![]() 受賞ととレビュー
受賞ととレビュー
概要:
パーティションがシステムに認識されられるかどうかはパーティションテーブルによって決められます。パーティションテーブルはウィルスや誤削除によって破壊されてしまったら、Windowsディスク管理ツールにパーティションが見つからなくなります。しかし、データがまだそこにあって、EaseUS Data Recovery Freeというフリーソフトがハードディスクをスキャンし、消失したパーティションを見つけられます。そしてパーティションのデータを復旧することができます。
「パーティションが勝手に消えてしまった」や「ハードディスクのパーティションを誤って削除した」といった状況では、エクスプローラーからパーティションが消失し、アクセスできなくなることがあります。その結果、データが読み込めない、または取り戻せないのではないかと不安になることもあるでしょう。焦って自分で対処しようとすると、かえって状況が悪化する可能性があります。
そこで、今回の記事では、消えた・失われたパーティションを自力で復元する方法と具体的な操作手順をご紹介いたします。ぜひ最後までご覧ください。
Windowsのディスク管理ツールでハードディスクのパーティションが消失すると、そのパーティションに保存されていたデータにもアクセスできなくなります。オペレーティングシステムの再インストール、誤削除、ハードウェアの不具合、ウイルス感染などが原因で、ハードディスクのパーティションが消失する可能性があります。
ところが、ほとんどのハードディスクにおけるパーティション消失の問題は、パーティションテーブルの破損によって引き起こされます。パーティションテーブルはファイルシステムの一部であり、ファイルシステムの種類、名前、サイズ、その他の重要な情報を記録しています。パーティションテーブルが破損すると、パーティションもPCに認識されできなくなります。つまり、適当な方法でパーティションのデータを完全に復元することも可能です。
上記のように、パーティションテーブルはウィルスまたは誤った削除によって破壊されてしまったら、Windowsディスク管理ツールにパーティションが見つからなくなります。言い換えれば、データがまだそのままそこに存在するということです。パーティションのデータが上書きされていない限り、復元する可能性がかなり高いです。そこで、HDDのパーティションを復元する前に、以下の操作をしないようにしましょう。
そして、専門のデータ復元ソフトEaseUS Data Recovery Wizardでハードディスクを分析し、消失したパーティションを復活させます。
手順1. ソフトウェアを起動し、「パーティション復元」機能を選択します。デバイスが検出されない場合は、手動でリフレッシュをクリックしてください。その後、復元したいデバイスを選択します。「失われたパーティションを検索」をクリックし、その後、パーティションの自動再構成が実行されます。
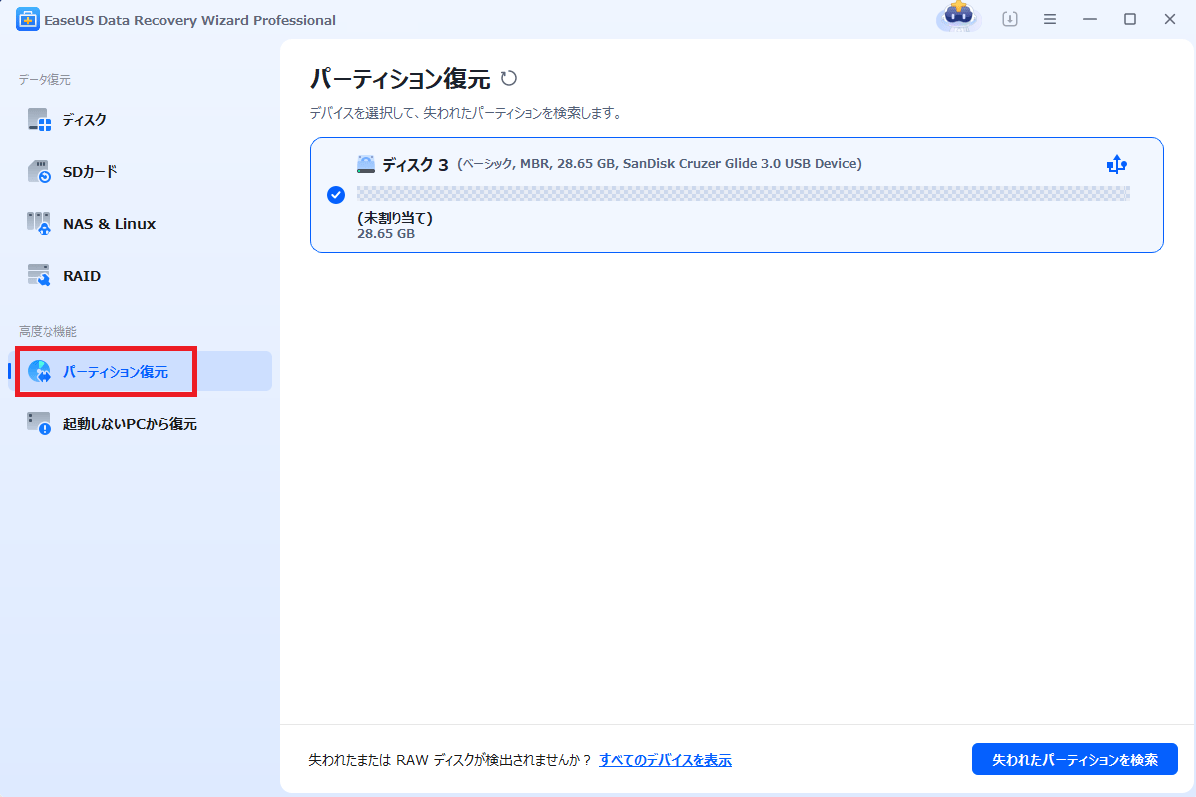
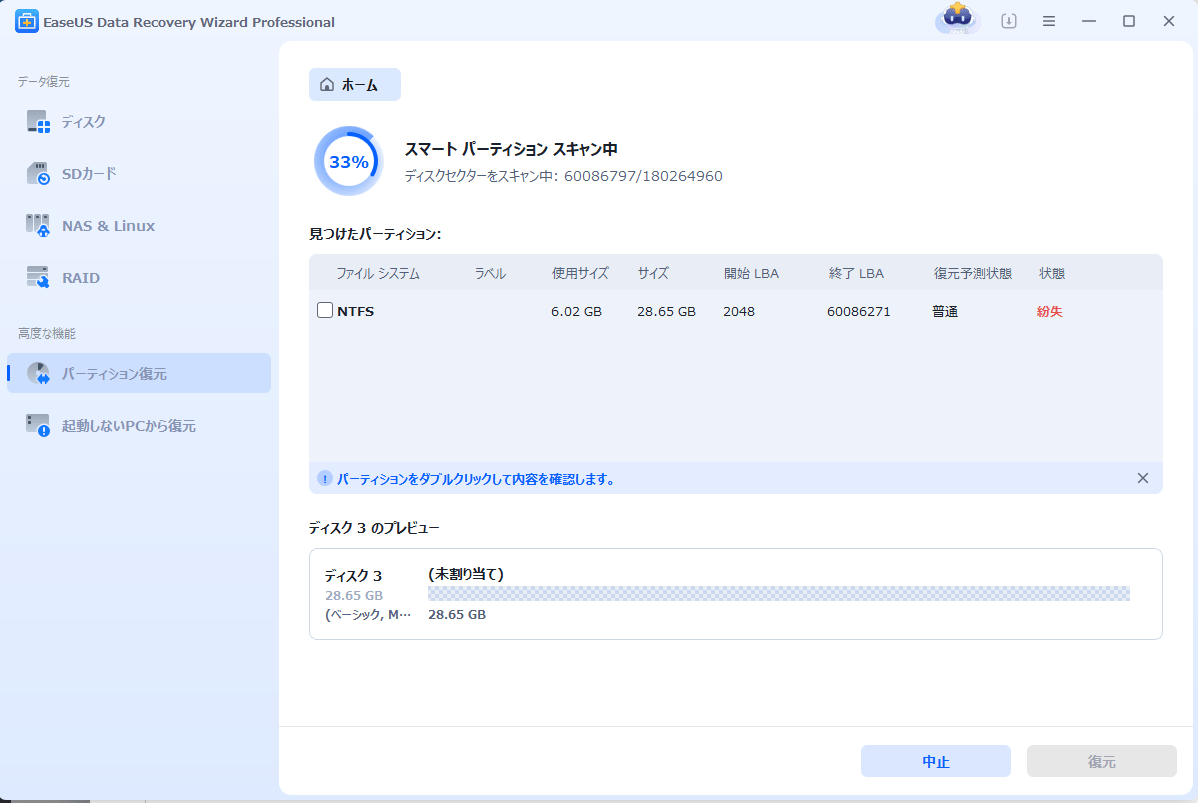
手順2.実行完了の後、復元したいパーティションを選択して、「復元」をクリックし、パーティションが正常に使えることになります。
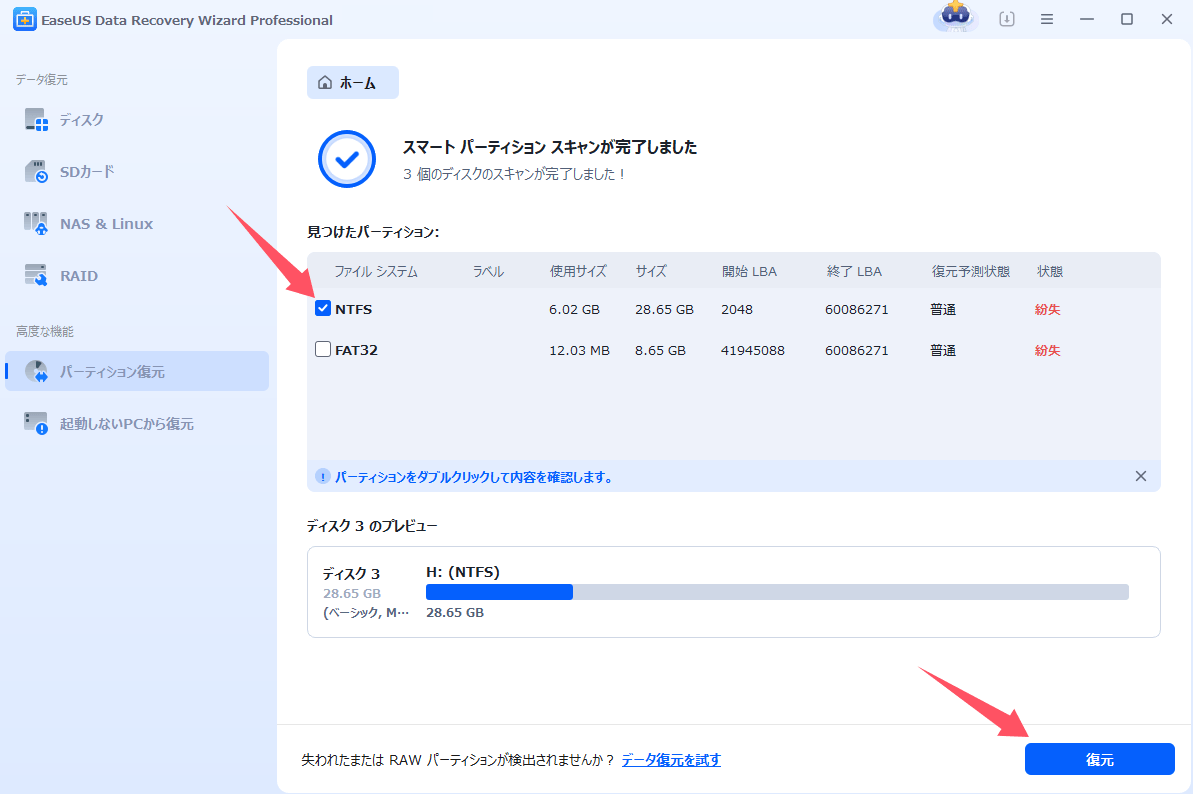
【再構成が失敗した場合】
手順1.「ディスク」欄で、「紛失バージョン」を選択して、「紛失データの検索」をクリックすると、検索プロセスが実行されます。
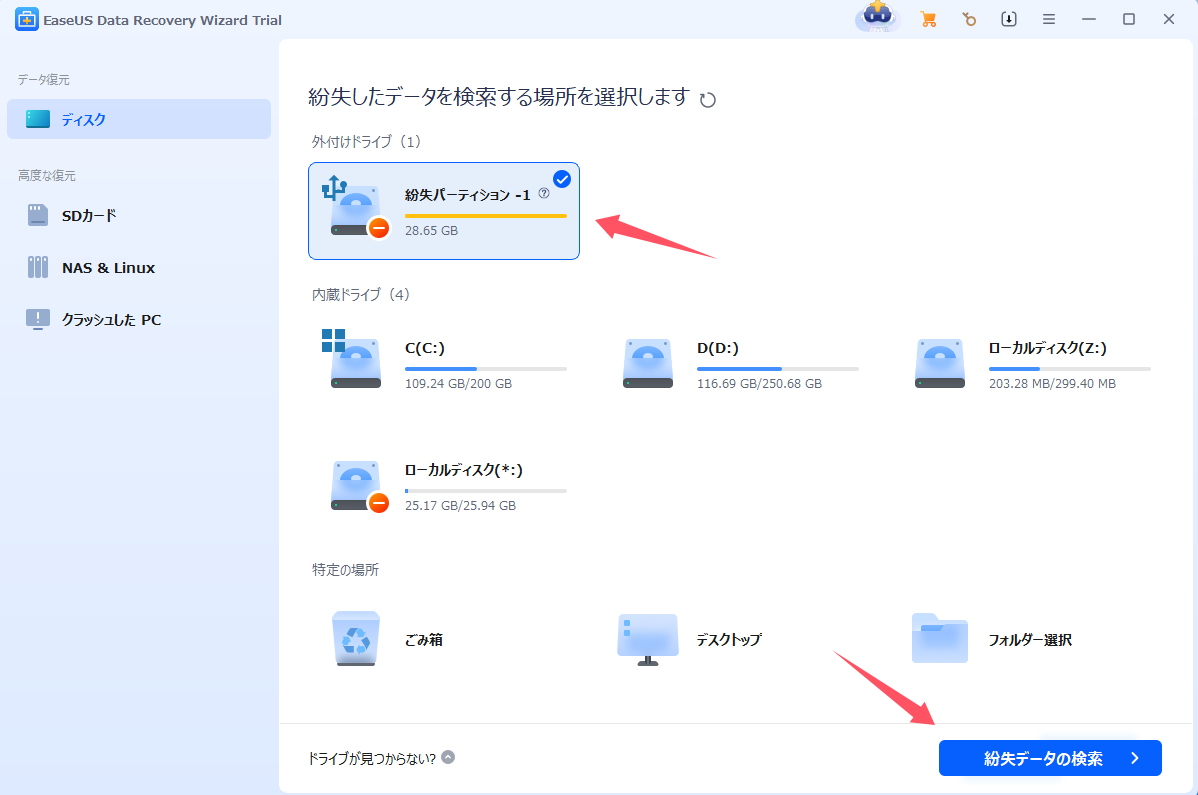
手順2.検索が完了すると、すべてのファイルがひょうじされます。「フィルター」を使って、手動的に復元したいファイルを選択して、復元できます。

以下の動画では、EaseUS Data Recovery Wizardを使って失われたパーティションを復元する手順をわかりやすく解説しています。初めての方でも安心して操作できるよう、画面を見ながらステップバイステップでご紹介していますので、ぜひご覧ください。
コマンドプロンプトを使用することで、ハードディスクやパーティションに関するさまざまな問題を手動で修復できる場合があります。以下は、代表的なコマンドとそれぞれが対応するトラブルの例です。
| コマンド | 対応する状況 |
| diskpart (Clean後の復旧) |
|
| chkdsk |
|
| bootrec |
|
以下に、それぞれのコマンドの具体的な使用手順を詳しく説明します。
ステップ1. コマンドプロンプトを管理者として実行します。
ステップ2. 以下のコマンドを順番に入力し、Enterキーを押します。
ステップ3. 以上のコマンドを終了した後、復元したパーティションにアクセスできるかどうかを確認します。
ステップ1. 「コマンドプロンプト」を管理者権限で開きます。
ステップ2. 「chkdsk /f /r」と入力して実行します。
ステップ3. プロセスが完了するまで待ちます。パーティションテーブルが修復できたかを確認します。
ステップ1. Windowsが正しく起動しない場合は「回復環境」で「コマンドプロンプト」を開きます。
ステップ2. 以下のコマンドを順番に入力し、Enterキーを押します。
これらのコマンドは、高度な操作を伴うため、誤った入力をするとデータを完全に失う可能性があります。実行前には必ず現在の状態をバックアップしておくことをおすすめします。コマンド操作に不安がある方は、安全性の高い専用データ復元ソフトの使用も検討しましょう。
ハードディスクのパーティションが突然消えてしまった場合でも、慌てずに適切な対処をすれば、データを復元できる可能性があります。主な原因はパーティションテーブルの破損で、多くの場合、データ自体はまだディスク内に存在しています。本記事では、データ復元ソフト「EaseUS Data Recovery Wizard」を使った復元方法と、コマンドプロンプトを使った手動修復方法の両方を解説しました。状況に応じた手段を選び、大切なデータを取り戻しましょう。
1. パーティションが消えたら、すぐにやるべきことは何ですか?
まずは新しいパーティションの作成やフォーマットを行わず、PCの使用を最小限に抑えてください。データが上書きされると復元が難しくなるため、速やかに復元ソフトの使用を検討しましょう。
2. 無料のデータ復元ソフトでもパーティションを元に戻せますか?
一定範囲で可能です。EaseUS Data Recovery Wizardなどの無料版でも、消失したパーティションのスキャンや一部データの復元が可能です。ただし、容量制限があるため、必要に応じて製品版へ切り替えるのが効果的です。
3. コマンドプロンプトでの復元と復元ソフト、どちらが安全ですか?
コマンドプロンプトは高度な知識を必要とし、誤操作によって状況が悪化するリスクもあります。一方、復元ソフトは初心者でも扱いやすく、安全性が高いため、不安な方にはソフトの使用をおすすめします。
この記事をどのように評価しますか?
誤って消去してしまったファイルをはじめ、様々な問題や状況でもデータを簡単に復元することができます。強力な復元エンジンで高い復元率を実現、他のソフトでは復元できないファイルも復元可能です。
もっと見るEaseus Data Recovery Wizard Freeの機能は強い。無料版が2GBの復元容量制限があるが、ほとんどのユーザーはほんの一部特定なデータ(間違って削除したフォルダとか)のみを復元したいので十分!
もっと見る...このように、フリーソフトながら、高機能かつ確実なファイル・フォルダ復活ツールとして、EASEUS Data Recovery Wizardの利用価値が高い。
もっと見る