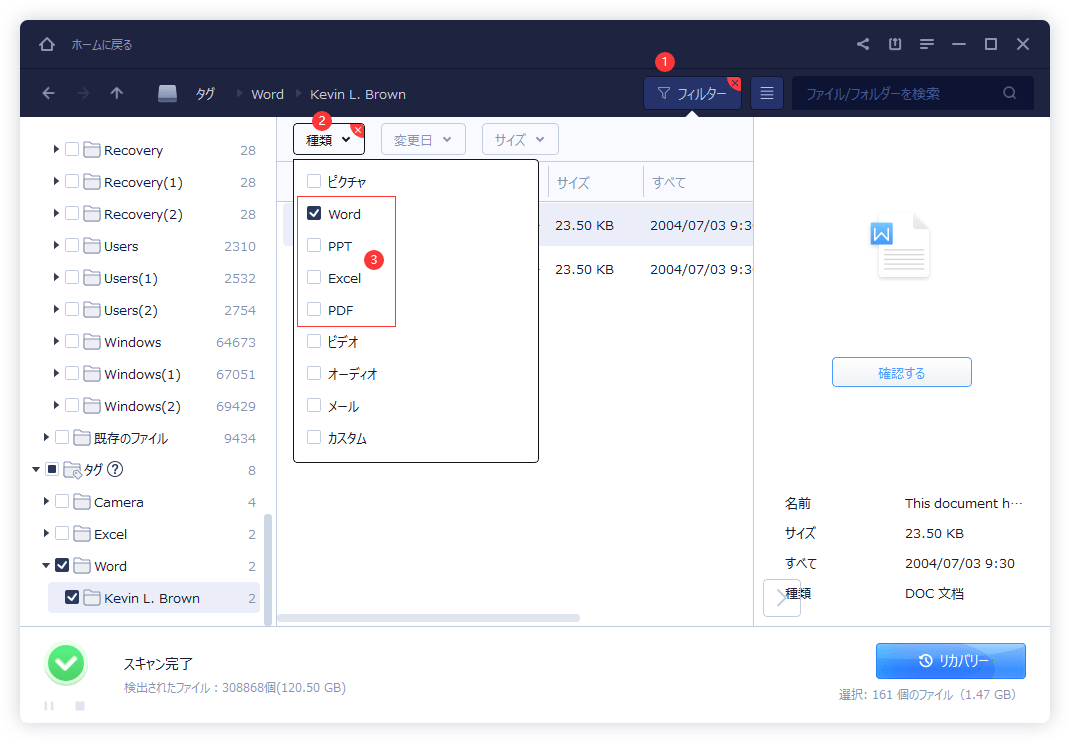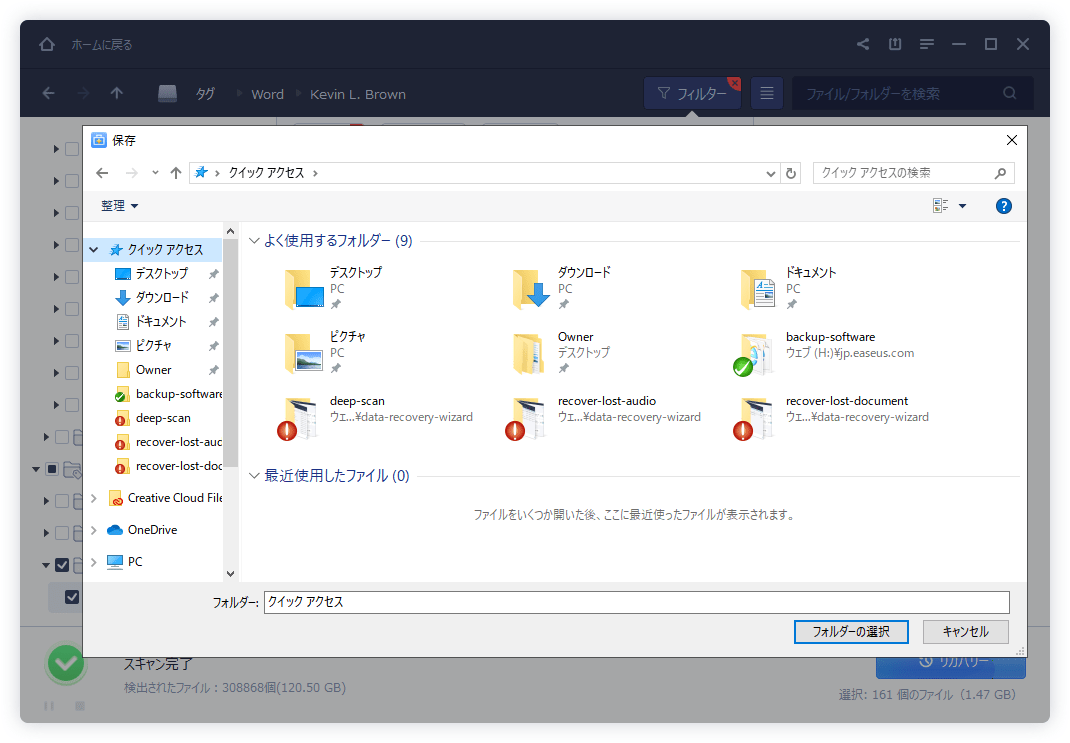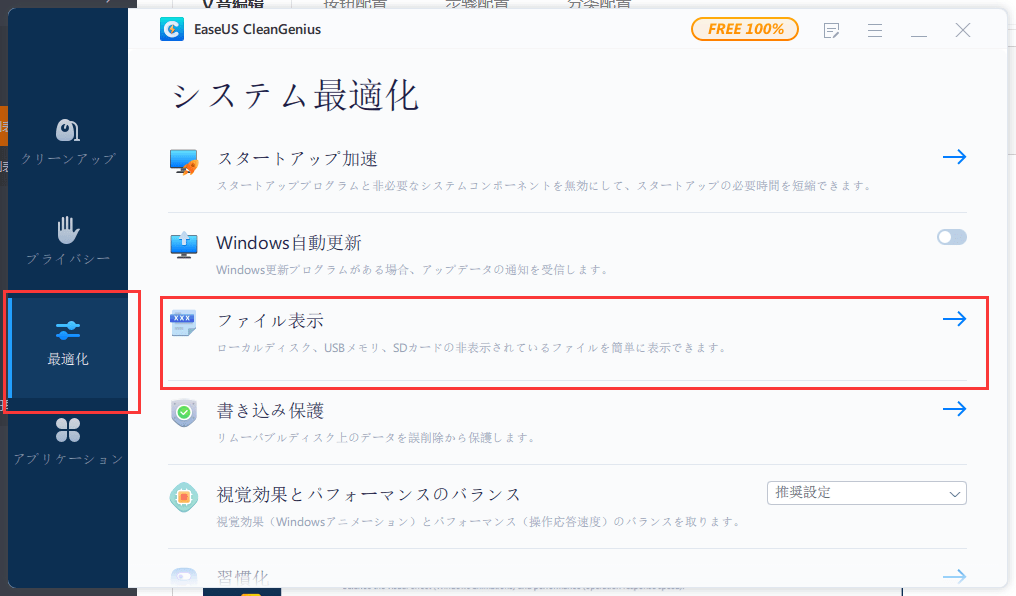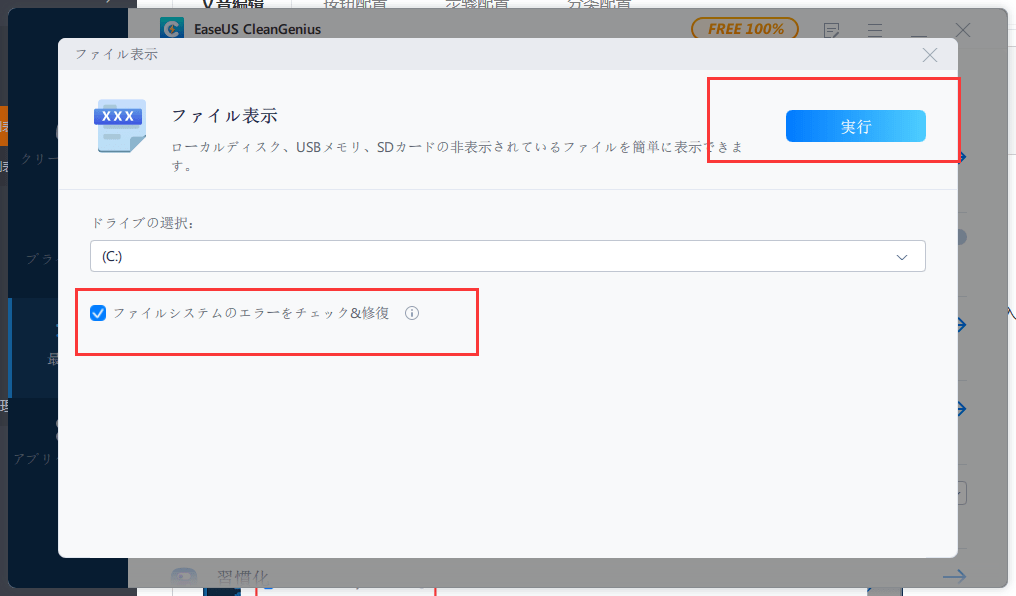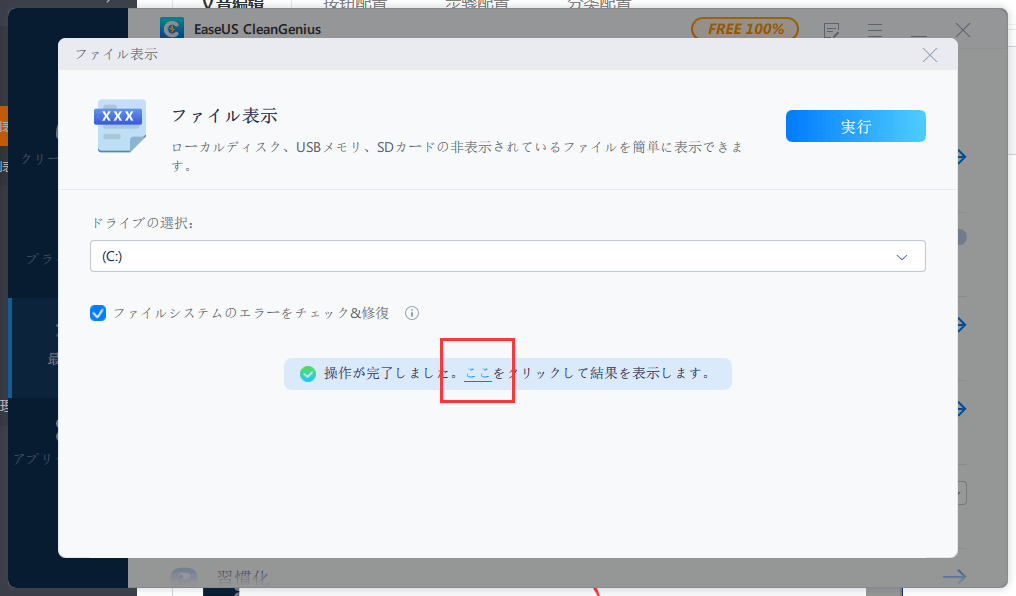-
![]() Windows向けデータ復旧
Windows向けデータ復旧
- Data Recovery Wizard Free購入ダウンロード
- Data Recovery Wizard Pro 購入ダウンロード
- Data Recovery Wizard WinPE購入ダウンロード
- Partition Recovery購入ダウンロード
- Email Recovery Wizard購入ダウンロード
- おまかせデータ復旧サービス
概要:
SDカードのマウントとアンマウントとは何ですか?AndroidスマホやカメラなどのデジタルデバイスでマイクロSDカードがマウントされない場合、どうすればいいのでしょうか?このページでは、SDカードが利用できない問題について詳しく説明し、さらに、Windows パソコンまたはAndroidスマートフォンのいずれかでマイクロSDカードがマウントされない問題を修正するための5つの最も適用される方法を提供します。
携帯電話や特定の機器にメモリーカードのデータを読み書きさせるためには、マウントする必要があります。通常、カードを挿入すると、ほとんどのデバイスは自動的にマウントします。しかし、時にはそれが失敗することがあるので、SDカードをマウントするか、他の解決策でSDカードがマウントされないのを修正することを選択する必要があります。
ここでは、SDカードがマウントされない問題を修正するために、最も適用され、有用な5つの方法を選択しました。詳細を学ぶために読んでください。
「私のLG携帯は、SDカードをマウントしません。修理のためにできることはすべて試しましたが、試みは無駄になっています。携帯電話を再起動し、SDカードを取り出してから携帯電話に挿入し続けても修正しない場合、携帯電話にSDカードを正しくマウントさせるためにはどうすればよいですか?」
多くの人がデータや写真を保存するためにSDカードを使っています。時々、これらのSDカードがマウントされなかったり、あなたのAndroid携帯電話で認識されないことがあります。しかし、このメモリカードは、読み取りまたは認識されないエラーのための特定の理由はありません。このエラーを修正する前に、「マウントされた」とはどういう意味かを理解する必要があります。
スマホやカメラなど、外部メモリーカードを利用するデジタル機器でSDカードがマウントされないというエラーが出たときに混乱しないように、「マウント」と「アンマウント」について簡単に紹介します。
マウント:カードがパソコンや携帯電話などと一体化し、すぐに使える状態になることです。OSがSDカードのファイルシステムを読み込むことで、内容を認識し、SDカードへの読み書きを制御するようになります。
アンマウント:カードは統合されておらず、ダメージを与えることなく、安全に取り外すことができます。OSがSDカードの制御を放棄するため、PCへのファイルのコピーなど、他のプロセスがSDカードにアクセスできるようになります。
SDカードがアンマウントまたは認識されなくなった場合、以下の対処法で再び動作するようになります。
SDカードを搭載した古いAndroid 携帯に適用される
古いAndroid 携帯の中には、SDカードをマウントできる機種があります。Android 携帯だけでなく、マウントに問題があるマイクロSDカードも用意しましょう。さあ、はじめましょう。
ステップ1.Android 携帯の電源をオフにします。ここで、SDカードをデバイスのSDカードスロットに挿入してください。
ステップ2.デバイスの電源を入れます。
ステップ3.メインメニューから「設定」をタップし、「ストレージ」をクリックします。
ステップ4. 「再フォーマット」をクリックします。数秒後、フォーマットプロセスが達成されるはずです。もし予想以上に時間がかかる場合は、一度携帯電話を再起動した方がいいです。
ステップ5. SDカードをフォーマットしたのと同じ画面で、「SDカードをマウントする」をタップします。「SDカードをマウントする」オプションが利用できない可能性がありますので、先に「SDカードのマウント解除」を選択してください。カードがアンマウントされるのを待ってから、もう一度「SDカードをマウント」をタップしてください。
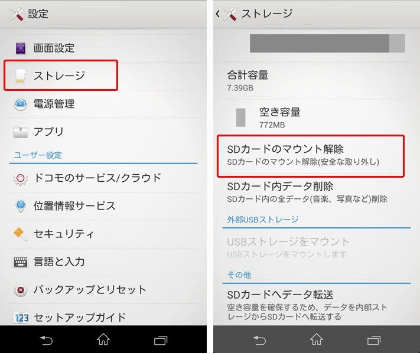
新しいSDカードをお持ちの場合、「SDカードをマウントする」オプションは使用できません。SDカードは、携帯電話でフォーマットすることができます。
Android 携帯の「設定」メニュー > 「ストレージ」をクリックし、「SDカード内データ削除」を選択します。
SDカードがスマホにマウントされない時、接続不良や一部のAndroidソフトウェアの問題の他に、SDカードが破損している場合がほとんどでしょう。そして、マイクロSDカードのマウント失敗問題を修正するもう一つの方法は、サードパーティのEaseUS Partition Master Freeを使用することです。より高度で効率的な方法ですが、しかし、少しリスクがあります。
なぜでしょう?推奨されるマイクロ SDカード修復ツールをクリックして、マウントされない破損したSDカードをフォーマットしてください。フォーマットすると、カード内のすべてが消去されますので、SDカードの内容のコピーを保存していたことを確認してください。
ステップ1. SDカードを見つけて、フォーマットしたいパーティションを右クリックし、「フォーマット」を選択します。
ステップ2. 選択したパーティションに新しいパーティションラベル、ファイルシステム(NTFS/FAT32/EXT2/EXT3/EXT4/exFAT)、クラスターサイズを設定し、「OK」をクリックします。
ステップ3. ポップアップウィンドウの「はい」をクリックして続けます。
ステップ4. ツールバーの「タスク1を実行」ボタンをクリックし、「適用」をクリックすると、SDカードのフォーマットが開始されます。
メモリカードをフォーマットしたら、今度はそれをAndroid 携帯に戻します。これで、SDカードは自動的に携帯電話にマウントされるはずです。そうでない場合は、最初の方法を繰り返して、手動でマウントしてください。
OPPOまたはVIVOのSDカードが利用できない、または認識されない場合、CHKDSKを実行してSDカードに何らかのエラーがあるかどうかを確認することができます。
ステップ1.Windowsキーを押しながら、「cmd」と入力します。
ステップ2.「コマンドプロンプト」を右クリックし、「管理者として実行」を選択します。
ステップ3.次のコマンドを入力します。
chkdsk E: /f /r /x
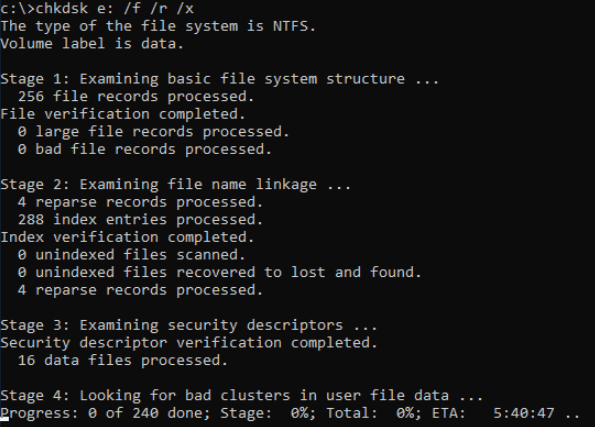
「E」は修復したいSDカードのドライブ文字です。
CHKDSK代替ツールを使用する
ステップ1.スキャンするSDカードを選択します。
ステップ2.スキャン結果を確認します。
ステップ3.SDカードのデータを復元します。
関連記事: Windows 10ハードドライブ診断:ディスクエラーを検出&修復する方法
デバイスドライバが古い場合、同様にSDカードがマウントされないというエラーに直面する可能性があります。したがって、このエラーを修正するために、SDカードドライブを更新することができます。
ステップ1. Windows 11/10のWindowsメニューの横にある検索ボックスに「コントロールパネル」と入力し、「コントロールパネル」を開きます。
ステップ2. 「デバイスマネージャ」に移動し、開きます。
ステップ3. SDカードを右クリックして「プロパティ」を選択し、「ドライバー」タブの「ドライバーの更新」をクリックします。「更新されたドライバソフトウェアを自動的に検索する」で進めることができます。
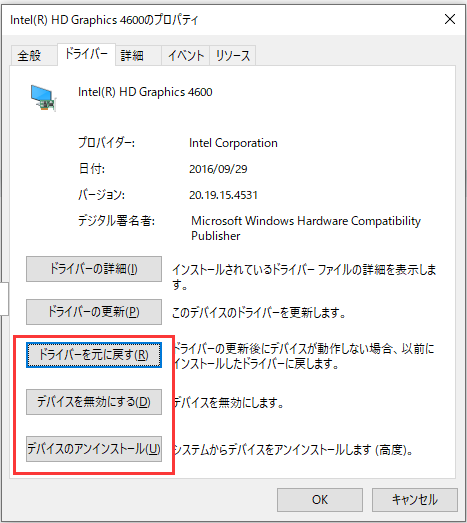
SDカードがマウントされない問題を修正したなら、写真や動画、ドキュメントをできるだけ多く復元することができます。必要なのはEaseUS Data Recovery Wizardだけです。これは、失われた写真、ビデオ、音楽ファイルを復元するためにあなたを支援する包括的な復元ツールです。多くのハイライトと優れた機能を備えています:
以下の手順でSDカードのデータを簡単に復元することができます。
EaseUS CleanGeniusをダウンロードし、パソコンにインストールします。今すぐデバイスのファイルシステムエラーの確認と修復を開始しましょう。
ステップ1. 「ファイル表示」をクリックし、次のステップに入ります。
ステップ2. ターゲットデバイスを選択し、「ファイルシステムのエラーをチェック&修復」にチェックを入れます。「実行」をクリックして、問題のあるデバイスの修正を開始します。
ステップ3. 固定プロセスが完了したら、「ここ」をクリックしてデバイスを開き、使用することができます。
このコンテンツでは、SDカードが利用できない問題を修正する方法について、5つの効果的な解決策を提供します。Androidメモリカードをスマホで再び検出し、読み取れるようにすることができます。SDカードをフォーマットしたい、SDカードの容量を管理したい場合は、いつでもEaseUSのディスク管理ツール- EaseUS Partition Masterにお任せください。
高機能なディスク管理

Partition Master Professional
一番使いやすいディスク管理ソフトで、素人でもディスク/ パーティションを自由に変更できます!