-
![]() Windows向けデータ復旧
Windows向けデータ復旧
- Data Recovery Wizard Free購入ダウンロード
- Data Recovery Wizard Pro 購入ダウンロード
- Data Recovery Wizard WinPE購入ダウンロード
- Partition Recovery購入ダウンロード
- Email Recovery Wizard購入ダウンロード
- おまかせデータ復旧サービス
概要:
Diskpartを使ってWindows Serverの回復パーティションを削除するには、どうすればいいですか。Windows Serverで回復パーティションをすばやく削除するソリューションを2つ紹介します。
「ボリュームの削除」機能はWindows 11/10/8/7でうまく機能しますが、サーバーで回復パーティションを削除することはできません。ここでは、Windows Serverで回復パーティションを削除する方法を2つ紹介します。
1つは、Diskpartコマンドを実行して回復パーティションを削除することです。
ご注意:重要なファイルが失わないように、正しいコマンド ラインを入力したことを確認してください。より安全な方法を求めるのなら、サードパーティ製ツール(方法2)を使用してください。
操作ガイド:
ステップ1.「Windows」+「R」キーを押すことで「ファイル名を指定して実行」ボックスを開きます。そこに「diskpart」と入力し、「OK」をクリックします。
ステップ2.次のコマンド ラインを入力するたびに、「Enter」キーを押します。
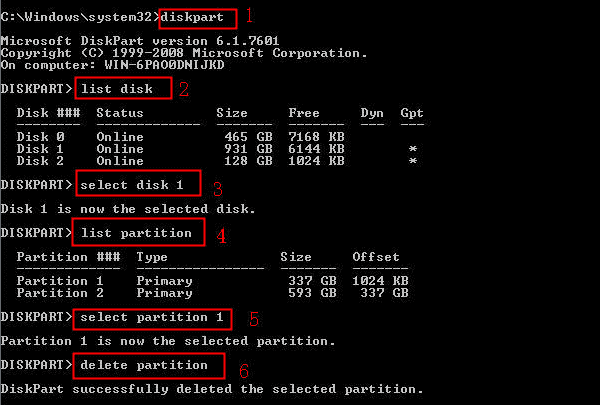
回復パーティションが削除されると、未割り当ての領域になります。それを使ってWindows Serverで新しいパーティションを作成して利用可能なディスク領域を拡張することができます。
もう1つは、EaseUS Partition Master企業版というサードパーティ製のソフトを利用してWindows Serverの回復パーティションをデータを失わずに削除することです。
操作ガイド:
ステップ1. EaseUS Partition Master を起動し、削除したいパーティションを右クリックして「削除」を選択します。
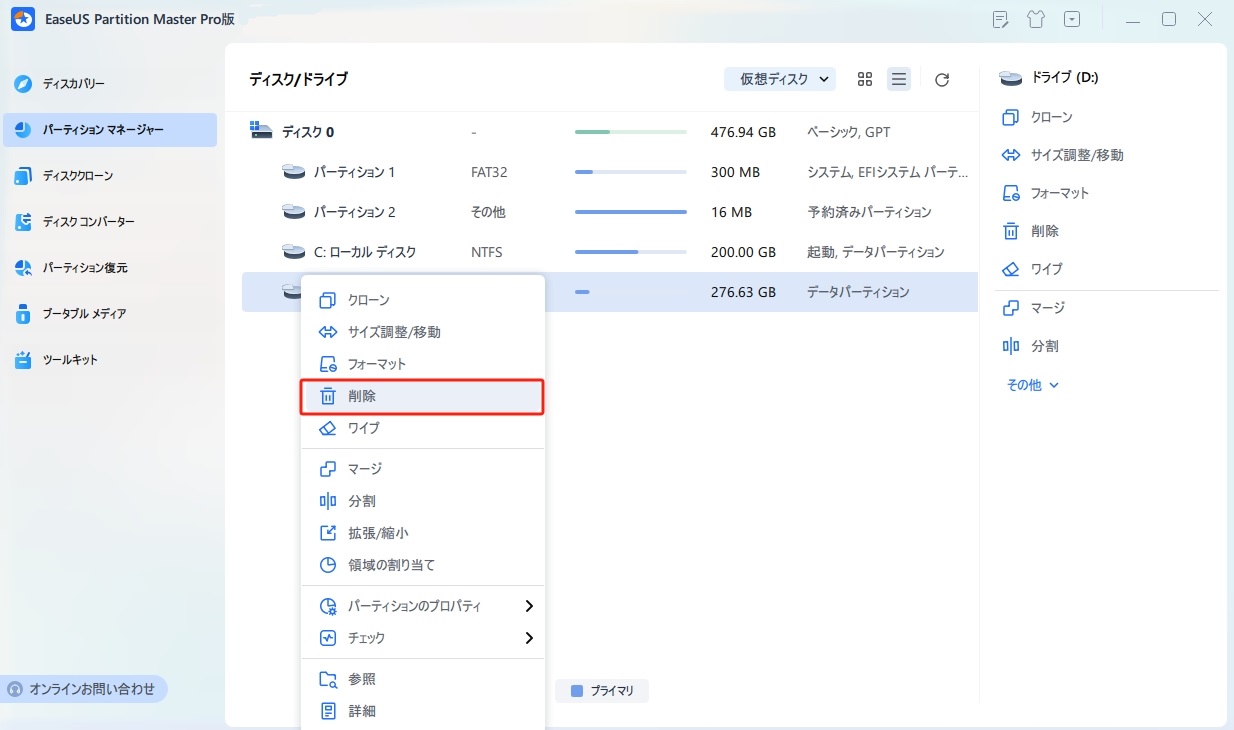
ステップ2. 誤操作を防ぐための警告メッセージが表示されます。削除を続けるには、「はい」ボタンを押します。
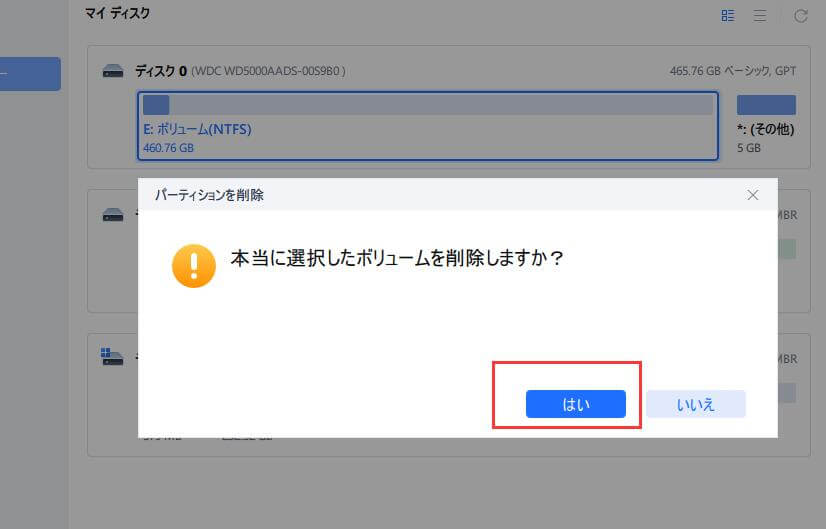
ステップ3. 画面の右下にある「1個のタスクを実行」をクリックすることで、パーティションの削除プロセスが開始されます。
これで、ターゲット ボリュームは正常に削除しました。未割り当て領域から削除されたパーティションを復元するには、その「パーティションの復元」機能がお役に立ちます。
EaseUS Partition Master企業版は、Windows Server 2003/2008(R2)/2012(R2)/2011/2016/2019/2022をサポートし、パーティションの削除、拡張、リサイズ、作成、フォーマット、非表示、および消去などの操作を行えます。さらに、パーティション削除操作中に何か問題が発生した場合、EaseUS Partition Masterはパーティションを以前の状態に復元することができます。
ディスク管理より豊富多彩な機能を備えたEaseUS Partition Masterというこのディスク オプティマイは最も推奨されます。
EaseUS Partition Master企業向け‐信頼できるWindows Serverディスク マネージャー
ディスクの管理では、回復パーティションは削除できませんが、その他のパーティションは削除可能です。
Diskpartおよびサードパーティ製のユーティリティは、Windows Server上のすべてのパーティションを削除することもできます。詳しい操作ガイドについては、上記の内容をご参照ください。ワンクリックで複数のパーティションを削除するには、EaseUS Partition Masterの使用をお勧めします。
回復パーティションとは、PCの製造元がシステムを工場出荷時の設定(オペレーティング システムの設定を含む)に復元するためのイメージです。お使いのコンピュータで予期しないシステム障害が発生した場合、Windows OS設定を復元するのに使われます。
2種類のWindows回復パーティション:
Windows回復パーティションには、製造元の既定の設定が含まれています。また、OEMパーティション(回復パーティションの一種)には、ベンダーのデフォルト設定があります。後者は、前者より多くのディスク スペースを占有します。
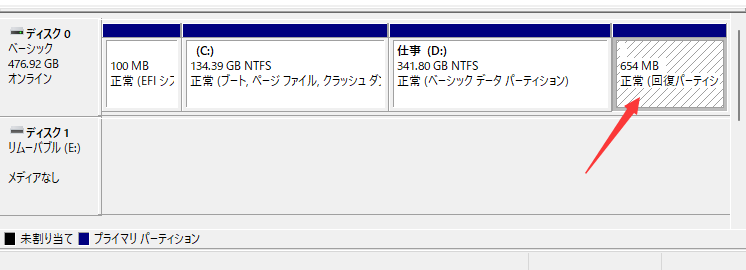
回復パーティションを削除するとどうなりますか?
回復パーティションを削除しても大丈夫ですか。それは場合によります。個人ユーザーの場合、パソコンがクラッシュした場合に備えてそれを保持しておいたほうがいいです。サーバー ユーザーの場合、その回復パーティションを削除することが推奨されます。サーバーで回復パーティションを削除することは、実行中のOSに影響を与えずに、より多くのディスク スペースを解放してパフォーマンスを向上させるのに役立ちます。
システム クラッシュなど、万が一の場合に備えて、回復パーティションを保持したほうがいいです。回復パーティションは、工場出荷時の設定にリセットするために使用されます。回復パーティションを削除するには、DiskpartやEaseUS Partition Masterはお役に立ちます。すべてのパーティションを削除してディスク領域を解放するには、ディスクの管理、Diskpart、およびEaseUS Partition Master、これら3つのツールは利用可能なオプションとなります。
削除後にパーティションの新規作成が必要な場合は、迅速なパーティション作成ツールであるEaseUS Partition Master企業版を試してみてください。
高機能なディスク管理

Partition Master Professional
一番使いやすいディスク管理ソフトで、素人でもディスク/ パーティションを自由に変更できます!