-
![]() Windows向けデータ復旧
Windows向けデータ復旧
- Data Recovery Wizard Free購入ダウンロード
- Data Recovery Wizard Pro 購入ダウンロード
- Data Recovery Wizard WinPE購入ダウンロード
- Partition Recovery購入ダウンロード
- Email Recovery Wizard購入ダウンロード
- おまかせデータ復旧サービス
概要:
Windows 11更新アシスタントが99%で止まらないようにしてください。当社の専門家のアドバイスに従ってトラブルシューティングしてこの問題を解決し、オペレーティングシステムのシームレスな更新体験を確保してください。
Windows 11更新アシスタント (Windows 11インストールアシスタントとも呼ばれる) は、ユーザーがオペレーティング システムをシームレスにアップグレードできるように設計されています。最近では、Windows 11 23H2アップデートを求めるユーザーにとって非常に重要になっています。しかし、一部のユーザーは、Windows 11インストールアシスタントが99%で停止するというイライラする障害に直面しています。
Windows 11更新アシスタントが完了せず、98%で止まる、または具体的には99%で止まるという状況に陥ったことがあるなら、あなたは正しい場所にいます。EaseUSは、この問題を解決し、Windows 11の更新がスムーズに完了するようにするための潜在的な解決策をご案内します。Windows 11を再インストールして、さらに多くの問題を解決するための最高のツールの1つであるEaseUS Partition Masterを紹介します。
まず、99%で停止しているWindows 11更新アシスタントを修正するための簡単な解決策をいくつか試します。これらの簡単な解決策で問題が解決することを願っています。そうでない場合は、ガイドの後半で他の実用的な解決策を試します。
1.待ち続ける:忍耐が最善の方法となることもあります。更新プロセスには時間がかかる可能性があるため、そのまま待ちます。
2.周辺デバイスを取り外す:更新中に潜在的な競合が発生する可能性を排除するため、Bluetoothデバイス、プリンター、USBフラッシュドライブ、外付けハードドライブなどの不要な周辺デバイスを取り外します。
3.インターネットを無効にする:更新プロセスへの干渉を防ぐために、一時的にインターネットから切断します。
4.サードパーティ製のウイルス対策ソフトウェアを無効にする:サードパーティ製のウイルス対策ソフトウェアをオフにして、更新の妨げにならないようにします。
5.Windows 11をクリーンインストールする
これらの最初のステップで問題が解決しない場合は、Windows 11をクリーン インストールすると解決する可能性があります。Windows 11メディア作成ツールまたはEaseUS Partition Master Professionalを使用して最新バージョンのWindows 11に更新する効率的な方法は次のとおりです。
ガイド1.MicrosoftからISOをダウンロードする:Microsoftの公式Webサイトから最新のWindows 11 ISOファイルを直接入手します。
https://www.microsoft.com/en-us/software-download/windows11
ガイド2.EaseUS Partition Masterを使用する:このツールを使用して、ISOをUSBに書き込み、インストールメディアを作成します。
EaseUS Partition Masterは、最も優れたISOバーナーの1つであり、あらゆる年齢層の人が利用できる使いやすいインターフェイスを備えています。
ステップ1. EaseUS Partition Masterを起動し、「ブータブルメディア」で「ISOを書き込む」を選択し、「次へ」をクリックします。

ステップ2. PCにダウンロードしたISOイメージを選択し、「開く」をクリックします。

ステップ3.「次へ」をクリックし、保存先としてターゲットUSBを選択し、「書き込む」をクリックして操作を実行します。
ガイド3.画面の指示に従います。プロセス中に表示される画面の指示に従って、Windows 11をインストールします。
完全ガイド:IOSファイルをダウンロードしてWindows 11をインストールする
これらの手順と簡略化された方法を組み合わせることで、Windows 11更新アシスタントに関連する問題を参照して解決できます。このチュートリアルが役に立つと思われる場合は、共有することを忘れないでください。
問題がまだ存在し、迅速な解決策で修正できない場合は、これらの適切で実用的な解決策を段階的に試して、Windows 11更新アシスタントが99%で停止する問題を修正することができます。
Windowsアップグレードアシスタントが長時間99%でスタックしている場合は、メディアフォルダーからセットアップを実行して解決してください。コンピューターを再起動せずにこれを行うと、デバイスでメディアフォルダーに引き続きアクセスできることを確保します。
手順に従ってください:
ステップ1ファイル エクスプローラーに移動します 。検索バーに 「C:\$GetCurrent」 と入力し、 Enterキーを押します。
ステップ2.非表示になっている可能性があり、 C:\$GetCurrentは見えません 。「表示」タブに移動し、「隠しファイル」に関連付けられているボックスをオンにして非表示を解除できます。
ステップ3.このフォルダーにメディアフォルダーが表示されます。それをコピーしてデスクトップに貼り付け、PCを再起動します。
ステップ4.デスクトップからメディアフォルダーをC:\$GetCurrentフォルダーに コピーし 、 メディアフォルダーを開いて「セットアップ」をダブルクリックします。
ステップ5.画面の指示に従ってプロセスを完了します。
こちらもお読みください:Windows 11のインストールに失敗
更新後にWindows 11が黒い画面/起動しない問題の修正
Windows Updateサービスを停止して再起動することができます。この操作により、Windows 11更新アシスタントが99%で止まる問題が解決する可能性があります。
以下の手順に従ってください:
ステップ1.タスクバーの検索バーで「サービス」を検索します 。表示されたら、クリックして起動します。
ステップ2.サービスリストでWindows Updateを見つけて右クリックし、右クリックしてドロップダウンメニューから「再起動」をクリックします。
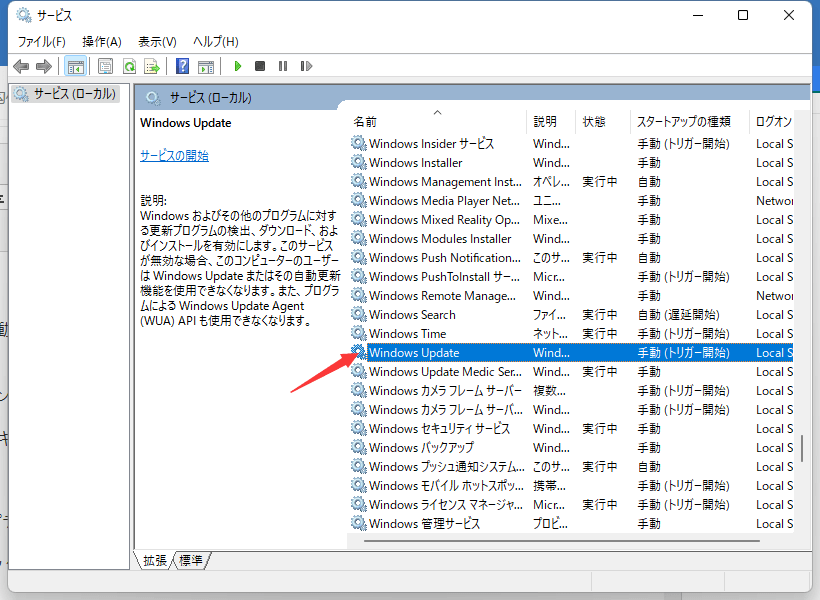
Windows 11に更新する場合、更新アシスタントは多くのファイルをダウンロードしてインストールする必要があります。Windows 11のインストールするパーティションが小さすぎると、更新アシスタントの領域が不足して停止する可能性があります。
パーティションを拡張すると、アップデー アシスタントに必要なファイルをダウンロードしてインストールするためのスペースが増えます。これにより、アップデートアシスタントが99%で停止する問題が解決する可能性があります。EaseUS Partition Masterを使用すると、Cドライブのストレージを簡単に拡張し、Windows 11のアップデートプロセスを続行できます。
以下の手順に従ってください:
ステップ1. EaseUS Partition Masterを起動し、「ブータブルメディア」で「ISOを書き込む」を選択し、「次へ」をクリックします。

ステップ2. PCにダウンロードしたISOイメージを選択し、「開く」をクリックします。

ステップ3.「次へ」をクリックし、保存先としてターゲットUSBを選択し、「書き込む」をクリックして操作を実行します。
Windowsには、デバイスの問題に対処するために設計された様々な組み込みのトラブルシューティングツールを提供ています。その中で、Windows Updateトラブルシューティングツールは、システムの更新中に発生する可能性のある問題を解決するための良いツールです。
次の手順に従ってください:
ステップ1. Windows+Iボタンを同時に押して、Windows 11の「設定」に移動します 。
ステップ2.システム>トラブルシューティング>Windows Updateに移動します 。 トラブルシューティングを実行する オプションを選択します。ツールが問題を検出し、自動的に修正します。
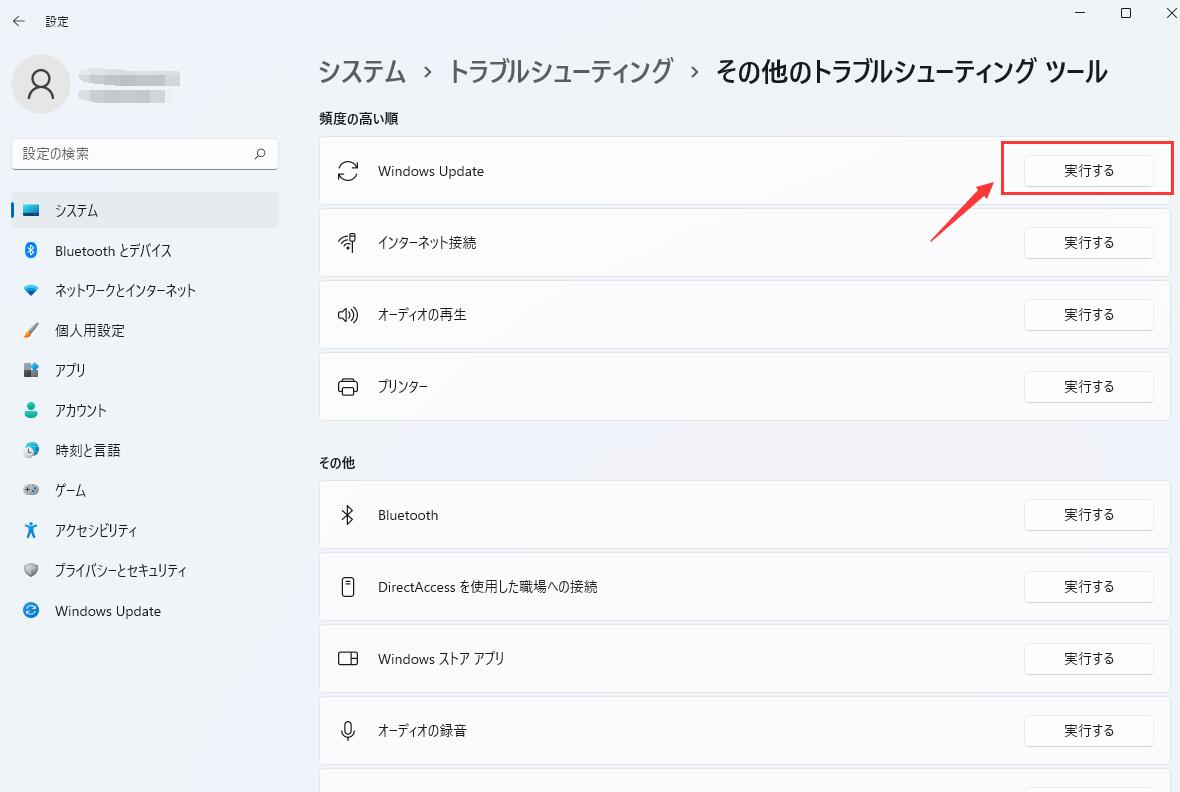
Windows Updateアシスタントが正常に機能するようにシステム復元ポイントを作成した場合、その特定の復元ポイントを使用してシステム復元を実行し、Windows Updateアシスタントが99%で止まる問題を修正できます。この方法は、事前にシステム復元ポイントを作成し、正常に動作している場合にのみ有効です。
ご注意:システムを復元する前に、すべてのファイルを保存し、すべてのプログラムを閉じる必要があります。
次の手順に従ってください:
ステップ1.タスクバーの検索ボックスに「復元ポイントの作成」 と入力して、「システム プロパティ」 に移動します 。
ステップ2.「システムの保護」 タブに移動して 、「システムの復元」セクションの「システムの復元」オプションを 確認します 。このオプションがグレー表示されている場合、以前にシステムの復元ポイントを作成していないことを意味しますが、アクティブになっている場合はクリックします。
ステップ3.ポップアップ ウィンドウが開きます。 「次へ」をクリックします。
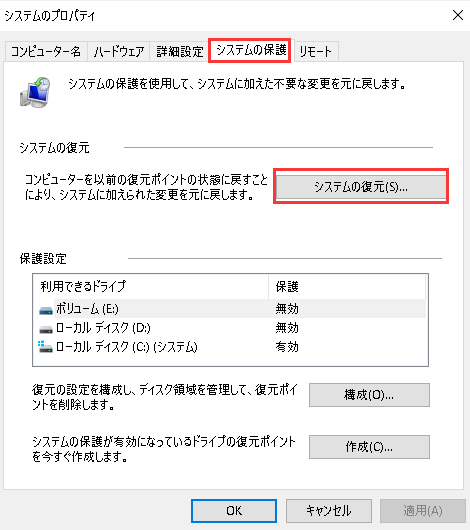
ステップ4.使用する復元ポイントを選択し、「次へ」をクリックして 、「完了」をクリックします 。
ステップ5.プロセスには時間がかかるため、完了するまでお待ちください。
同様の課題に直面している他のユーザーとこのガイドを共有し、スムーズに更新されたWindows 11オペレーティングシステムのメリットを誰もが享受できるようにしましょう。
Windows 11の更新に何時間も待ったのに、長時間待った後にWindows 11更新アシスタントが99%で停止してしまうのは、非常にイライラする経験です。この問題に対処するには、このガイドでの簡単な解決策を参照してください。そうでない場合は、このガイドで説明されているように、他の解決策を段階的に試してください。
こうした問題が解決しない場合は、 Windows 11メディア作成ツールまたはEaseUS Partition Masterを使用して、Windowsをクリーンインストールすることが信頼できるオプションです。シームレスな更新プロセスと最適化されたシステムを実現するには、EaseUS Partition Masterを検討してください。
Windows 11更新アシスタントが99%で停止することに関してさらに質問がある場合は、これらのよくある質問を読んで回答が得られます。
Windows 11のアップデートが停止した場合は、まずは我慢してください。アップデートプロセスが完了するまでに時間がかかる可能性があるため、そのまま待ってください。問題が解決しない場合は、周辺デバイスを取り外し、インターネットを無効にし、サードパーティのウイルス対策ソフトウェアの干渉を確認することを検討してください。Windows 11メディア作成ツールまたはEaseUS Partition Masterを使用したクリーン インストールも、実行可能な解決策となります。
Windows 11のアップデートが100%で止まる原因は、競合する周辺デバイス、ネットワークの問題、サードパーティのウイルス対策ソフトウェアなど、様々なことが考えられます。不要な周辺デバイスを取り外し、安定したインターネット接続を確保し、ウイルス対策ソフトウェアを一時的に無効にしてみてください。問題が解決しない場合は、トラブルシューティング ツールの実行、パーティションの拡張、システムの復元などの高度なソリューションを検討してください。
Windows 11のインストールが99%で止まった場合、問題を解決するためにいくつかの手順を実行できます。まず、周辺デバイスの取り外し、インターネットの無効化を試してください。これらの簡単な解決策が機能しない場合は、メディア フォルダーからインストーラーを実行したり、Windows Updateサービスを停止して再起動したり、パーティションを拡張したり、Windows Updateトラブルシューティングツールを使用したり、システムの復元を実行したりすることなど、より徹底した方法を検討してください。各方法は、インストールプロセスの特定の側面に対処し、99%で止まる問題を解決するのに役立つ場合があります。
高機能なディスク管理

Partition Master Professional
一番使いやすいディスク管理ソフトで、素人でもディスク/ パーティションを自由に変更できます!