-
![]() Windows向けデータ復旧
Windows向けデータ復旧
- Data Recovery Wizard Free購入ダウンロード
- Data Recovery Wizard Pro 購入ダウンロード
- Data Recovery Wizard WinPE購入ダウンロード
- Partition Recovery購入ダウンロード
- Email Recovery Wizard購入ダウンロード
- おまかせデータ復旧サービス
概要:
ハードドライブからデータを完全に消去するための最良かつ最も簡単な方法をお探しですか?このページに従えば、ハードドライブからデータを簡単に消去する方法を2つゲットできます。
たまには、コンピュータやハードドライブからデータを完全に消去する場合があります。警察からデータを隠そうとする犯罪者もいますが、コンピュータを販売したり、新品同様にしたり、必要でないファイルを削除したりしたいだけで、HDDをワイプする普通のPCユーザーもいます。
また、知らないうちに感染されたスパイウェア、ワームやトロイの木馬などが見過ごされてしまい、手遅れになることもよくあります。そうなったら、ハードドライブをワイプすることは唯一の対策法となります。
HDDを完全にワイプして、回復不能にするのは本気でしょうか?ワイピングを行う前に、知っておくべきことがあります。ファイルをワイプ、シュレッド、削除、または消去することは、まったく同じことではありません。
ワイプ/消去:すべてが消去され、データが復元できません。
ワイプを実行すると、ハードドライブからデータの痕跡がすべて消されて、データの漏洩から機密情報が守られます。そして、Cookieを削除したり、閲覧履歴をクリアしたり、コンピューターを工場出荷時の設定にリセットしたりすることも、安全かつ効率的に行うことができます。つまり、一度ワイプ/消去すると復元ません。
関連記事:Windows 10でSSDを安全に消去/ワイプする方法
シュレッド:個々のファイルを消去するのに便利です。
ハードドライブに機密情報がある場合は、細断処理する必要があります。そうしたら、データ復元ソフトに読み取られることができません。これで、機密情報の完全削除と、不正なアクセスからのデータ保護に役立ちます。
フォーマット/削除:見えませんが、復元が簡単です。
ハードドライブを削除/フォーマットしても、そこに保存されたファイルまだ存在しています。コンピューターから隠され、アクセスできなくなるだけです。しかし、新しいデータで上書きされていないかぎり、削除されたファイルがデータ回復ツールツールには復元されることが可能です。
HDDのフォーマット操作により、すべてのデータが削除され、ドライブが使用できるように初期化されます。HDDをフォーマットするには、コマンドプロンプトなどのWindows内臓ユーティリティが利用可能です。それに対して、削除操作は選択したファイルのみをハードドライブから削除します。
コンピューターまたはラップトップからデータを消去するには、主に2つの方法があります。
EaseUS Partition Masterを利用すれば、コンピューター上のすべてのデータを安全にワイプし、回復不能にすることはできます。これは、コンピューターのハードドライブから機密情報を完全に消去するための最良の方法だと思われます。
注:ハードドライブのワイピングを開始する前に、重要なファイルのバックアップを作成しておくことを忘れないでください。
EaseUS Partition Masterは、強力なデータ消去機能を備えた、パーティションを管理するためのオールインワンツールです。ハードディスクをワイプする回数を自分で設定できます。使いやすいグラフィカルユーザーインターフェイスのおかげで、ボリューム、フォルダーやファイルなどのワイプ操作を簡単に実行できます。
データをワイプするためのオプションが2つあります。
オプション1.パーティションをワイプ
オプション2.ディスクをワイプ
このソフトウェアを利用すれば、ディスクをワイプすることにより、コンピューターを工場出荷時の設定にリセットできます。また、新しいパーティションテーブルを作成することもできます。
さらに、ハードディスクのワイプだけでなく、ハードドライブを割り当て、スペースを追加することもサポートしています。EaseUS Partition MasterのOS移行機能を使用すると、Windows OSやアプリを再インストールせずに、すべてのデータとブートパーティション(OSとアプリケーションを含む)を新しいSSD/HDDに転送できます。
ステップ1.[スタート]メニューを開き、Windows PCの[設定]をクリックします。
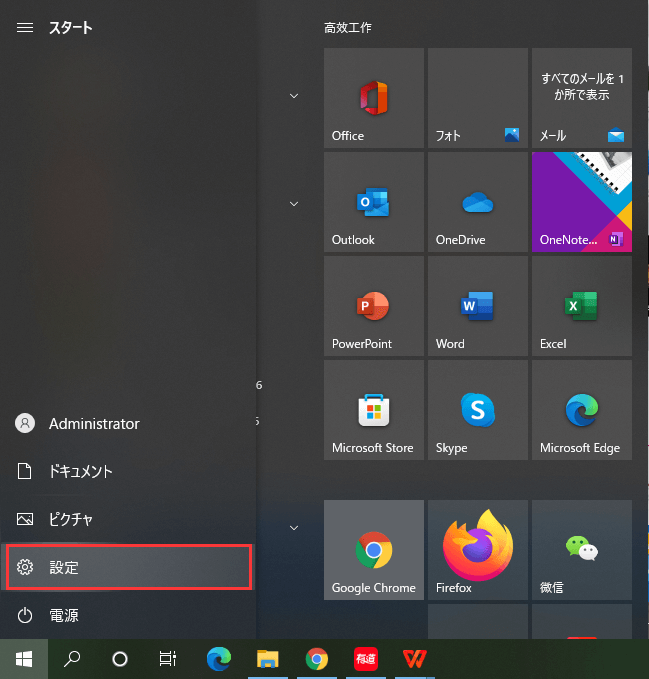
ステップ2.[設定]メニューから[更新とセキュリティ]を選択します。
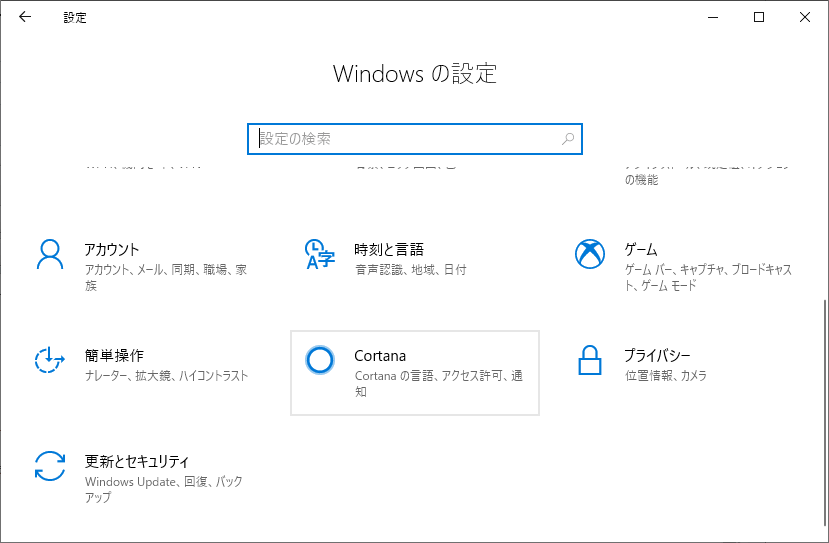
ステップ3.左側のペインで、[回復]をクリックします。
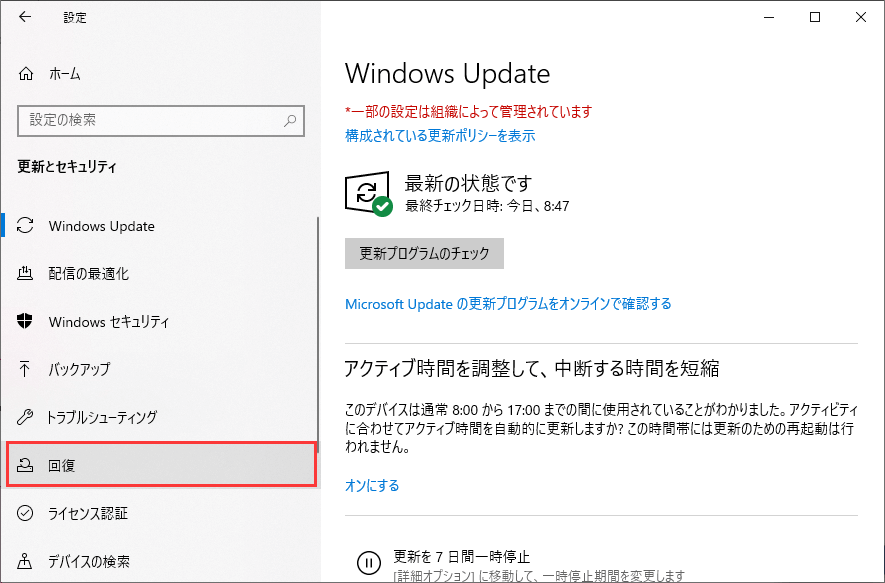
ステップ4.[このPCを初期状態に戻す]の下で、[開始する]ボタンをクリックします。
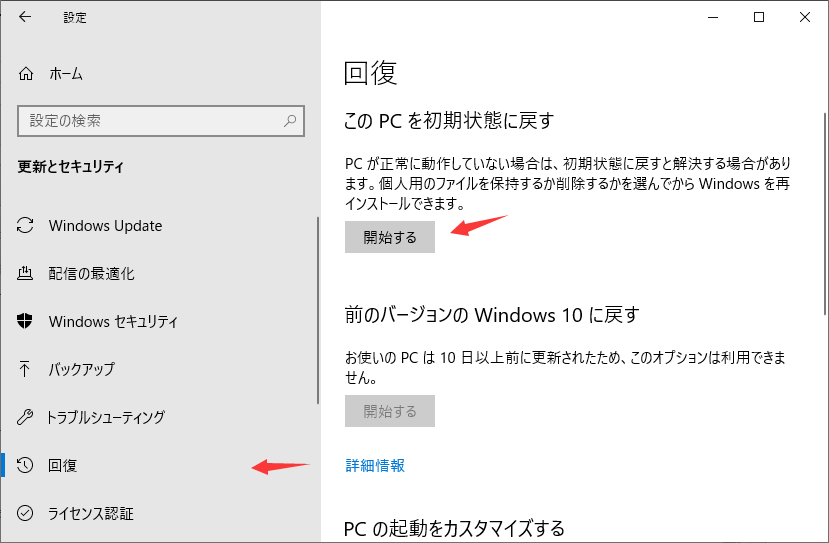
ステップ5.新しいウィンドウが表示されたら、[すべて削除する]をクリックします。
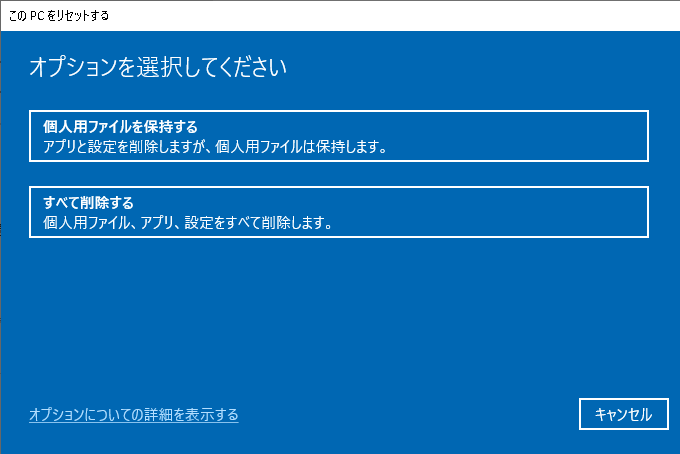
ステップ6.次に、インストールをスピードアップするために[ローカル再インストール]を選択します。
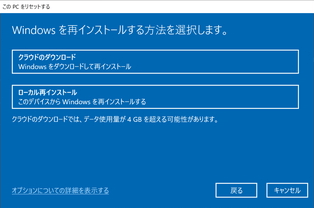
ステップ7.下記の画面で、[リセット]をクリックして、Windowsのリセットを開始します。
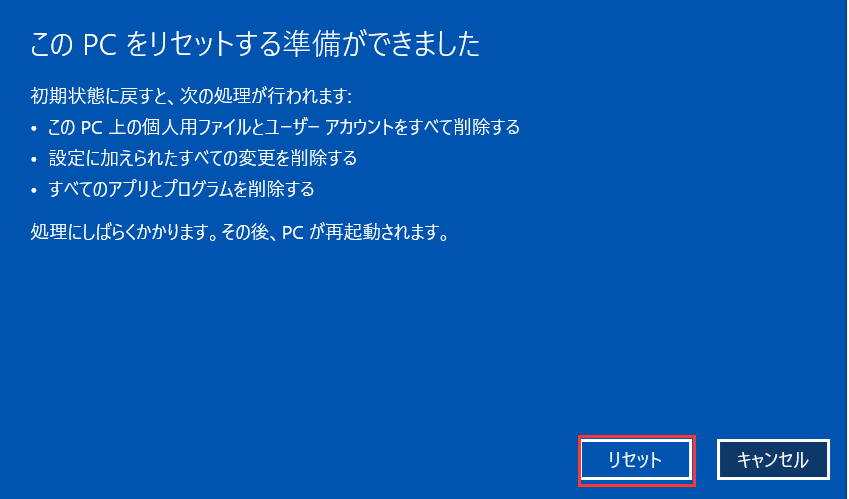
データ消去の方式とタイミングを最大限に制御できるほうがいいと思います。コンピュータやラップトップからデータを安全にワイプするための標準プロセスのようなものはありません。ワイプするデバイスの種類、データのバックアップのあるかどうか、およびその他の要因によっては、利用できるワイプ方法も違います。データ消去ソフトを利用すれば、手動で削除しなくても、どのデータを消去するか(どのデータを消去しないか)を確実に制御できます。こちらのお勧めはEaseUS製のパーティション管理ツールです。ハードドライブを消去した後、できるだけ多くのパーティションを作成することもできます。
高機能なディスク管理

Partition Master Professional
一番使いやすいディスク管理ソフトで、素人でもディスク/ パーティションを自由に変更できます!