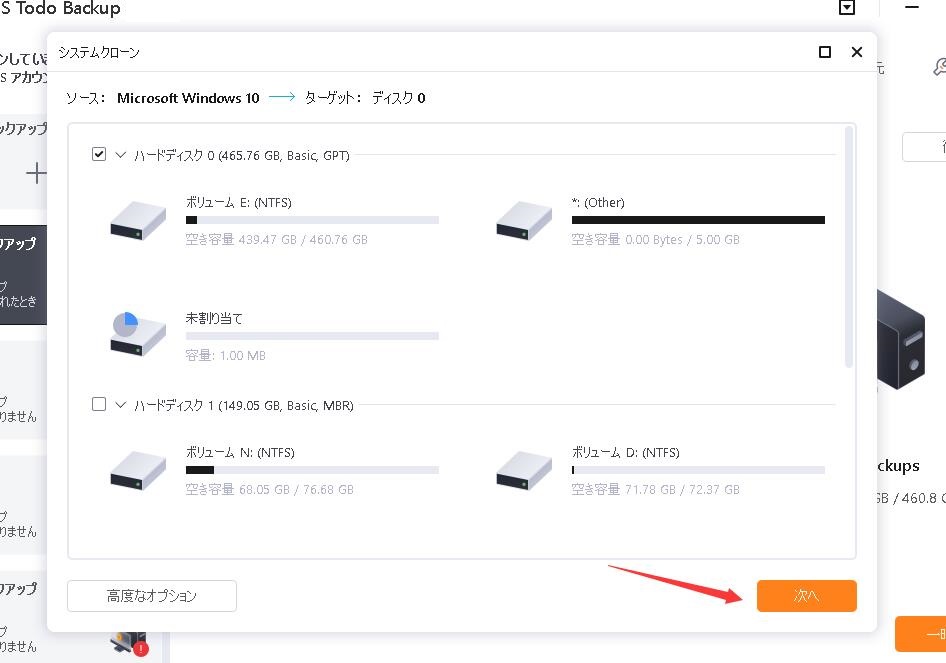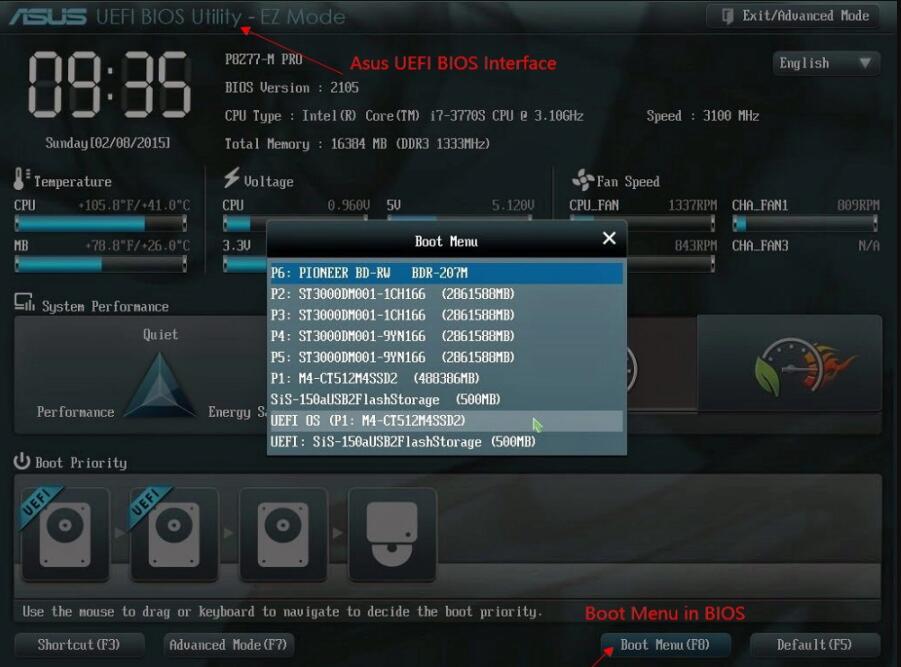-
![]() Windows向けデータ復旧
Windows向けデータ復旧
- Data Recovery Wizard Free購入ダウンロード
- Data Recovery Wizard Pro 購入ダウンロード
- Data Recovery Wizard WinPE購入ダウンロード
- Partition Recovery購入ダウンロード
- Email Recovery Wizard購入ダウンロード
- おまかせデータ復旧サービス
概要:
今回は、NVMe SSDと一般的なSSDを徹底的に紹介し、その違いを説明します。
SSD(Solid State Diskの略)は、現在では発売当初より大きく進化しています。一般的なSSDの他に、市場でよく言われる新しいSSDは、NVMe SSDとM.2 SSDです。実はM.2は新しいSSDの種類ではなく、コネクタの名前なんです。通常のSSDはSATAコネクタを持ち、マザーボードとの接続にSATAケーブルを使う必要があるため、厳密にはSATA SSDと呼ぶべきでしょう。M.2 SSDはM.2コネクタを搭載していますが、M.2コネクタのメリットはケーブルが不要なことです。マザーボードにM.2コネクターがあれば、SSDをマザーボードに直接接続することができます。
ユーザーがNVMe vs SSDを検索するとき、実際にはNVMe M.2 SSDとSATA SSDを比較したいと思うでしょう。今回は、この2種類のSSDをサイズ、コネクタ、速度、価格の側面から比較します。
このパートでは、この2つのSSDの違いを簡単に紹介し、初心者の方でもこのコンテンツを読んだらすぐに判断できるようにします。
NVMe M.2 SSD:幅22mmの長方形のSSDです。NVMe M.2 SSDには一定の長さがなく、長さは30mmから110mmまで様々です。NVMe M.2 SSDの最も一般的なサイズは42mm、60mm、80mmで、2242、2260、2280とも呼ばれる。現在、NVMe M.2 SSDは主にノートパソコンに適用されています。
SATA SSDです:一般的にSATA SSDは2.5インチと3.5インチの2種類があります。SATA SSDの方が大きいので、主にデスクトップに適用されます。
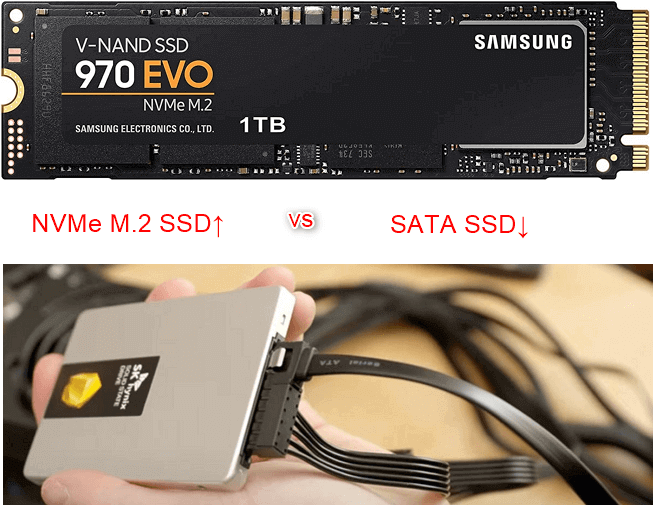
NVMe M.2 SSDとSATA SSDを比較する場合、コネクタの違いは顕著に現れます。下の写真は、その2種類のコネクタを示したものです。そして、あなたのマザーボードにどちらの種類のハードディスクコネクタが搭載されているかは、マザーボードで確認することができます。

NVMe M.2 SSDの優位性は、主にNVMe伝送規格とM.2インターフェースによるもので、この2つの要因によってこそ、その極めて高速な伝送速度を実現しています。SATA SSDはAHCI伝送規格を採用しており、各コマンドはレジスタを4回読み込む必要があり、合計8000CPUサイクルを消費するため、2.5μsの遅延が発生する。
結論から言うと、NVMe M.2 SSDはSATA SSDと比較して約2倍の速度で動作します。ゲームや大型ソフトなど、パソコンの動作速度を重視するソフトを使用する場合で、マザーボードにM.2ハードディスクインターフェースが搭載されている場合は、NVMe M.2 SSDを選択することをお勧めします。
当初、NVMe M.2 SSDはSATA SSDよりずっと高価です。当時、NVMe M.2 SSDは別の世代のSSDで、その性能、特に速度はSATA SSDよりずっと向上していました。最近、NVMe M.2 SSDとSATA SSDの価格はほとんど同じです。
Amazonで2TBのNVMe M.2 SSDとSATA SSDの両方を検索してみましたが、両者の価格差は千円しかありません。ですから、もしあなたのコンピュータのマザーボードにM.2コネクタがあれば、NVMe M.2 SSDを選択するのがよいでしょう。
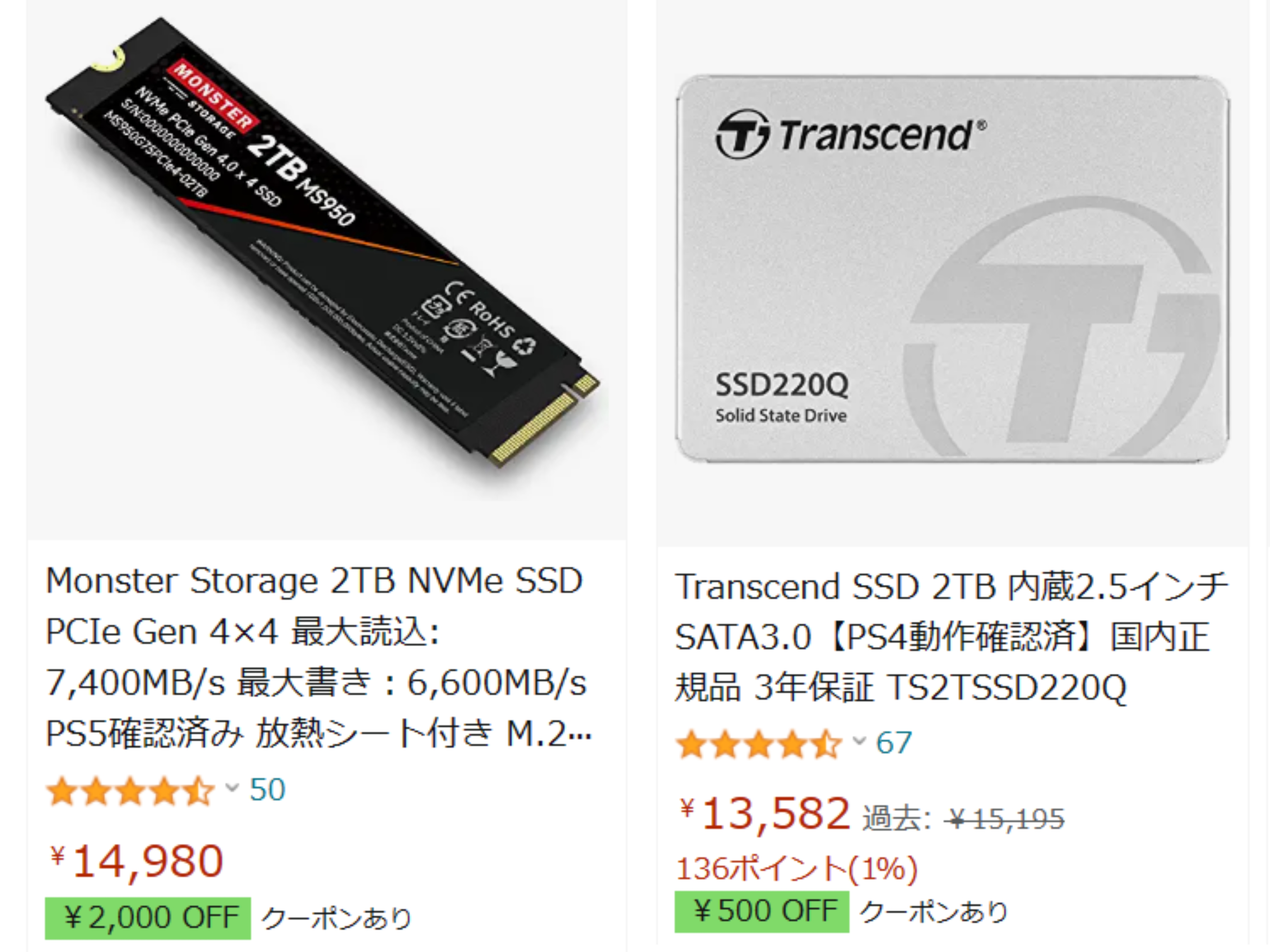
上記の比較によると、現在NVMe M.2 SSDはSATA SSDよりも良い選択であるという結論を導き出すことができます。もし、データを失うことなく、SSDを通常のSATAからNVMeにアップグレードしたい場合、SSDのクローンを作成するのが最も良い方法です。クローンディスクとは、ディスクのデータやパーティションまで正確にコピーして、新しいディスクにコピーすることです。ソースディスクにシステムパーティションがある場合、クローン化した後、ターゲットディスクも正常に起動することができます。
あるSSDを別のSSDにクローンするためには、ソースSSDとターゲットSSDの両方を1台のパソコンに接続する必要があります。デスクトップの場合は、SSDを2台取り付けるために、本体ケースを開けるドライバーを用意する必要があります。ノートパソコンの場合は、2台のSSDを接続するためのUSBアダプターを準備する必要があります。
接続ツールの他に必要なツールはクローンソフトです。ここでは、EaseUS Todo Backup の利用をお勧めします。このソフトはバックアップとクローンの両方に設計されており、あらゆる状況でデータを保護するために適用できます。Todo Backupの最も高い評価を受けている利点は、クローン品質が良いので、ユーザーが時間とエネルギーを大幅に節約することができることです。また、操作はシンプルでスムーズなので、数分で使い始めることができます。準備ができたら、下のボタンからツールをダウンロードして、EaseUS Todo Backupを使って、SATA SSDをNVMe SSDにクローンする方法をご覧ください。
ステップ1. 新しいハードドライブをPCに接続する
クローニング開始前の準備:
1.ターゲットディスクをPCに接続するために、ドライバー、電源分岐アダプタケーブル、SATAケーブル、またはUSB-SATAアダプタが必要になる場合があります。
2.ターゲットHDD/SSDの容量が、古いドライブの使用領域と同等かそれ以上であることを確認します。
3.新しいディスクのスタイルが古いディスクのスタイルと同じかどうかを確認します。もしそうでなければ、新しいHDD/SSDをMBRまたはGPTに初期化します。
4.ディスククローニングツールをダウンロードする - EaseUS Todo Backup
EaseUS Todo Backupは、, などの多機能を統合したクローン作成ソフトです。ディスククローンの分野では、このツールは以下の点で際立っています:
ステップ2. ステップバイステップガイド
システムクローンを行います: 「システムクローン」 を選択 >「保存先ディスク」 を選択 >「次へ」 をクリックして開始します。詳細オプションで、ポータブルWindows USBドライブを作成するオプションを選択すると、システムをUSBドライブにクローンすることができます。
ディスク/パーティションのクローンを行います: 「クローン」を選択 > リソースディスクまたはパーティションを選択 > ターゲットディスクを選択 >「次へ」をクリックして開始します。
ステップ3.クローンハードディスクから起動する
ケース1.旧ディスクと新ディスクの両方を残しておきたい場合
ケース2.新しいディスクだけを残したい場合
NVMe SSDと普通のSSD(SATA SSD)、どっちがいいのかわからないという方は、自分が一番気になるところを考えてみるといいでしょう。SATA SSDのメリットは、コネクタが昔のHDD(Hard Drive Disk)と同じなので、マザーボードの新旧に関係なく、そのまま接続できることです。それに比べて、NVMe M.2 SSDは先頭を走っています。より高速に動作し、サイズも小さく、価格もそれほど高くはありません。一般的に、マザーボードにM.2コネクタがある場合は、NVMe M.2 SSDを購入する必要があります。
そして、SSDのクローンを作る場合は、この記事のガイドに従ってください。
EaseUS Todo Backup
PCのデータのセキュリティのため、完全・自動的にバックアップを実行できるバックアップソフトでもあり、ハードディスク・OSを完璧にクローンできる高度なクローンソフトでもあります。