-
![]() Windows向けデータ復旧
Windows向けデータ復旧
- Data Recovery Wizard Free購入ダウンロード
- Data Recovery Wizard Pro 購入ダウンロード
- Data Recovery Wizard WinPE購入ダウンロード
- Partition Recovery購入ダウンロード
- Email Recovery Wizard購入ダウンロード
- おまかせデータ復旧サービス
概要:
Windows 11がリリースされたが、Windows 10を使い続けたいユーザーがかなるいるそうです。この記事では、Windows 11へのアップデートの通知を永続的に無効にし、Windows 11をWindows 10にダウングレードするための方法をいくつか紹介します。
Windows 10から自動的にWindows 11にアップグレードすると、Windows 11が利用できます。だが、Windows 10コンピューターでWindows 11の更新を望まない人もいると聞いています。
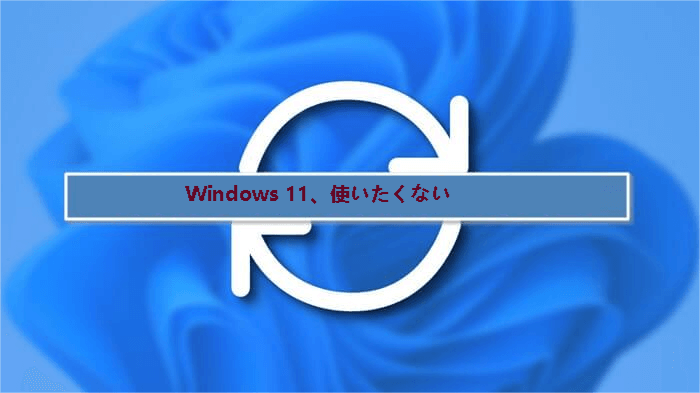
その場合、どうすればよいですか?ここで、状況に応じて4つの対処方法を説明します。
* Windows 11のアップグレードに関しては、EaseUS製のシステムバックアップ&復元ソフトは最も推奨されているツールです。ディザスタリカバリのバックアップを作成するのに最適なオプションと思われます。
インストールできる更新プログラムがあるというWindows Updateメッセージが頻繁にポップアップ表示されたことがありますか?
更新せずにWindows 11を使わないを決めた場合、独自のWindows更新設定をカスタマイズしましょう。
Windows 11の自動更新をワンクリックでブッロクしたい場合は、サードパーティのソフトをお勧めます。EaseUS Partition Masterというソフトでの「システム最適化」項目をクリックして、そのEaseUS CleanGeniusというソフトを実行すると、Windows Updateの無効化/有効化、ハードドライブの修復、書き込み保護の解除/有効化などを数秒で行うことができます。
Windows Updateを無効にするには:
ステップ1.EaseUS Partition Masterを無料ダウンロードして、[システム最適化項目]をクリックします。
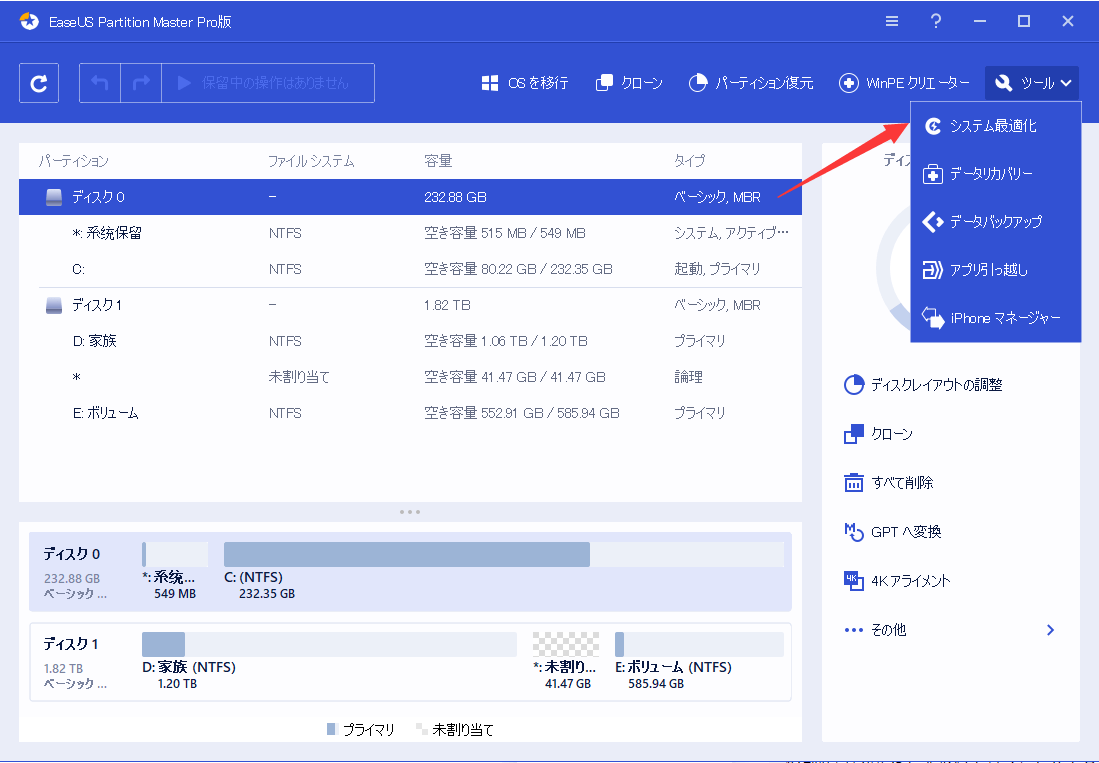
ステップ2.EaseUS CleanGeniusを起動し、[最適化]に移動します。
ステップ3.[Windows自動更新]が現在有効になっている場合は、スイッチをクリックしてサービスを停止します。
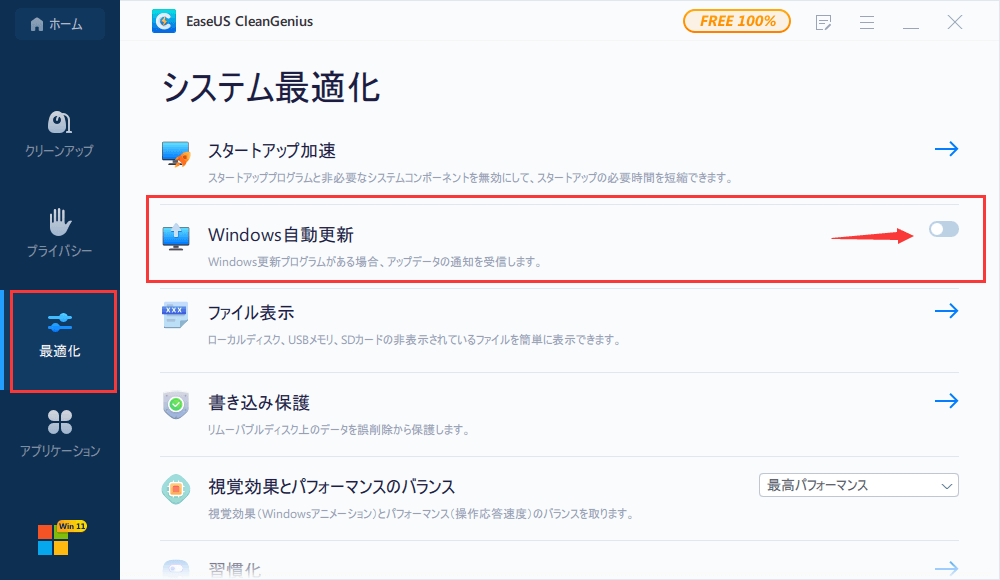
ステップ4.サービスが自動的に無効になっているかどうかを確認する場合は、検索ボックスに「サービス」と入力して、[サービス]を右クリックし、[管理者として実行]を選択します。
ステップ5.[Windows Update]を見つけて右クリックし、[プロパティ]を選択します。サービスの状態が停止しているかどうかを確認します。
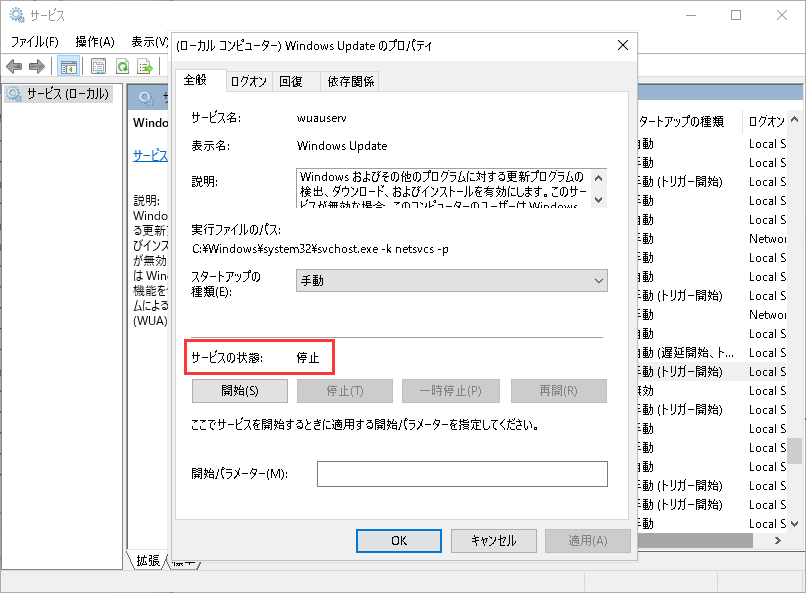
Windows 11では、最新の更新プログラムをいつどのように入手するかを自分で決めることができます。これにより、更新のダウンロードとインストールを一時停止できます。だが、更新を最大で35日先まで停止しかできないことに注意してください。
手順1.[スタート] > [設定] > [更新とセキュリティ] > [Windows Update] > [更新を7日間一時停止]に移動します。
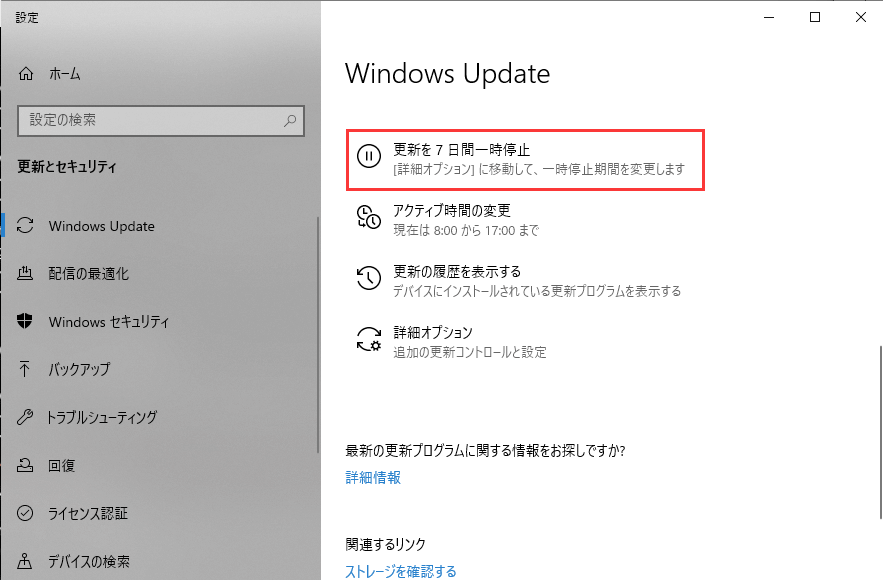
手順2.[詳細オプション]で一時停止期間を選択します。
注意:一時停止の最大日数に達した場合、もう一度一時停止するには、デバイスで新しい更新プログラムを取得する必要があります。
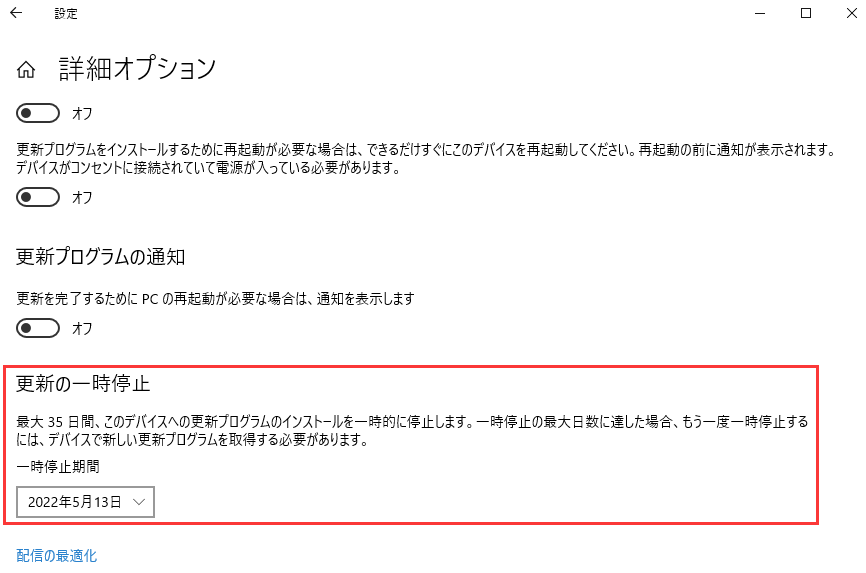
10日以内は、ファイルとデータを保持したままWindows 11をWindows 10に戻すことができます。Windows 11に何か不具合があったら、早いうちにロールバックを行ってください。
手順1.[Windows] + [I]キーを同時にを押して、Windows 11で[設定]画面を開きます。
手順2.[システム] > [回復]に移動します。Windowsの以前のバージョンのところで[戻る]ボタンをクリックします。
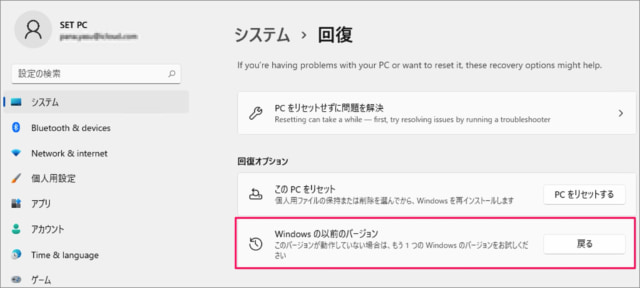
手順3.次に、下記の項目を確認、または同意する必要があります。
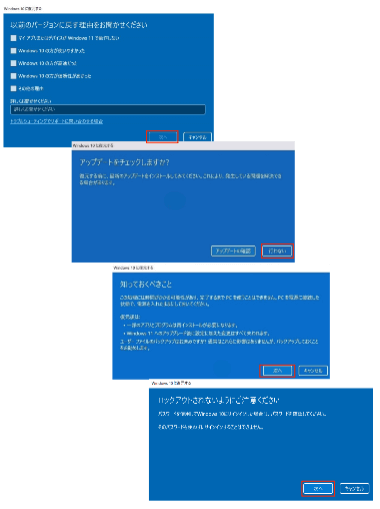
手順4.[以前のビルドに戻す]、または[Windows 10に復元する]をクリックします。
手順5.再起動後、Windows 11のダウングレードが完了します。
Windows 10システムイメージのバックアップを作成した場合は、このシステムイメージがお役に立ちます。システムイメージがあれば、ハードドライブがクラッシュしたり、コンピューターにトラブルが発生したりした場合、Windowsやアプリケーションを再インストールすることなく、すべてを元の正常の状態に簡単に復元できます。また、不要になるWindows 11オペレーティングシステムをアンインストールすることもできます。
PCにEaseUS製Windowsバックアップソフトウェアをダウンロードします。EaseUS Todo Backupを使用してWindows 10システムイメージを作成した後、アップグレードされたWindows 11をWindows 10に戻すには、OSの復元を実行すればいいです。
*起動できないデバイスでシステムを回復するには、EaseUS Todo Backupでブータブルディスクを作成することで、コンピュータを起動してみてください。
1. EaseUS Todo Backup を実行して、「参照して復元」をクリックします。

2. 作成したシステムイメージファイルを選択して、「OK」をクリックします。

3.復元先を選択します。元の場所に復元するか、既存のファイルに上書きするか、他の場所に復元するかを選ぶことができます。

4.「実行」ボタンをクリックすると、復元プロセスが始まります。
EaseUS Todo Backup
PCのデータのセキュリティのため、完全・自動的にバックアップを実行できるバックアップソフトでもあり、ハードディスク・OSを完璧にクローンできる高度なクローンソフトでもあります。