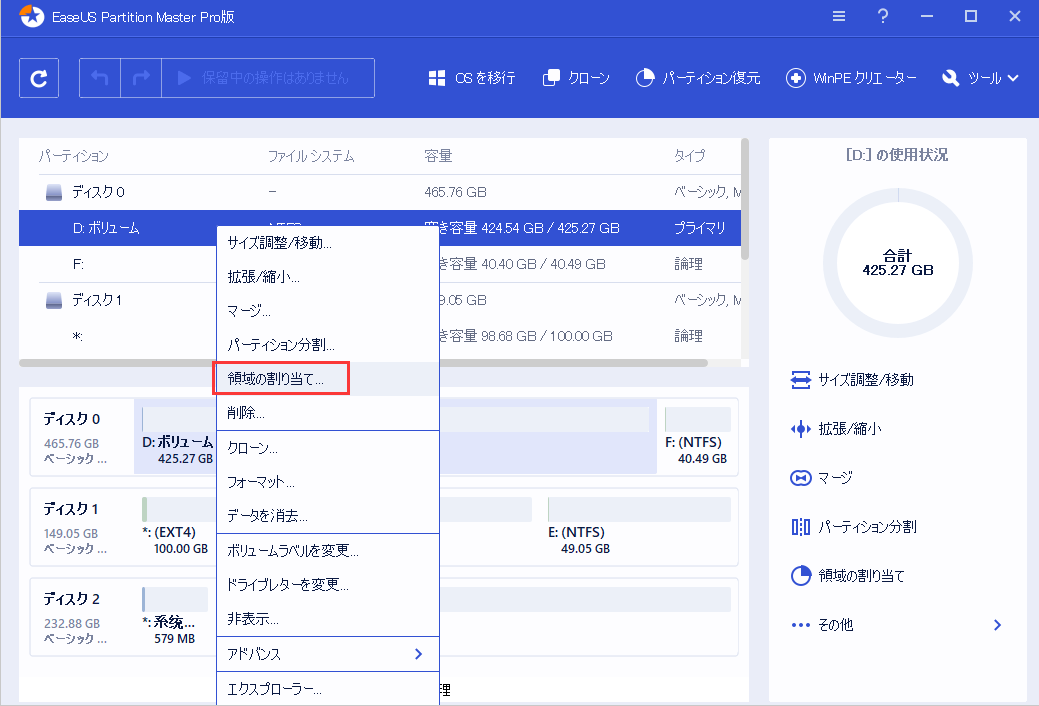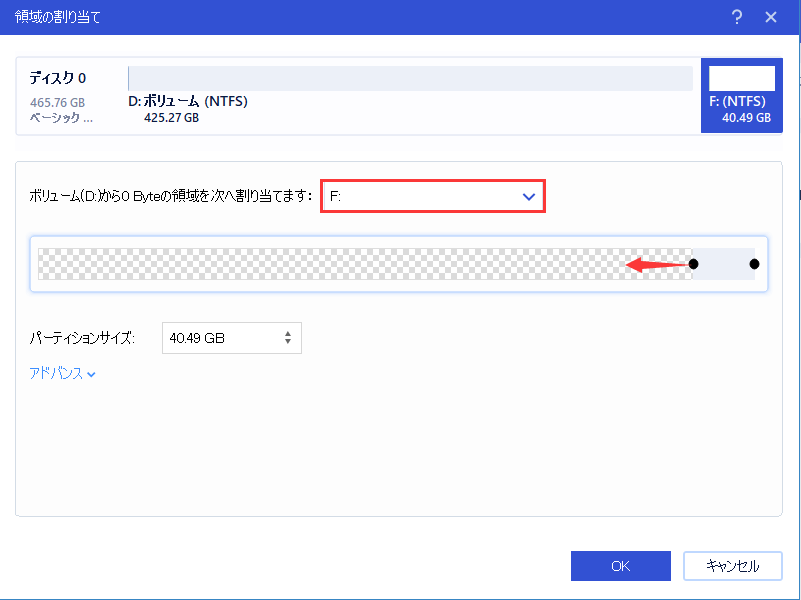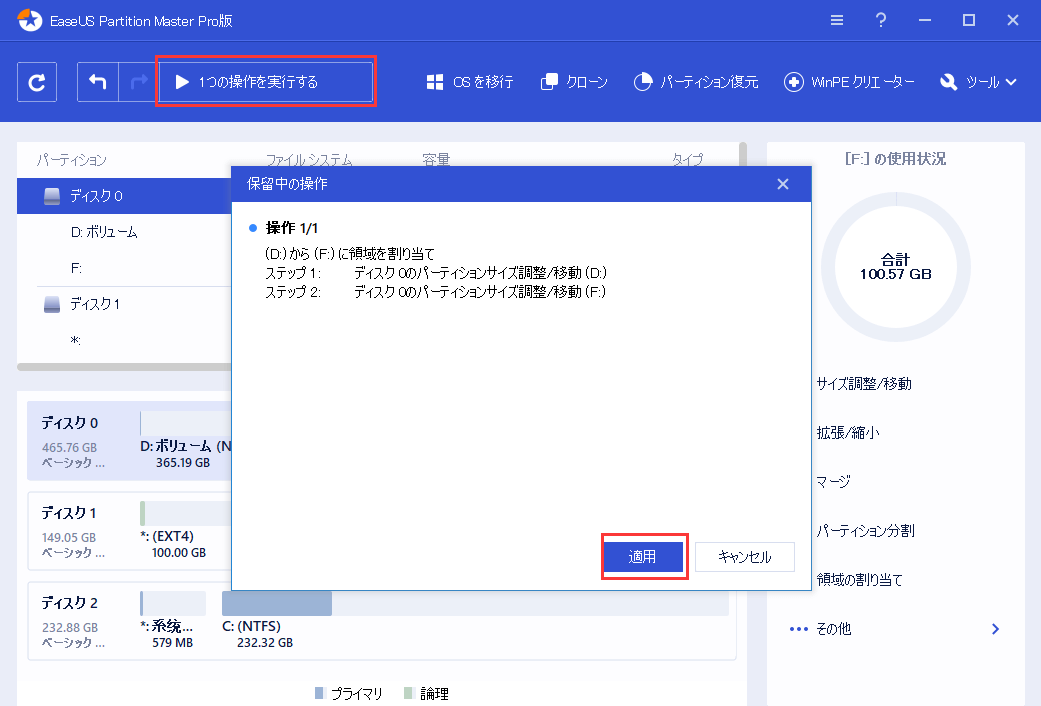-
![]() Windows向けデータ復旧
Windows向けデータ復旧
- Data Recovery Wizard Free購入ダウンロード
- Data Recovery Wizard Pro 購入ダウンロード
- Data Recovery Wizard WinPE購入ダウンロード
- Partition Recovery購入ダウンロード
- Email Recovery Wizard購入ダウンロード
- おまかせデータ復旧サービス
概要:
Windows 11でベーシックディスクをダイナミックディスクに変換する方法に疑問をお持ちの方、優れた解決策をご紹介します。なぜそうする必要があるのか、読み進めてください(ボーナスチップ付き)。
パソコンのハードディスクには、ベーシックディスクとダイナミックディスクの2種類があります。ベーシックディスクは、コンピュータのハードディスクの最も一般的な形態であり、Windowsで作業している間に最も頻繁に遭遇する記憶媒体です。ファイルシステムは、基本パーティションや論理ドライブなどのパーティションの内容を整理するためによく使用されます。ダイナミックディスクは、多くのディスクにまたがるフォールトトレラントボリュームを生成することができます - ベーシックディスクではできないことです。
では、この悩みは何なのでしょうか?Windowsの使い方によっては、ベーシックディスクをダイナミックディスクにアップグレードすることが賢い選択である場合があります。ベーシック・ディスクでは、必要な機能の多くが提供されないことがわかります。この記事では、Windows 11でベーシックをダイナミックに変換する主な理由と方法について説明します。
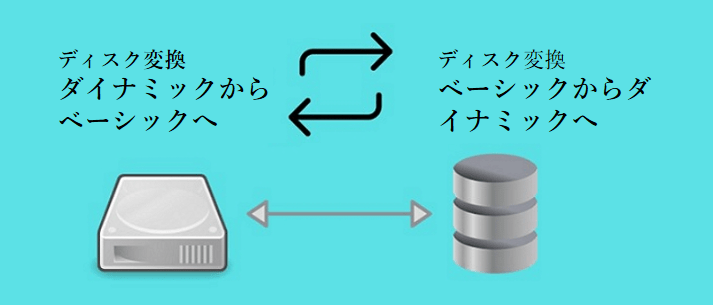
OSのパフォーマンスを向上させるために、ベーシックディスクをダイナミックディスクに変換することは可能です。その重要な理由は以下の通りです。
ここでは、ベーシックディスクをダイナミックディスクに変換する3つの方法について見ていきます。ただし、それぞれの手法で必要なステップを踏む前に、外付けハードディスクやストレージデバイスにデータのバックアップをとってください。この操作によってデータが失われる危険性があるため、この手順を実行する必要があります。
EaseUS Partition Masterは、ハードディスクのパーティション分割だけでなく、ディスクのコンバージョンを効率的に行うことができるソフトです。ディスクコンバーター機能により、簡単なクリック操作でディスクをベーシックとダイナミックの間で変換することができます。
ここでは、このソフトを使えば、Windows11でベーシックディスクをダイナミックディスクに変換できることを簡単に紹介します。
ステップ1.EaseUS Partition Masterをインストールして開き、「ディスクコンバーター」に進みます。
ステップ2.必要性に応じて、ディスク変換モードを選択します。
ステップ3.対象ディスク(ベーシックまたはダイナミック)を選択し、正しいディスクを選択したことを確認し、「変換」をクリックすると開始します。
0:00~0:18 ベーシックディスクをダイナミックディスクに変換、0:19~0:36 ダイナミックディスクをベーシックディスクに変換
特に、ディスクのメンテナンス、パーティション作成、クローン作成、移行操作など、現在デフォルトのディスク管理ツールではサポートされていない多くのタスクに適しているソフトウェアです。ここでは、Windows 11のディスクスペースの管理に適用することもできる、驚くべき機能を紹介します。
主な特徴としては、以下のようなものがあります。
ディスクの管理は、Windowsオペレーティングシステムの組み込み機能です。ダイナミックディスクからベーシックディスクへの自由なディスク変換は、ディスクの管理を使って実現することができます。しかし、空のダイナミックディスクをベーシックディスクに変換することしかできません。その結果、ダイナミックドライブに保存されているすべてのデータを削除する必要があります。
(注:ダイナミックドライブに重要なデータがある場合、消去する前に必ずバックアップを取ることをお勧め)
Windows 11でディスクの管理を使って、静的ディスクをダイナミックディスクに変換するには、以下の手順で行います。
ステップ1:まず、Windows + Rのショートカットキーを同時に押して、「ファイル名を指定して実行」ウィンドウを開く必要があります。
ステップ2:その後、diskmgmt.mscと入力し、Enterを押します。
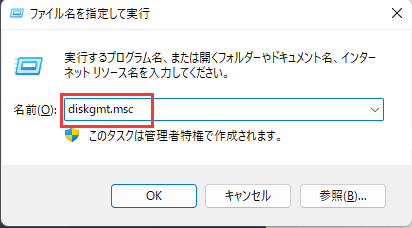
ステップ3:ディスクの管理ウィンドウが開いたら、変換したい基本ディスクを右クリックし、「ダイナミックディスクに変換」を選択します。「ディスクの管理」ウィンドウが閉じたら、この作業を繰り返してください。
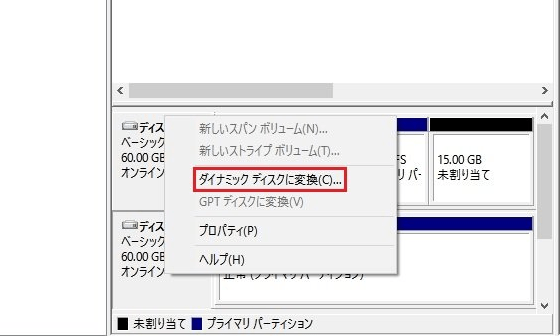
ステップ4:ポップアップウィンドウが開きますので、ドロップダウンメニューから基本ディスクを選択し、「OK」をクリックします。
Windows 11では、コマンドプロンプト(CMD)を使用して、ベーシックディスクをダイナミックディスクに変換することもできます。その場合は、以下の手順で行ってください。
ステップ1:スタートメニューからコマンドプロンプトを探し、クリックすることで開きます。

ステップ2:まず、コマンドプロンプトウィンドウを開き、diskpartと入力し、Enterキーを押します。
ステップ3:検索ボックスにlist diskを入れ、Enterキーを押します。静的からダイナミックに変換したいディスク番号をメモしてください。
ステップ4:ドロップダウンメニューからディスクを選択し、Enterキーを押します。
ステップ5:ディスクを選択してEnterを押した後、検索ボックスにconvert dynamicと入力します。
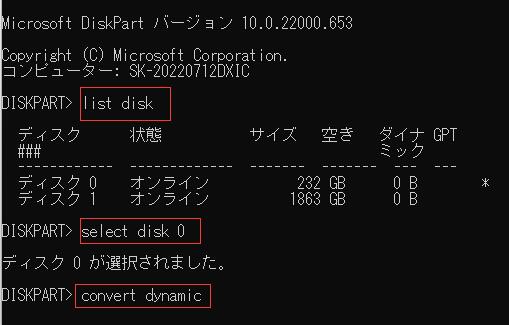
ステップ6:変換が終わったら、テキストボックスにexitを入れ、Enterを押して、ディスク変換処理を完了します。
以上で終了です。終了したらコマンドプロンプトのウィンドウを閉じます。これも、データを失わない簡単な方法です。
Windows パソコンを使用するための要件に応じて、ベーシックディスクをダイナミックディスクに変換することを検討していただけると助かります。そうすることで、ベーシックディスクを使用しているときにはアクセスできないさまざまな機能を使用することができます。
このセクションでは、EaseUS Partition Masterが、ダイナミックディスク形式に変換することなく、パーティションの拡張を支援する方法について説明します。私たちは、利用可能な最高のソフトウェアを使用してこのタスクを行うための包括的なステップバイステップガイドを用意しています。
まず最初に、このソフトをパソコンやノートパソコンにダウンロードしてから作業を開始する必要があることをお伝えしておきます。
EaseUS Partition Masterは、ユーザーがより簡単にパーティションを拡張できるように、2つの機能を備えています。割り当てスペースオプションは、1つのドライブ内のパーティションを拡張することができます。さらに、「別のディスクを使用して拡張」機能により、複数のディスクにまたがるシステムパーティションを拡張することができます。では、その方法を紹介しましょう。
ステップ1.十分な空き容量があるD:パーティションを右クリックし、「領域の割り当て」を選択します。
ステップ2.ターゲットパーティション - C: ドライブを選択し、パーティションパネルを右方向にドラッグして、D: ドライブから C: ドライブに空き領域を追加します。その後、「OK」をクリックして確認します。
ステップ3.「1つの操作を実行する」ボタンをクリックし、「適用」をクリックすると、D:ドライブからC:ドライブに空き容量を移動するプロセスが開始されます。
ベーシックディスクからダイナミックディスクに変換することで、Windowsオペレーティングシステムのパフォーマンスを向上させることができますが、この記事では、Windows 11でそれを行うための3種類の方法を示しました。ベーシックドライブをダイナミックドライブに変換すると、パーティションテーブルを使用せず、LDMまたはVDSを使用して情報を記録するため、ユーザーにより柔軟性を与えることができます。このガイドが有益で直感的に理解できるものであることを願っています。
このパートでは、Windows 11のベーシックディスクからダイナミックディスクへの変換に関連するホットなトピックをいくつか挙げましたので、同じ疑問を持っている場合は、ここに従って答えを見つけてください。
ベーシックディスクをダイナミックに変換しても、対象ディスクに大きな変化は見られません。しかし、2台のハードディスクをダイナミックに変換すると、この2台のハードディスク、あるいはそれ以上のハードディスクを1台としてまとめることができるようになります。
システムディスクをベーシックディスクからダイナミックディスクに変換すると、オペレーティングシステムはソースディスクをロードして起動することができません。その結果、ダイナミックディスクでWindowsが起動しなくなる問題が発生します。
はい、Windows 11はダイナミックディスクに対応しています。Windows 11のハードディスクには、ベーシックディスクとダイナミックディスクの2種類があります。
なお、Windows 11のシステムディスクはベーシックディスクしか使用できませんが、データディスクドライブについては、Windows 11のダイナミックとして使用することができます。
データを失うことなくベーシックディスクをダイナミックディスクに変換するには、EaseUS Partition Masterに目を向け、このページで上記推奨されているように、そのディスク変換機能を適用することができます。
しかし、ディスク変換ソフトを使わずに、データディスクをベーシックからダイナミックに変換したい場合は、こちらの手順を試してみてください。
Windows 11でダイナミックディスクをベーシックディスクに変換するには、EaseUS Partition Masterを起動し、こちらのヘルプの手順で行います。
高機能なディスク管理

Partition Master Professional
一番使いやすいディスク管理ソフトで、素人でもディスク/ パーティションを自由に変更できます!