-
![]() Windows向けデータ復旧
Windows向けデータ復旧
- Data Recovery Wizard Free購入ダウンロード
- Data Recovery Wizard Pro 購入ダウンロード
- Data Recovery Wizard WinPE購入ダウンロード
- Partition Recovery購入ダウンロード
- Email Recovery Wizard購入ダウンロード
- おまかせデータ復旧サービス
概要:
MacでUSBドライブをフォーマットできない問題を解決する適切な方法をお探しですか?あなたはそれをフォーマットすることはできませんので、あなたはそれについてできることは何もありません。このような場合、あなたは記事で紹介されている最高のソリューションを見つけることを検討する必要があります。
USBドライブを使用してMacを起動することで、問題を回避し、外部の助けを求めることなく解決する必要があるかもしれません。MacでUSBをフォーマットできない場合はどうすればよいですか?それはイライラに聞こえるが、我々はあなたのMac上でUSBドライブをフォーマットする問題を解決するのに役立ちます。
記事の詳細を確認したら、この「MacでUSBドライブをフォーマットできない」エラーに対する確率の高い解決策を把握することができます。これは、Mac上でUSBドライブをFAT32 またはexFATにフォーマットするためにかなり有用かつ必要であり、あなたはまた、USBドライブから任意の障害なしであなたのMacの内部問題を発見することができます。
まず、「MacでUSBドライブをフォーマットできない」という問題を説明するいくつかの重要な理由を確認することから議論を始めましょう。このエラーにはかなりイライラさせられますが、その根本に迫ることは重要です。そこで、まずMac全体で「エラー処理が失敗しました」というステータスエラーの理由を調べます:
「MacでUSBドライブをフォーマットできない」可能性の高い理由を調べたので、今度はMac全体で試すことができる解決策を調べましょう。この問題を解決するために使用できるソリューションは、あなたのUSBドライブをフォーマットし、それぞれのタスクを続行することができます。それでは、これを効果的に行う方法を確認しましょう:
MacでUSBドライブをフォーマットするためにディスクユーティリティを使用しているため、USBドライブの問題を解決するための最初のものは、それぞれのドライブ全体で「First Aid」機能を実行することです。このプロセスを実行するには、以下に定義されている手順に従ってください:
ステップ1: MacのFinderから「アプリケーション」にカーソルを合わせ、「ユーティリティ」フォルダの向こうにあるリストに「ディスクユーティリティ」を見つけます。それを起動し、あなたが消去したいUSBドライブを選択します。
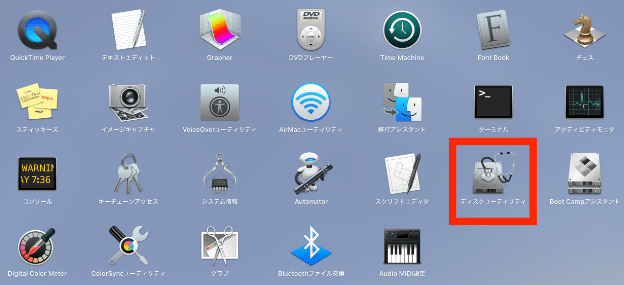
ステップ2: ドライブを選択すると、上部のツールバーで「First Aid」ボタンを見つけます。ポップアップが開き、プロセスの確認を求めます。「実行」をクリックすると、ドライブのFirst Aidが開始され、ドライブ全体の問題が特定されます。エラーを検出すると、ドライブのサイズに基づいて定義された時間内にすべての問題が修復されます。
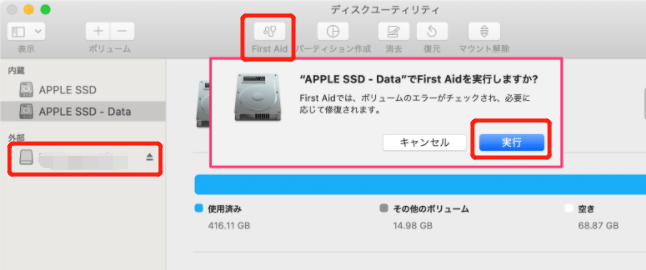
お知らせ:ディスクユーティリティで誤ってハードドライブを消去してしまった場合でも、EaseUS Data Recovery Wizard for Macのような信頼できるデータ復元ソフトウェアに頼れば、失ったファイルを完全に復元することができます。
MacでUSBを消去できない場合、十分な権限がない可能性もあります。十分な権限がない場合、MacでUSBを消去するための権限を取得する必要があります。以下は、簡単なステップバイステップの手順です。
ステップ1.USBドライブをクリックし、「情報を取得」を選択します。
ステップ2.「共有とアクセス権」を展開し、ロックして認証します。
ステップ3.「このボリューム上の所有権を無視」を選択します。
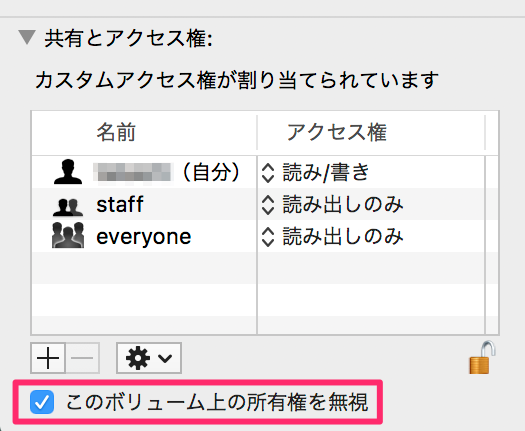
MacでUSBドライブを消去できないエラーが発生した場合、このタスクを実行するための適切なフローを持つ必要があります。ディスクユーティリティの助けを借りて、Mac上で選択したボリュームを消去してみてください。これを行うには、以下の簡単な手順を参照してください:
ステップ1: MacでFinderを起動し、「アプリケーション」タブに進みます。「ユーティリティ」フォルダ内のアプリケーション一覧から「ディスクユーティリティ」を探し、新しいウィンドウで起動します。
ステップ2: それが開くように、あなたは、ウィンドウの左側のパネルにそれぞれのUSBドライブを探す必要があります。それを選択すると、ウィンドウの反対側の上部にあるツールバーに移動します。新しいポップアップウィンドウを起動するためにリスト内に存在する「消去」ボタンをクリックしてください。

ステップ3: Macから消去された後のドライブの「名前」と「フォーマット」を設定します。これらのパラメーターを設定したら、「消去」をクリックしてプロセスを実行します。
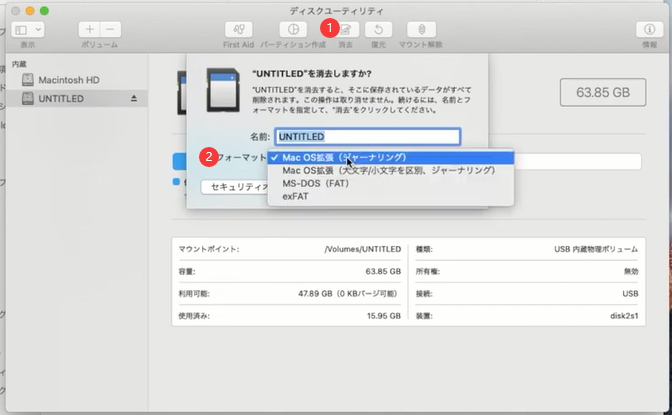
マウントされていないドライブがある、あるいは問題のあるUSBドライブがあり、ディスクユーティリティで正しく処理されないという問題を紹介したことがあります。このような問題に対処するために、ターミナルコマンドの助けを借りてUSBドライブを消去することができます。それでは、簡単にできる方法を紹介します:
ステップ1: MacのFinderから「アプリケーション」フォルダーに導きます。アプリケーションにアクセスすると、「ユーティリティ」フォルダの中に「ターミナル」を見つけ、デバイス上でコマンドラインを起動します。
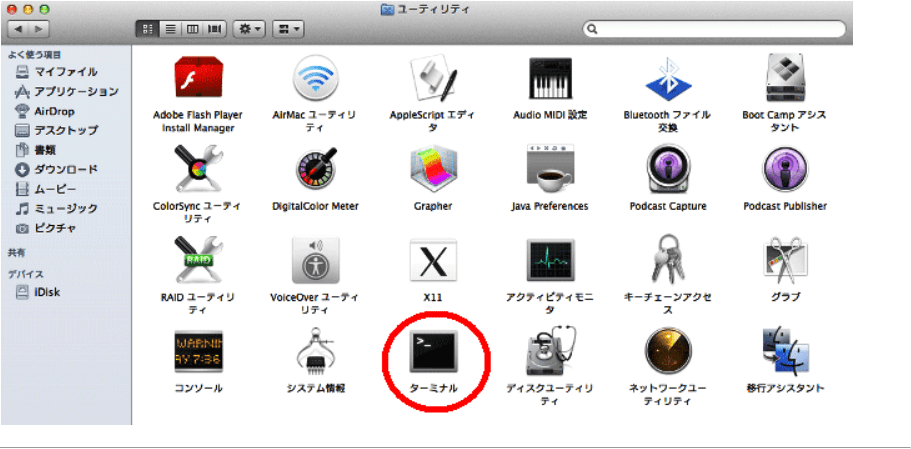
ステップ2: 以下のコマンドを入力し、Macで利用可能なすべてのドライブをリストアップする必要があります:
diskutil list
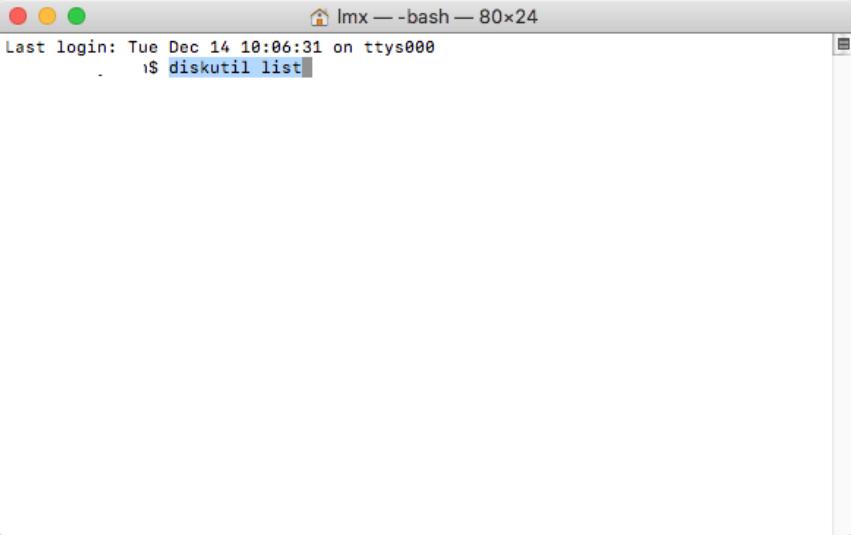
ステップ3: USBドライブを表す「Device Node」をメモしたことを確認します。次に、このコマンドラインを使用して、ディスクを消去します。このために、デバイスをAPFS形式にフォーマットすることを検討します。
diskutil eraseDisk APFS device node
Macの起動プロセスに直接関係するドライブを消去することを考えると、そのプロセスには注意が必要かもしれません。このような場合、USBドライブを消去するためにリカバリーモードに移行する必要があるかもしれません。リカバリーモードでUSBドライブを消去する方法を紹介する前に、両方のタイプのMacをリカバリーモードにする方法について見てみましょう:
Intel Macの場合:
ステップ1: Macをシャットダウンし、「Command + R」ボタンを押したまま再度電源を入れる必要があります。
ステップ2: Appleロゴが表示されたら、ボタンを残してユーザー名とパスワードを入力します。これで「macOSユーティリティ」画面に進むことができます。
Apple Silicon Macの場合:
ステップ1: Macの電源を切り、再度起動するときは電源ボタンを押したままにしておく必要があります。
ステップ2: 「オプション」画面が前面に表示されるのを見つけると、ボタンを残します。それをクリックして、「macOSユーティリティ」画面にアクセスするために、Macにログインするためのユーザー名の認証情報を提供します。
Macをリカバリーモードにした状態で、今度は以下の簡単な手順でUSBドライブを消去してください:
ステップ1: 「macOSユーティリティ」ウィンドウで、「ディスクユーティリティ」を見つけ、起動します。開くので、フォーマットしたいUSBドライブのボリュームを選択します。
ステップ2: 「消去」ボタンを選択し、画面の指示に従ってフォーマットします。ディスクユーティリティを終了し、Macを再起動して、リカバリーモードから抜け出します。
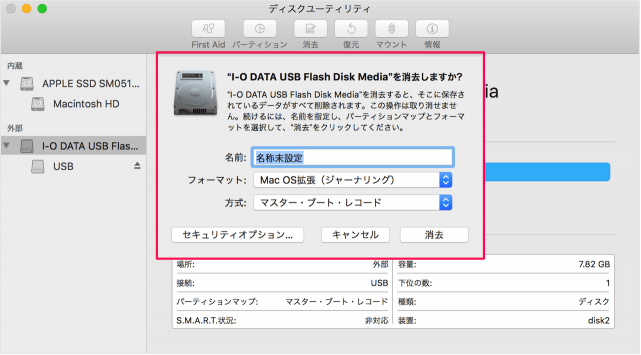
この問題は、macOS 自体が関係している可能性があり、適切にトラブルショットを行う必要があります。このような場合、Macを正しく再起動するためにセーフモードを使用するオプションにアクセスできます。これは、マルウェアやウイルスの問題も含む、Mac全体に蔓延するすべての問題を免除する可能性があります。
Intel Macの場合:
ステップ1: Macの電源が入っている場合は、再起動する必要があります。起動したら、Macの「Shift」キーを押し続け、ログイン画面が表示されたら離します。
ステップ2: Macに認証情報を提供し、デバイスにログインします。Macにログインするまでに、この操作を2回行う必要があるかもしれません。確認のため、ウィンドウの右上に「セーフモード」の文字が表示されているのが確認できます。
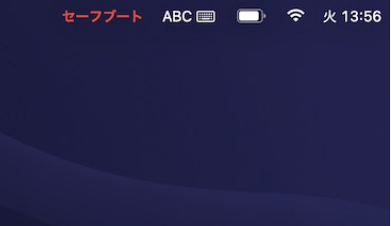
Apple Silicon Macの場合:
ステップ1: まず、Macの電源を切り、完全にシャットダウンさせることから始めます。デバイスを再起動し、「起動オプションを読み込み中」が表示されるまで「電源」ボタンを押したままにします。
ステップ2: ボリュームを選択し、「Shift」キーを押したまま、セーフモードのオプションを見つけます。「セーフモードで続行」をクリックして、Macをセーフモードにします。

MacでUSBドライブをフォーマットできない問題に対する有効な解決策を見つけるために、macOSをアップデートしてみることもできます。これを実行するには、次に示すような簡単な手順に従います:
ステップ1: ウィンドウの左上にある「Apple」アイコンをクリックし、メニューを表示します。オプションから「このMacについて」を選択し、新しいウィンドウを開きます。
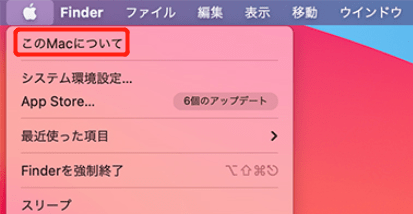
ステップ2: 「ソフトウェアアップデート...」ボタンをクリックして、それぞれのウィンドウを開くように進めることができます。
ステップ3: デバイス全体のmacOSアップデートを検出し、検索します。アップデートがある場合は、「今すぐアップグレード」ボタンをクリックして進めます。
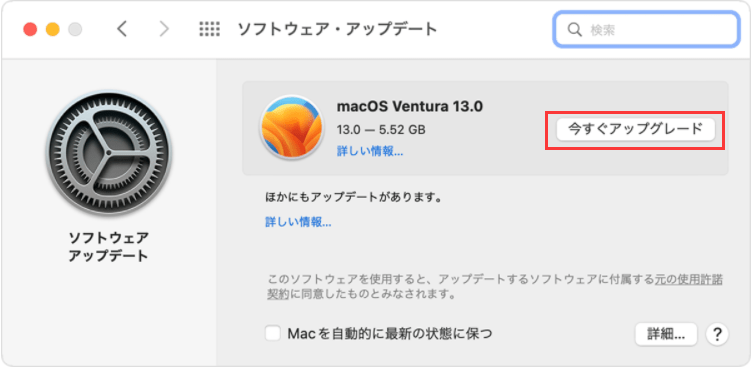
MacでUSBドライブをフォーマットできない問題を回避するには、ディスクユーティリティでUSBドライブをフォーマットする際に、USBドライブのセキュリティレベルを下げることを検討することができます。これを行うには、以下に説明する手順を実行する必要があります:
ステップ1: Finderの「アプリケーション」から「ユーティリティ」フォルダにアクセスし、Macで「ディスクユーティリティ」を開きます。USBドライブを接続すると、左側のパネルからUSBドライブの位置を確認し、その設定にアクセスします。
ステップ2: 次に、そのプロセスを開始するために、上部から「消去」ボタンを見つけます。ドライブをフォーマットすると、「セキュリティオプション」にアクセスすることができます。
ステップ3: 次のウィンドウに表示されるスライダーの助けを借りて、セキュリティレベルを変更します。レベルが低いほど、フォーマットエラーが発生する確率は低くなります。
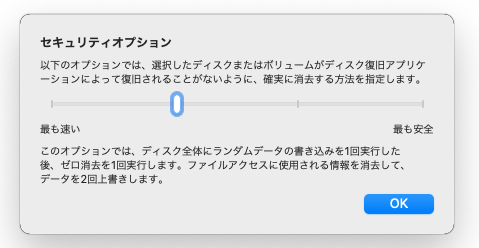
MacでUSBドライブをフォーマットできない問題を解決したい場合は、Macのパーティションを削除することができます。このプロセスを実行するには、以下のガイドに従ってください:
ステップ1: 「ユーティリティ」フォルダから「ディスクユーティリティ」を起動する必要があります。Finderの「アプリケーション」セクションからアクセスします。
ステップ2: 開いたら、上部にある「パーティション」ボタンをクリックして、新しいウィンドウを開きます。削除したいそれぞれのドライブパーティションを選択し、「-」ボタンをクリックします。新しいパーティションの名前と形式を提供し、「適用」をクリックして変更を保存します。

MacでUSBドライブをフォーマットできない場合、macOSがファイルシステムをサポートしていないことが原因かもしれません。そこで、まずWindowsでフォーマットを設定し、MacでUSBドライブを接続する方法があります。EaseUS Partition Master Freeは良い選択です。これはオールインワンのパーティションマネージャーです。あなたはMacのexFATまたはFAT32にUSBドライブをフォーマットすることができます。以下のステップで完了できます。
以上、「MacでUSBドライブをフォーマットできない」問題を解決する10つの方法でした。フォーマットで他の問題が発生した場合は、下のボタンから解決策を探すこともできます。
MacでUSBドライブをフォーマットできない問題の解決策を把握できましたか?理由の概要に続いて、MacでUSBドライブの問題を解決するためのソリューションを紹介し、この記事は、このエラーを解決するための完全なガイドとなりました。私たちの記事に対して何か提案があれば、コメントでお知らせください。私たちの記事が気に入った場合は、他の読者と共有することを願っています。
MacでUSBドライブをフォーマットできないという問題に関して、さらに質問がありますか?私たちはあなたのために、質問のリストとその包括的な回答を用意しました:
MacのUSBかデータを削除できない場合、USB全体に書き込み保護がかかっている可能性があります。読み取り専用のプロパティでは、USB上のファイルが損傷している可能性があります。
Macをリカバリーモードにして、そこから強制的に消去する必要があります。そのために、上記の記事で完全な解決策を提供しました。
Apple File System (APFS) は、Macの有名なHFS+ ファイルシステムに代わって、macOS 10.13 またはそれ以降のバージョンのデフォルトシステムとして採用されています。より汎用的で強力ですが、Mac外付けハードドライブをフォーマットしている間は、この形式が最適です。
高機能なディスク管理

Partition Master Professional
一番使いやすいディスク管理ソフトで、素人でもディスク/ パーティションを自由に変更できます!