-
![]() Windows向けデータ復旧
Windows向けデータ復旧
- Data Recovery Wizard Free購入ダウンロード
- Data Recovery Wizard Pro 購入ダウンロード
- Data Recovery Wizard WinPE購入ダウンロード
- Partition Recovery購入ダウンロード
- Email Recovery Wizard購入ダウンロード
- おまかせデータ復旧サービス
概要:
Macで「ディスクを修復できません」という問題に遭遇していますか?この記事では、ディスクユーティリティの活用方法やEaseUS Data Recovery Wizard for Macを使用したデータ復元手順を紹介し、Macディスク修復ができない問題を効果的に解決します。
ディスクユーティリティは、ディスクの消去、フォーマット、緊急修復のためのmacOS内蔵ツールです。ディスクユーティリティをWindowsシステムのディスク管理と同列に扱う人もいるかもしれません。しかし、両者は同じ機能を共有しているわけではありません。ディスクユーティリティは、Finderがマウントできない外付けドライブのマウントとアンマウント、フラッシュドライブやハードドライブを特定のファイル格式にフォーマット、ディスクエラーのチェックと修復を可能にします。
ディスクユーティリティのFirst Aidは、ディスクやその他のストレージデバイスを修復するために、ユーザー向けに設計されています。アプリの故障、ファイルの破損、外部デバイスの損傷、コンピュータが正常に起動しないなど、さまざまなシナリオに適用することができます。
しかし、ディスクユーティリティはすべてのディスクの問題を検出・修復できるわけではないことも知っておく必要があります。First Aidでディスクを修復しようとすると、「ディスクを修復できません」というエラーメッセージが表示されることがあります。この問題をさらに詳しく説明すると、エラーメッセージが表示されたが、ディスク上のファイルを開いたりコピーしたりすることはでき、ただディスク上のファイルへの変更を保存することができない。
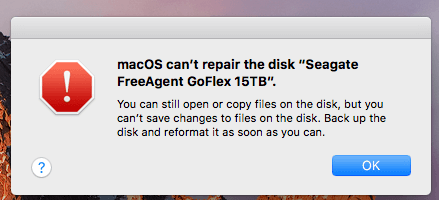
Disk Utilityが修復を停止する理由として、First Aidが失敗したというケースがあります。これは通常、Macintosh HDを修復しようとしたときに起こり、表示されるエラーメッセージも「ボリュームMacintosh HDは修復できませんでした。」である可能性があります。内蔵ハードドライブ以外にも、USBフラッシュドライブ、SDカード、外付けハードドライブでもFirst Aidの失敗が起こることがあります。
また、ディスクの損傷がひどく、First Aidの修復能力を超えている場合も、このエラーメッセージが表示されます。このような場合、ディスクのデータをできるだけバックアップするか、データ復旧ソフトでデータを復旧するしかありません。
全体として、この問題を解決するために試すことができる3つの方法があります。一般的に、ここで紹介した方法でデータが失われることはないでしょう。しかし、あなたのために、ディスクのバックアップを作成することをお勧めします。
驚きです!これは、macOS can't repair disk issueに遭遇したすべてのユーザーに対して公式に提案された解決策です。なぜなら、簡単な再試行で一時的なFirst Aidの失敗を解決することができるからです。以下は詳細な手順です:
ステップ1.メニューバーのAppleアイコンをクリックし、「再起動」を選択します。
ステップ2.確認アラートが表示されたら、再度[再起動]をクリックします。
ステップ3.その後、Macが自動的に再起動されますので、お待ちください。
ステップ4.Macの電源が再び入った後、「アプリケーション」>「ディスクユーティリティ」と進みます。
ステップ5.修復するディスクを選択し、上部バーの「First Aid」をクリックします。
ステップ6.「実行」をクリックして確認します。そして、First Aidの新しいラウンドの修復が終了するのを待ちます。
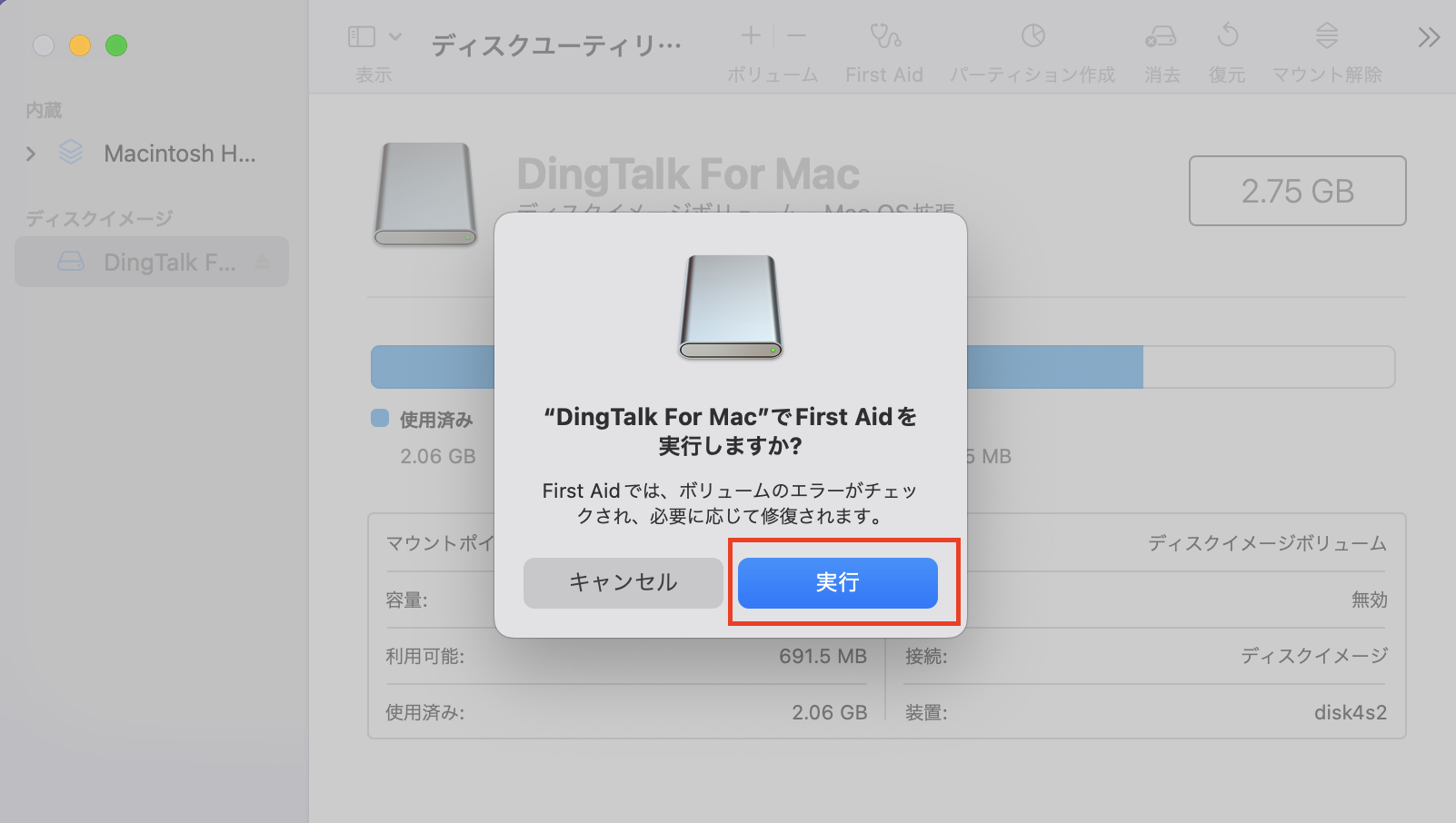
First Aidが失敗した場合、代替案としてコマンドラインを使用してみることができます。この方法は少し複雑に見えるかもしれませんが、ガイドのステップバイステップに従う限り、実際には簡単に使用することができます。以下、必要なことを説明します。
ステップ1.Macを再起動し、シングルユーザーモードで起動します。古いMacの場合、起動音が聞こえたらCommand + Sを長押しします。M1 Macの場合、再起動中にCommand+ Rを押し続け、「ユーティリティ」→「ターミナル」を選択します。
ステップ2.コマンドライン:diskutil listを入力し、Enterを押すと、接続されているすべての外付けハードディスクがリストアップされます。
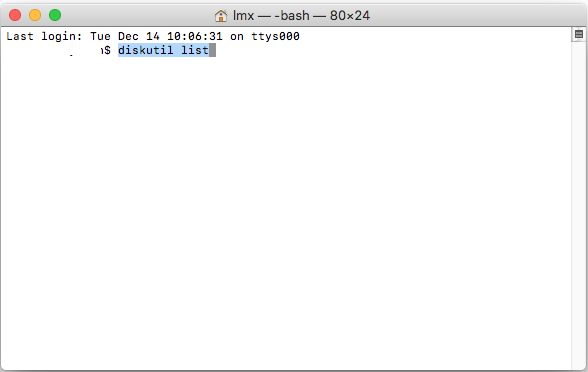
ステップ3.最後の列の識別子は、すべての外付けデバイスの番号を表し、修復したい外付けハードディスクの番号を覚えておいてください。
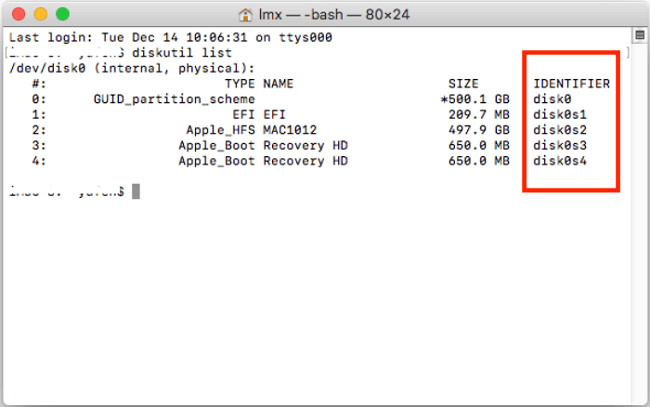
ステップ4.コマンドラインを入力します:/sbin/fsck_file system -fy /dev/ドライブ識別子(例:disk0s2)、Enterキーを押してチェックと修復を開始します。
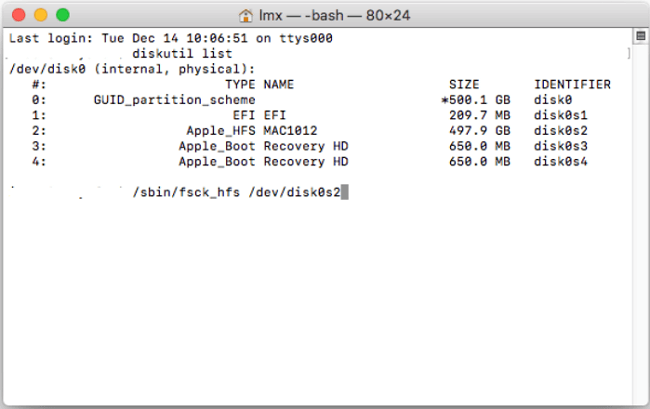
ステップ5.Rebootを入力し、Enterキーを押してMacを再起動します。
ボリューム(ドライブの名前)は完全に検証できませんでした」という行が表示されたら、FSCKツールでディスクを修復できないことを意味します。何もせず、次の解決策を試してみてください。
上記2つの方法で問題が解決できない場合、最後の手段として、対象ディスクのデータをバックアップして再フォーマットする方法があります。修復したいディスクが内蔵ハードディスクであれば、Time Machineを使ってバックアップを作成するのも手です。修復したいディスクが外付けの場合は、バックアップソフトがあるかどうか確認してください。ない場合は、フォーマット後にMacのデータ復旧ソフトを使ってデータの復旧を試みることができます。
ステップ1.バックアップドライブとして、空の外付けハードディスクをもう1台用意します。バックアップするデータより大きいものを用意します。
ステップ2.この空のドライブをMacに接続し、このドライブをバックアップに使用するかどうかを尋ねるダイアログボックスが表示されたら、「バックアップディスクとして使用」をクリックします。
ステップ3.「バックアップディスクの選択」をクリックし、用意したディスクを選択し、[ディスクを使用」をクリックします。
ステップ4.左の列で、「自動的にバックアップする」オプションを選択します。Time Machineが自動的にMacintosh HD全体をバックアップします。

ステップ1.「アプリケーション」→「ディスクユーティリティ」と進みます。
ステップ2.左側からフォーマットが必要なディスクを選択します。
ステップ3.「消去」をクリックし、ディスク名を入力し、形式を選択します。所定のフォーマットがありますが、一般的には、変更する必要はありません。
ステップ4.「消去」をクリックすると、フォーマットが開始されます。
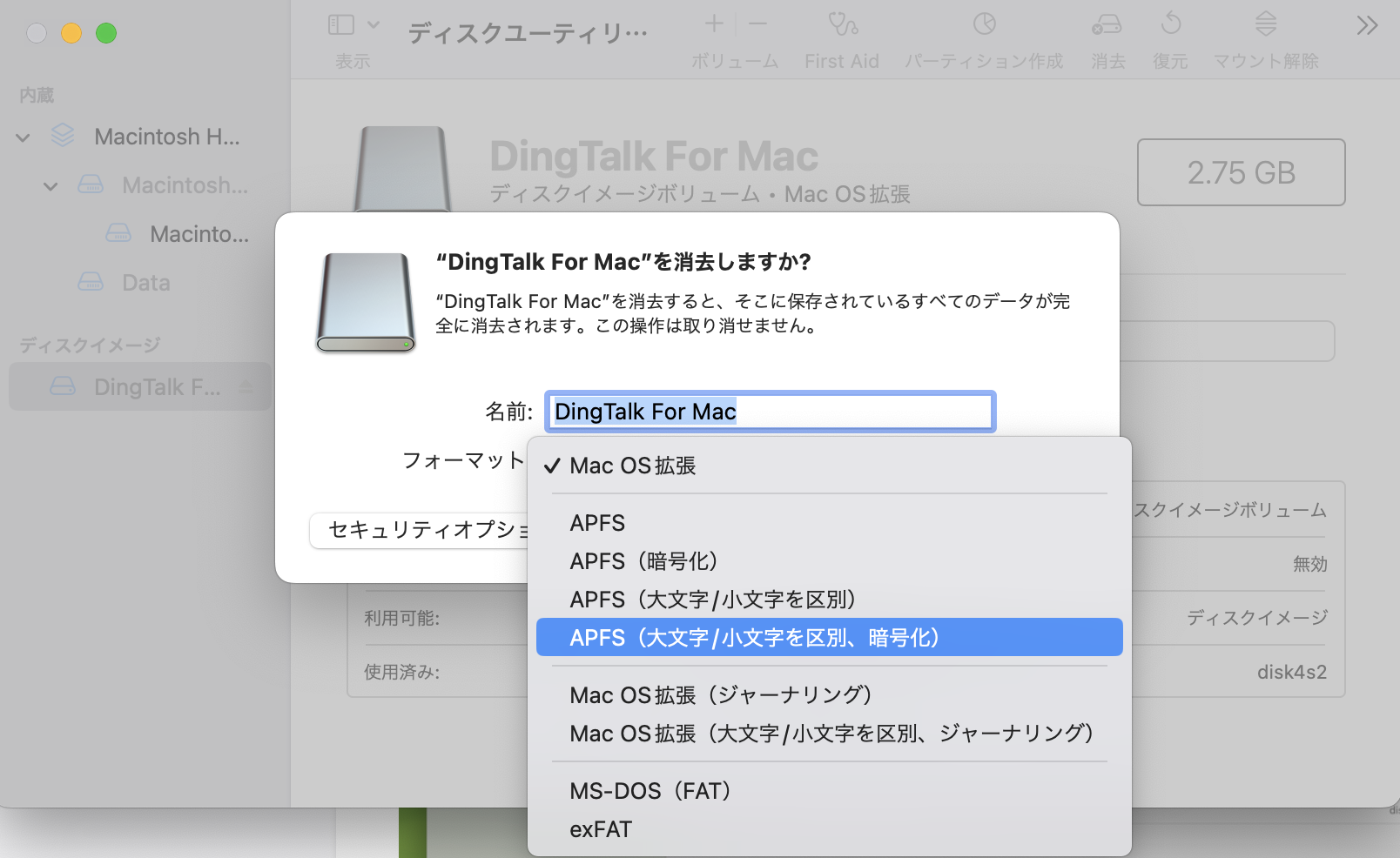
ステップ1.Time MachineドライブをMacに接続し、Time Machineを起動します。
ステップ2.ディスクの再フォーマット前の最新バージョンを探します。それを選択します。復元ボタンを押します。
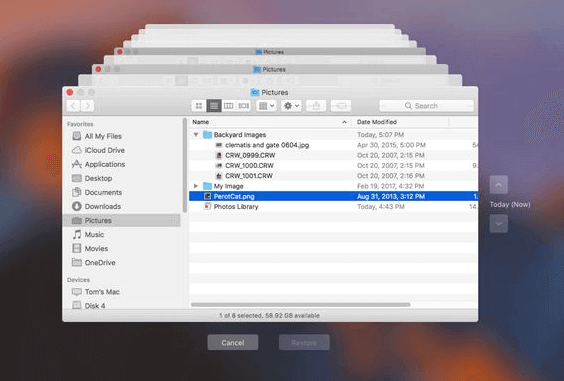
外付けドライブをフォーマットしてしまった場合、Macデータ復元ソフトを使用してデータを復元することをお勧めします。EaseUS Data Recovery Wizard for Macは、すべてのデータ損失のシナリオをカバーするよく設計されたツールです。例えば、空になったゴミ箱からデータを復元したり、フォーマットされた外付けハードドライブ/USBフラッシュドライブ/SDカードからデータを復元したり、OSクラッシュ後のデータを復元したりすることができます。
下のボタンからソフトをダウンロードし、ガイドに従ってEaseUSでフォーマットされたドライブからデータを復元する方法をご覧ください。
ステップ1.削除されたファイル/フォルダが保存されていた場所を選んで、「失われたファイルを検索」をクリックします。

ステップ2.クリックしてから、スキャンが開始します。(自動的に開始する高度なスキャンは時間がかかりますが、探せるデータも多いです。)

ステップ3.保存の位置(クラウドを薦めします)を選択して、「保存」すると、復元の作業が完了です。

macOS can't repair diskのメッセージが表示されても慌てないでください、一般的で修正可能な問題です。問題が発生したら、まずFirst Aidをもう一度試してみてください。それでも解決しない場合は、FSCKコマンドやディスクフォーマットも試してみる価値があります。最後になりますが、バックアップでデータを保護することを常に忘れないでください。