-
![]() Windows向けデータ復旧
Windows向けデータ復旧
- Data Recovery Wizard Free購入ダウンロード
- Data Recovery Wizard Pro 購入ダウンロード
- Data Recovery Wizard WinPE購入ダウンロード
- Partition Recovery購入ダウンロード
- Email Recovery Wizard購入ダウンロード
- おまかせデータ復旧サービス
概要:
Macで予期しないシャットダウンが発生したら、一部のファイルがなくなったことがあります。本文では、シャットダウン後になくなったファイルを復元する方法を皆さんに紹介します。もし大事なファイルがなくなった場合、本文を参照して、ファイルを取り戻すことができます。
今日、Appleのコミュニティでは、次のような投稿を見ました。
「昨夜、MacBook Proがフリーズしてしまって、強制的にシャットダウンしました。MacBookを再起動すると、大事なPageファイルがなくなりました。このファイルを復元するにはどうしたらいいですか?」
上記のように、強制的なシャットダウン、または予期しないシャットダウンを行った後、大事なファイルがなくなったことがあります。このような場合、ファイルを復元する必要があります。Macパソコンがシャットダウンした後、どのようなデータが紛失しても、復元方法があります。次は、これらのファイルを復元する方法を皆さんに紹介します。特にMac向けのデータ復旧専門ソフトは、あらゆるデータ紛失場面にも対応できるので、お急ぎの場合は、そちらを直接にお使いください。
Macで削除ファイルを復元する可能性があります?幸いことに、答えは「はい」となります。Macでデータを復元する方法はたくさんあります。例えば、ゴミ箱でデータを見つけたり、iCloudバックアップやタイムマシンからデータを復元したりすることができます。また、専門のMacデータ復旧ソフトを使って、紛失ファイルを復元することもできます。
データが紛失した原因は何であっても、ゴミ箱で紛失したデータがあるかどうかを確認することができます。ゴミ箱を空にしない限り、30日間以内、ゴミ箱で削除/紛失したファイルを見つけることができます。もしゴミ箱で紛失データを見つけることができない場合、方法4を参照することができます。それでは、下記のステップに従って、Macのゴミ箱からファイルを復元しましょう。
ステップ1.Macのゴミ箱で紛失ファイルが存在するかどうかを確認します。
ステップ2.もしここで紛失ファイルを見つけることができたら、当該ファイルをデスクトップにドラッグします。復元したいファイルを右クリックして、「戻す」をクリックすることで復元することもできます。
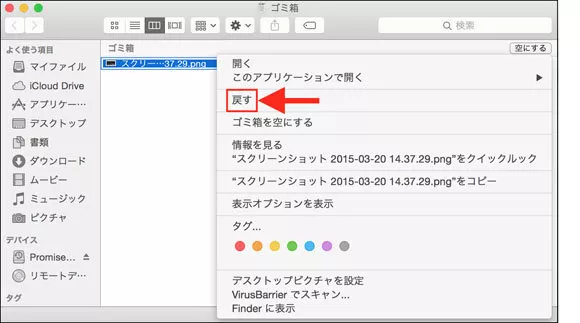
もしMacでiCloud機能をオンと設定している場合、iCloudは自動的にMacのデータを同期します。だから、紛失ファイルのバックアップがiCloudアカウントに保存されている可能性があります。ただし、この方法はiCloudが対応なファイルのみ適用されます。
MacでiCloudが次のようなファイルをサポート:
1.ブラウザを開いてiCloud.comにアクセスします。
2.Apple ID及びパスワードを入力し、iCloudにログインしてください。それからデータのカテゴリを選択して、全ての写真を確認します。
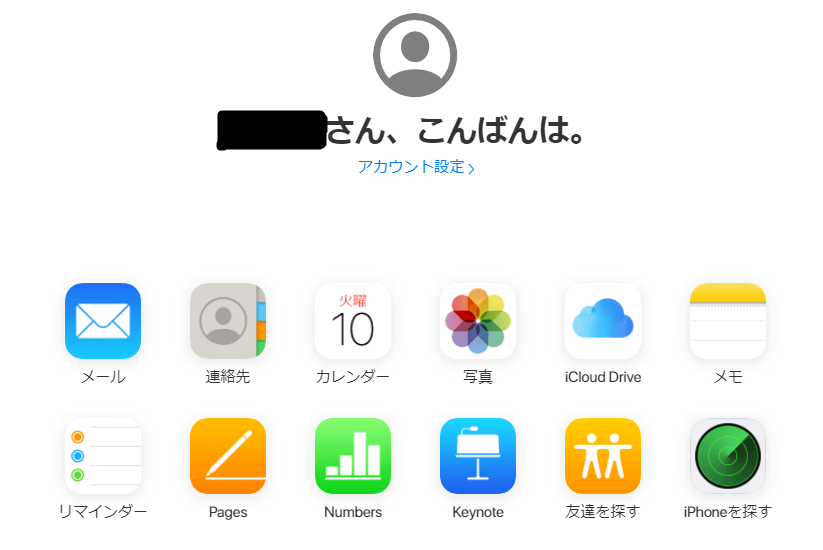
3.ダウンロードしたい特定の項目、例えば次の画像のように、復元したい写真を選択して、「ダウンロード」ボタンをクリックします。
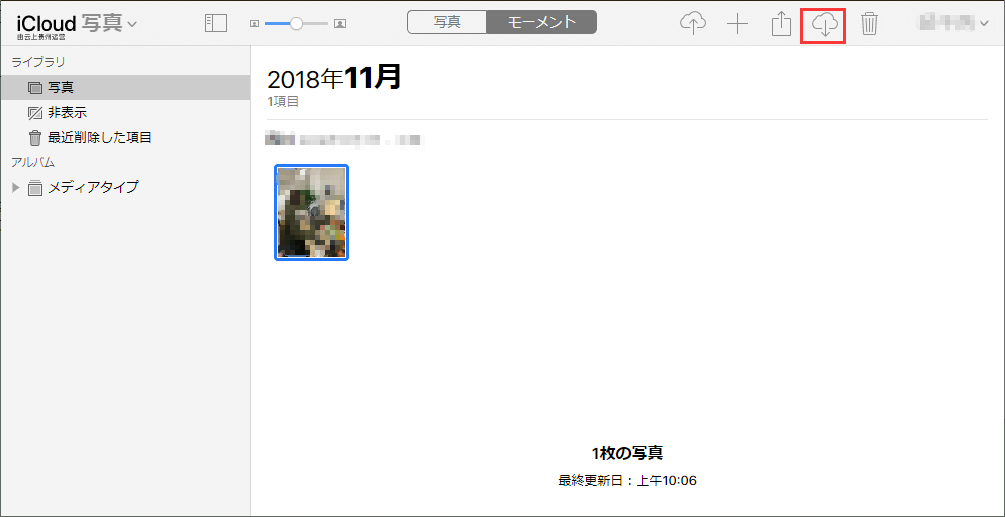
もし上記のカテゴリのデータがなくなった場合、iCloudから復元する可能性があります。次は、iCloudから紛失ファイルを復元する詳細な手順を皆さんに紹介します。
タイムマシンはApple社がMacユーザーに提供するバックアップ対策です。タイムマシンを使って、Mac上すべてのコンテンツ(アプリ、音楽、写真、メール、ドキュメントやシステムファイルなど)を自動的にバックアップすることができます。もしタイムマシンをオンにすると、何のデータが紛失しても、タイムマシンでファイルを復元することができます。それでは、次のような手順を参照してください。
ステップ1.Mac が起動して Finder が表示される場合は、移行アシスタントを開きます (「アプリケーション」フォルダの「ユーティリティ」フォルダにあります)。
ステップ2.情報の転送方法の画面では、Mac、Time Machine バックアップ、または起動ディスクから転送するオプションを選択します。「続ける」をクリックします。
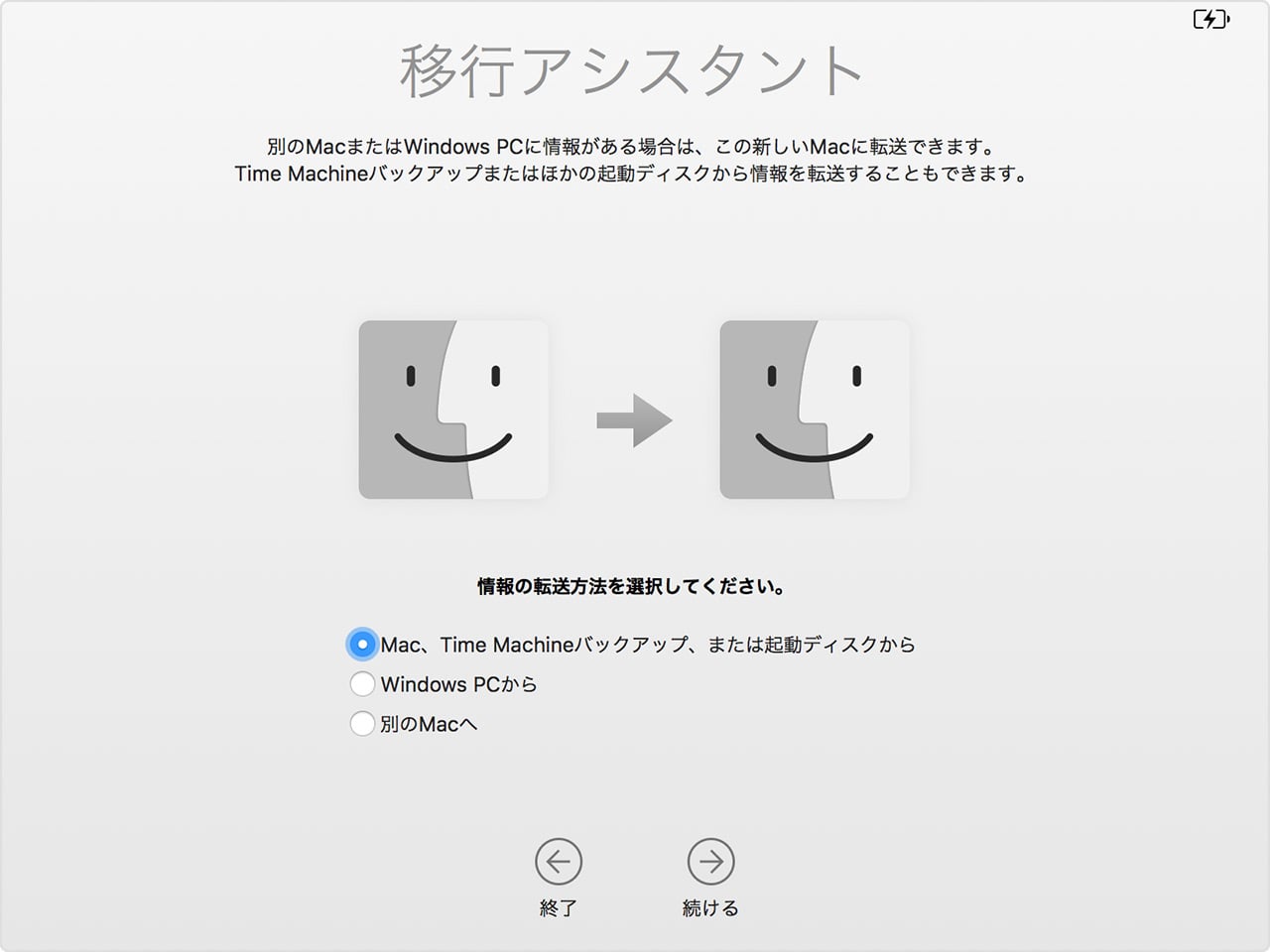
ステップ3.Time Machine バックアップを選択してから「続ける」をクリックします。(ご選択のバックアップには当該iWorkファイルが含まれていることを確保してください。)
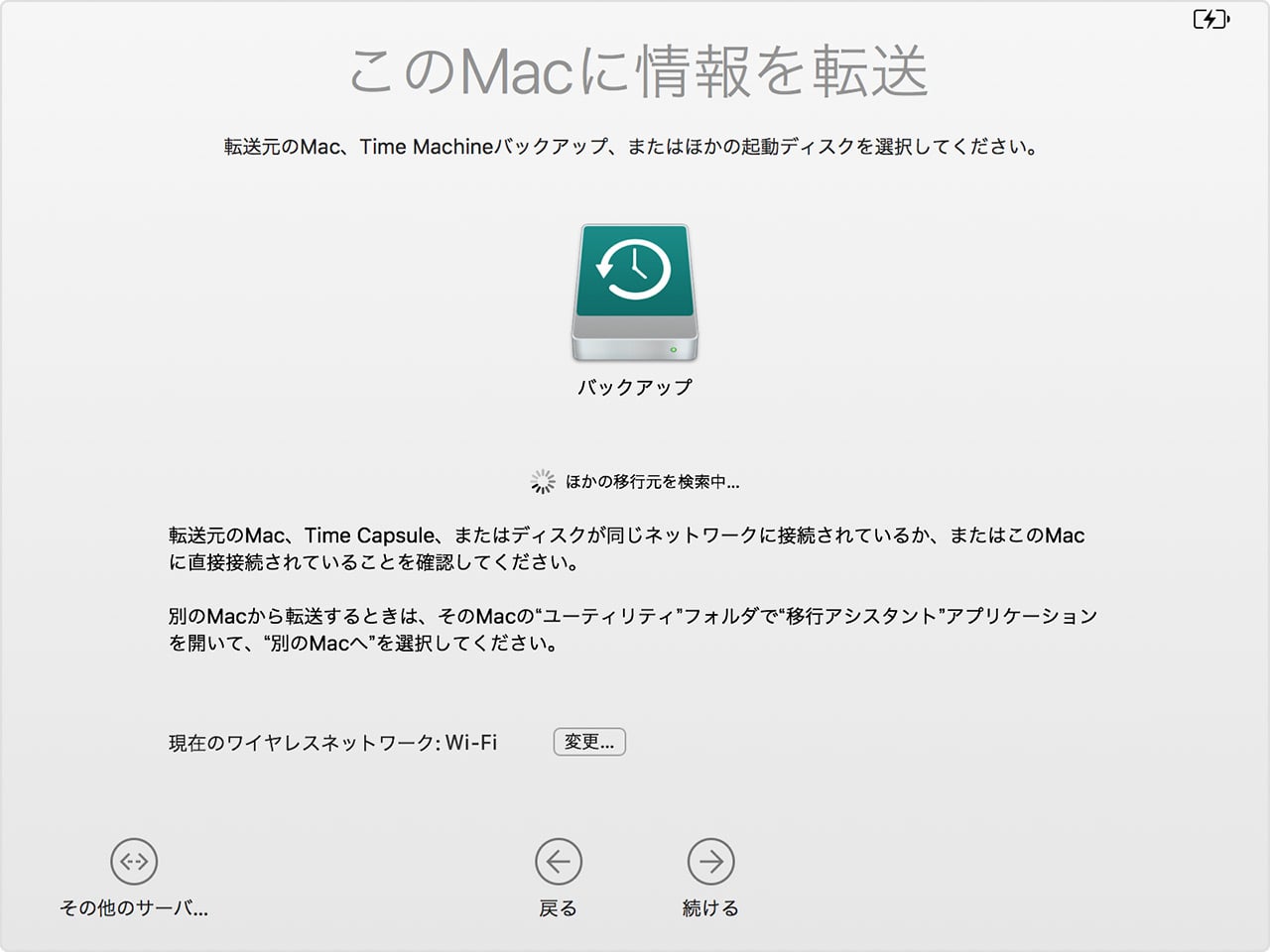
ステップ4.日時別にバックアップをまとめたリストから選択する画面が表示されたら、バックアップを選択して「続ける」をクリックします。
ステップ5.転送する情報を選択し、「続ける」をクリックすると、転送が開始します。この画面の見え方は、Mac によって異なります。
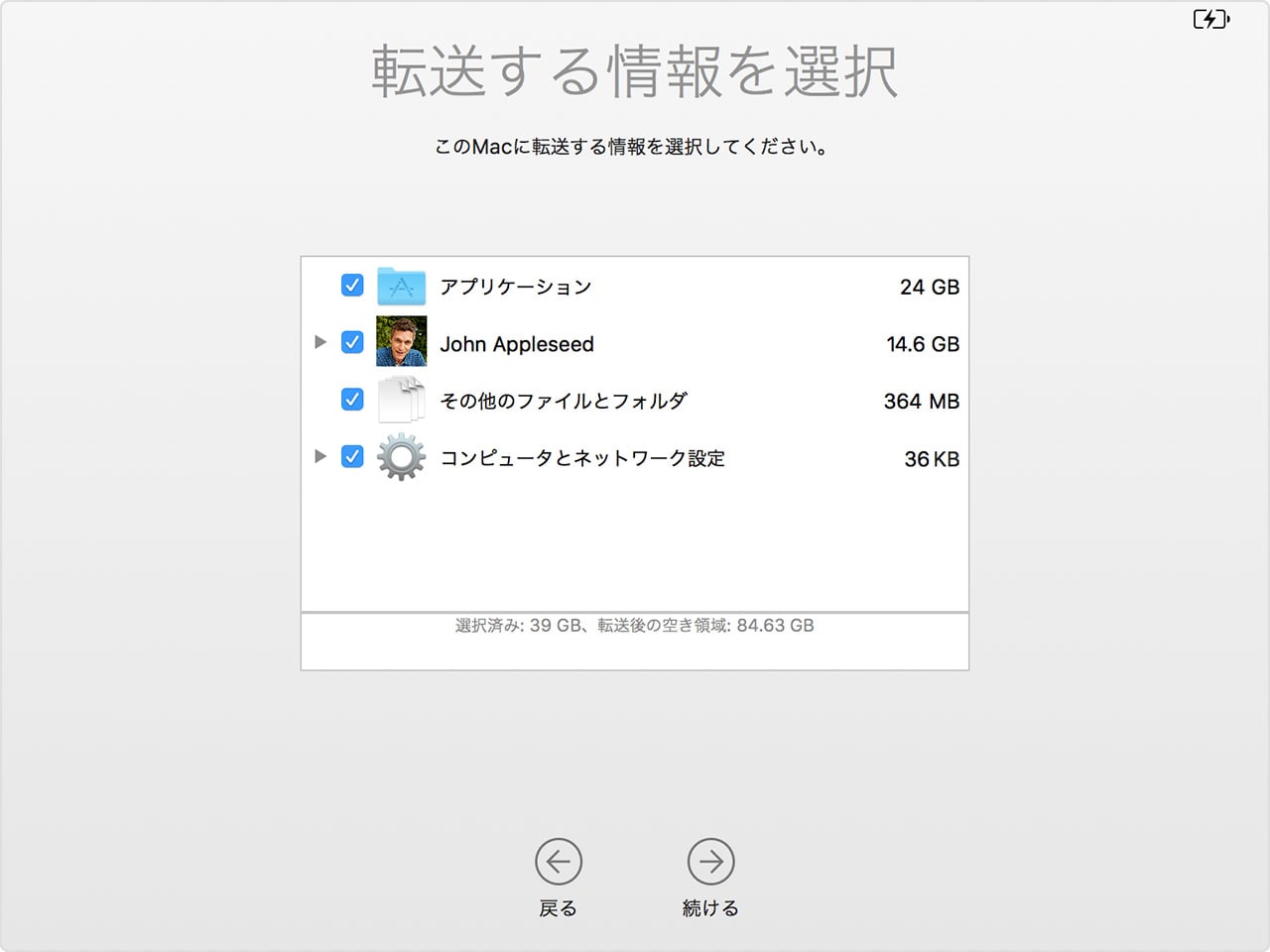
参照元:バックアップから Mac を復元する - Apple
EaseUS Data Recovery Wizard for MacはmacOSで利用可能な専門データ復旧ソフトです。Mac上のデータが紛失した原因を問わず、完璧に復元することができます。また、Macに接続している外付けストレージデバイスからでも。データを簡単に復元できるので、Macでのデータ紛失事故が発生する時にいつでもこのソフトが役立ちます。
だから、もしMacで予期しないシャットダウンが発生して、大事なファイルがなくなった場合、このソフトを使って、簡単に取り戻すことができます。
1.EaseUS Data Recovery Wizard for Macを運行して、紛失されたファイルの場所を選択してから「スキャン」をクリックします。

2.クイックスキャンとディープスキャンが自動的に行われます。

3.スキャンが終わると、復元したいファイルをチェック入れてから、「今すぐ復元」をクリックして、パソコンに復元します。
