-
![]() Windows向けデータ復旧
Windows向けデータ復旧
- Data Recovery Wizard Free購入ダウンロード
- Data Recovery Wizard Pro 購入ダウンロード
- Data Recovery Wizard WinPE購入ダウンロード
- Partition Recovery購入ダウンロード
- Email Recovery Wizard購入ダウンロード
- おまかせデータ復旧サービス
概要:
Macでスクリーンショットを切り抜く方法をお探しですか?本記事では、様々なシーンに適したMac標準ツール(「スクリーンショット」アプリや「プレビュー」)およびサードパーティアプリケーションを利用し、効果的にスクリーンショットを切り抜く方法を詳しく紹介します。これらのツールで簡単にスクリーンショットの編集が可能です。
情報を共有するためにインフォグラフィックを作成する必要があったり、友人にページデザインを見せたりと、Macでスクリーンショットを撮ることはよくある操作です。どんな理由であれ、スクリーンショットを撮る方法、スクリーンショットを切り抜く方法など、Macでスクリーンショットを管理する方法を知っておく必要があります。そして、この記事ではそれについてお話します。
Deleted Recovery(削除された復元):
Windowsコンピュータと同様に、Macでもキーボードショートカットを使ってスクリーンショットを管理することができます。使える組み合わせはいくつかあります。
Command + Shift + 3:フルスクリーンスクリーンショット。画面全体をキャプチャします。
Command + Shift + 4:エリアのスクリーンショット。マウスカーソルが座標のある小さな十字に変わります。
Command + Shift + 4 - Space - 特定のウィンドウをクリック:ウィンドウのスクリーンショット。小さな十字カーソルが表示された後、指定したウィンドウ上でスペースバーを押すと、マウスカーソルがカメラになり、クリックすると選択したウィンドウをキャプチャすることができます。
上記の3つのショートカットは、基本的なスクリーンショットのシナリオをカバーしています。Macでスクリーンショットを撮るために、適切なショートカットを選択することができます。また、一般的に、すべてのスクリーンショットはデスクトップに保存されます。または、デフォルトのスクリーンショットの保存パスを変更することもできます。
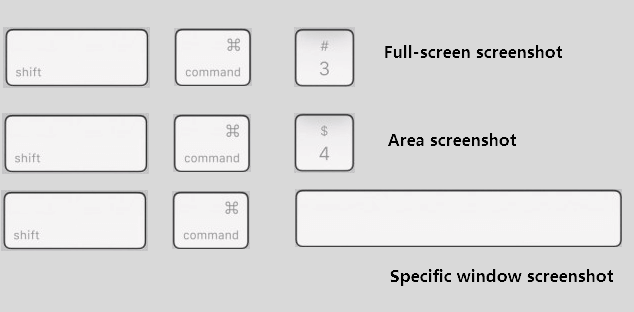
スクリーンショットをトリミングする必要があるとき、2つの選択肢があります。ひとつはスクリーンショットのショートカット、もうひとつは画像管理ツール(内蔵、サードパーティを問わない)です。
スクリーンショットをトリミングしたい理由は、画面全体の写真を使う必要がないためかもしれません。この場合、スクリーンショットを撮るときに、Command + Shift + 4のショートカットを使用します。マウスカーソルが座標が変化する小さな十字になるのがわかると思います。必要な部分を選択すると、デスクトップ上でスクリーンショットを確認することができます。
スクリーンショットを撮影する際、デスクトップに画像を保存する前に、右端にサムネイルが表示されます。サムネイルをクリックすると、スクリーンショットを編集することができます。以下、詳しい手順を説明します。
ステップ1.隅にあるサムネイルをクリックします。
ステップ2.サムネイルを開くと、上部に編集バーが表示されているはずです。切り抜き」ボタンをクリックします。
ステップ3.これで、マウスカーソルをドラッグしてスクリーンショットを切り抜くことができます。
ステップ4.「完了」をクリックすると、編集したスクリーンショットをデスクトップ上で確認することができます。
サムネイルをクリックしない場合は、デスクトップ上に保存されたスクリーンショットをクリックしてプレビューしてください。プレビューウィンドウでは、スクリーンショットを編集することができます。
ステップ1.対象のスクリーンショットをプレビューで開きます。
ステップ2.「マークアップツールバーの表示」ボタンをクリックします。そして、「長方形選択」が選択されていることを確認します。
ステップ3.必要なエリアを選択します。
永久に削除された写真を復元する必要がある場合、データ復元ソフトは良い選択です。ここでは、EaseUS Data Recovery Wizard for Macをお勧めします。これは、SDカード、HDD、またはSSDのような外部ストレージデバイス上の失われたファイルを回復するために、Macユーザー向けに設計されています。
ステップ1.削除されたファイル/フォルダが保存されていた場所を選んで、「失われたファイルを検索」をクリックします。

ステップ2.クリックしてから、スキャンが開始します。(自動的に開始する高度なスキャンは時間がかかりますが、探せるデータも多いです。)

ステップ3.保存の位置(クラウドを薦めします)を選択して、「保存」すると、復元の作業が完了です。
