-
![]() Windows向けデータ復旧
Windows向けデータ復旧
- Data Recovery Wizard Free購入ダウンロード
- Data Recovery Wizard Pro 購入ダウンロード
- Data Recovery Wizard WinPE購入ダウンロード
- Partition Recovery購入ダウンロード
- Email Recovery Wizard購入ダウンロード
- おまかせデータ復旧サービス
概要:
macOSのTerminal CLIはその重要な機能の一つです。この記事では、Terminalの基本的な使い方とその目的、メリットについてお話しします。
Macは生産性とプロの使用に最適です。しかし、ゲームが機能しないが、それは別の時間のトピックです。Macデバイスの生産性を高めるため、ユーザーが生産性に取り組むための優れたツールも提供します。
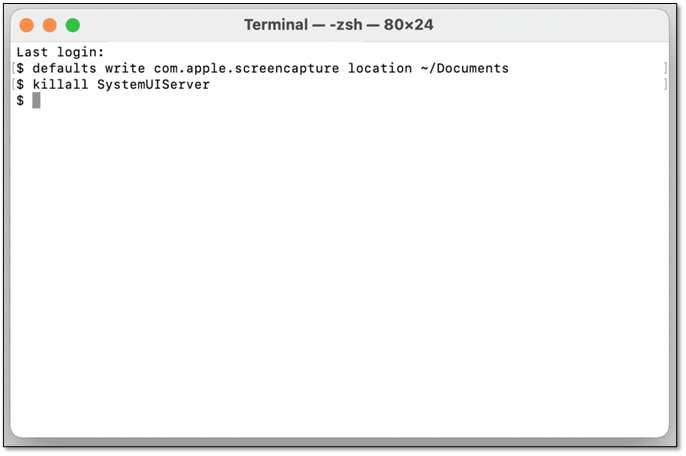
そのようなツールの1つは、Macシステム全体のコマンドにユーザーを置くMacターミナルCLIです。しかし、それは正確に何ができますか?そもそもどのようにそれを使用/開きますか?
この記事では、これらの質問などに回答します。それでは、すぐに飛び込みましょう。
Macターミナルは、UNIXコマンドラインインターフェイスアクセスを提供するコマンドラインインターフェイスです。これは、開発者やシステム管理者にとって強力なツールです。スクリプト、ファイル管理、その他のユーティリティなどの多くの機能があります。
Macターミナルアプリケーションを使用してスクリプトを作成し、スクリプトを上から下に順番に実行できます。また、コマンドを順番に実行して、ユーザー入力を必要とせずにコマンドを次々に実行することもできます。
Mac ターミナルには、ファイル管理、テキスト編集とテキストファイルの表示、ディレクトリナビゲーションなど、他にも多くの機能があります。ただし、macOSの使用はBSD Unixベースを使用しているため、一般ユーザーには理解するのが少し難しいため、ほとんどがエキスパートユーザーに限定されています。
Macのターミナルについて理解すべき基本的なことは、それがさらに別のアプリです。Windowsユーザーの場合は、これをコマンドプロンプトとして知っています。ただし、最新のWindows11バージョンでもターミナルと呼ばれ始めています。
ターミナルの目的は、CLIまたはコマンドラインインターフェイスをユーザーに提供することです。したがって、ユーザーがさまざまなコマンドを入力すると、それらに従って動作します。これには、ドライブのフォーマットや特定のファイルの検索など、さまざまな操作が含まれます。
これを見つけるには、Esc キーを押したまま Y を押すと、コマンドリストが開きます。これらのコマンドでは、ターミナルでできることがたくさんあります。
Macでターミナルを開くのは難しい作業ではありません。ただし、これを行う方法は1つだけではありません。MacデバイスでターミナルCLIを開く方法は複数あります。最初のものはファインダーを通してです。方法は次のとおりです。
ステップ1. Macデバイスで「ファインダー」を開きます。
ステップ2.「移動」をクリックし、「ユーティリティ」をクリックします。
ステップ3. ユーティリティリストでターミナルを見つけます。
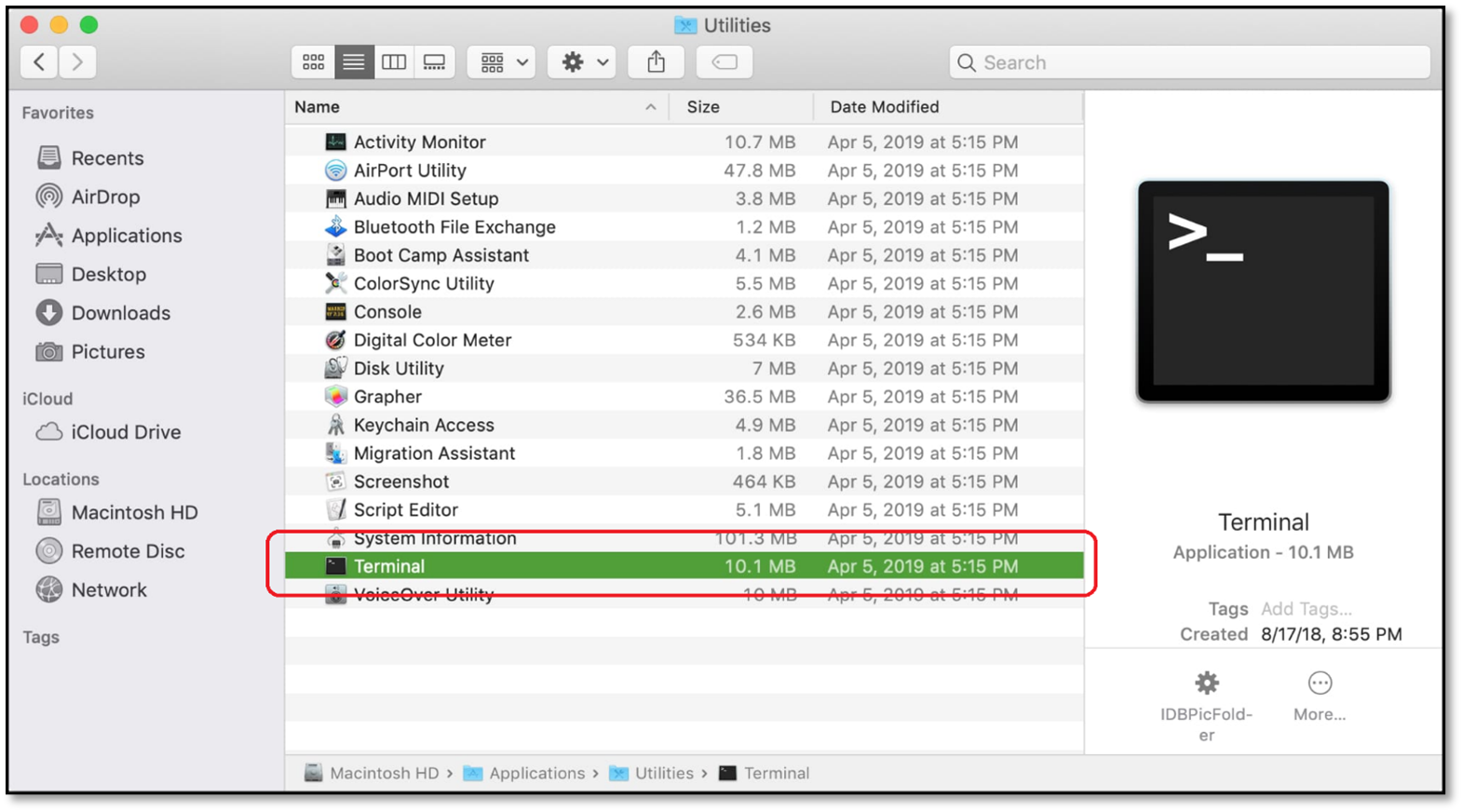
ステップ4. ダブルクリックします。
ステップ5. 完成
これにより、Macデバイスでターミナルが開きます。さて、これを行う他の方法は、ランチパッドの助けを借りてです。方法は次のとおりです。
ステップ1. キーボードの F4 キーを押します
ステップ2.「その他」を見つけてクリックします
ステップ3.「ターミナル」を見つけてクリックします
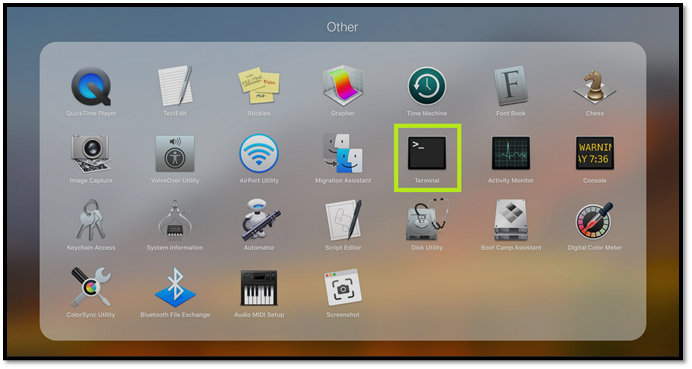
ステップ4. 完成
これらは、Macデバイスでターミナルにアクセスして使用できる2つの主な方法です。
Macのターミナルは、基盤となるUNIXシェルにアクセスする唯一の方法の1つです。つまり、デバイスの重要な側面にアクセスし、他の方法では不可能な変更を加える場合は、ターミナルCLIが必要です。
それはどうしてですか。Macのターミナルでは次のことができるためです:
コマンドラインが通常RAMの数MBしか占有しないことを意味します。したがって、一般的なGUI と比較して、ターミナルは同じことを行いますが、メモリの占有ははるかに少なくなります。また、パーティションのフォーマットなど、より効率的に処理を行います。
Macターミナルとは何かを理解するには、それを徹底的に使用し、いくつかのコマンドラインを学ぶ必要があります。したがって、チュートリアルを確認するだけでなく、ユーザー向けにこれらのコマンドを含むチートシートを見つけることも重要です。
1.ターミナルがMacデスクトップにないのはなぜですか?
これにはいくつかの理由が考えられます。それらの1つは、デフォルトでデスクトップにターミナルを持っているmacOSは多くないという事実です。もう一つは、ターミナルが破損しているか、Appleからのアップデートが必要である可能性があります。そのため、ユーティリティまたはランチパッドドックから持ち込むことで、Macデスクトップに持ち込むことができます。
2. Macのターミナルは何に使用できますか?
ターミナルは、オペレーティングシステムのメインGUIでは簡単に実行できないさまざまな作業を達成できます。したがって、ターミナルを使用すると、フォーマット、パーティション分割、エラーの修正など、いくつかのことをより効率的に行うことができます。
3. Macのターミナルはどこにありますか?
この記事に示されているように、MacのターミナルはFinderまたはLaunchpadから見つけることができます。ターミナルを検索するか、スポットライトを使用してターミナルを見つけることもできます。