-
![]() Windows向けデータ復旧
Windows向けデータ復旧
- Data Recovery Wizard Free購入ダウンロード
- Data Recovery Wizard Pro 購入ダウンロード
- Data Recovery Wizard WinPE購入ダウンロード
- Partition Recovery購入ダウンロード
- Email Recovery Wizard購入ダウンロード
- おまかせデータ復旧サービス
概要:
本文はMacでSDカードのフォーマットを解説したうえで、SDカードをフォーマットする方法及び破損したSDカードの修復方法そして、SDカードの回復ソフトウェアを紹介しました。
SDカードのフォーマットとは、カードでのすべてのデータを消去し、SDカードのファイルシステムをリセットすることです。SDカードは外部ストレージデバイスであり、外部ストレージデバイスの一般的なシステム形式はFAT32、exFAT、およびNTFSです。3つのファイル形式はすべて、Windowsコンピューターで使えています。ただし、MacOSでは、FAT32とexFATしか使えません。したがって、外付けHDDまたはSDカードがWindowsコンピュータでうまく機能していますが、Macコンピュータで機能しない場合、それがNTFSァイルシステムでフォーマットされているからです。
FAT32は、最もよく知られている使いやすいファイルシステム形式の1つですが、その最大の欠点は、4GB以上のファイルを保存できないことです。この問題を解決するために、SDカードをexFATとしてフォーマットすることが役に立ちます
ファイルシステムのフォーマットとは何、SDカードをフォーマットする必要性を理解したら、MacでSDカードをフォーマットする方法を読み続けてください。
Macのモデルや使用しているmacOSのバージョンに関係なく、すべてのMacコンピュータでディスクユーティリティが使えます。ただし、SDカードとパソコンの接続方法はパソコンによって異なります。Macの一部のモデルには、SDカードに直接挿入できるSDカードスロットがあります。コンピューターにSDカードスロットがない場合は、アダプターまたはカードリーダーを介してのみ接続できます。
SDカードスロットを備えたMacモデル:
上記のコンピュータのいずれかを使用している場合は、SDカードスロットを見つけて、そこにカードを挿入できます。一般的に、それはMacの側面にあります。そうでない場合は、アダプターを利用して、以下のガイドに従って、SDカードをフォーマットします。
ステップ1.SDカードをMacに接続します。
ステップ2.「アプリケーション」フォルダーの「ユーティリティ」フォルダーからディスクユーティリティを実行します。
ステップ3.ディスクユーティリティでSDカードを選択して、「消去」をクリックします。
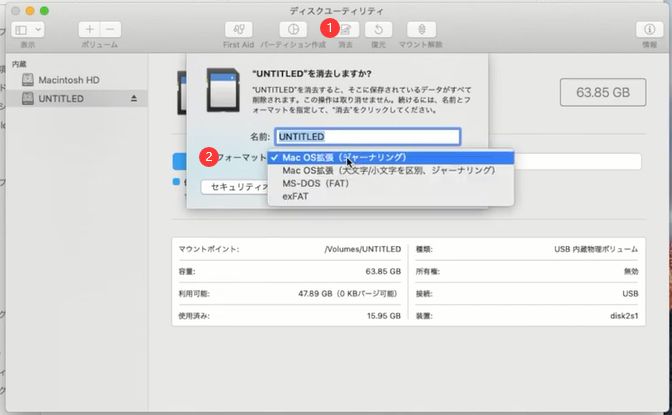
ステップ4.新しくポッポアップされたウィンドウでSDカードの名前とフォーマット(ファイルシステム)を設定して「消去」をクリックして、フォーマットを開始します。
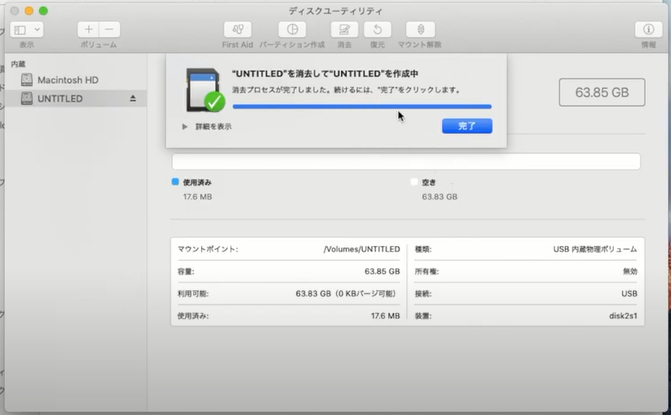
ディスクユーティリティは、外部ストレージデバイスのフォーマットに加えて、破損したデバイスの修復にも役立ちます。USBドライブがMacに表示されない場合、またはSDカードが破損している場合は、自分で修復を試みましょう。
ステップ1.SDカードをMacに接続し、ディスクユーティリティを開きます。
ステップ2.左側のパネルでSDカードを選択し、上部のツールバーで[応急処置]をクリックします。「実行」をクリックすると、ディスクユーティリティがドライブ上のエラーを自動的に修復します。
ステップ3.SDカードをもう一度選択し、[マウント解除]をクリックして、プラグを抜き、10〜15秒後に再度差し込みます。
EaseUS Data Recovery Wizard for Macは、Macコンピューターのデータ回復にデザインされたのです。ユーザーがいくつかの簡単な手順で紛失または削除されたファイルを見つけられます。
Mac用のEaseUSデータリカバリウィザード
ステップ1.削除されたファイル/フォルダが保存されていた場所を選んで、「失われたファイルを検索」をクリックします。

ステップ2.クリックしてから、スキャンが開始します。(自動的に開始する高度なスキャンは時間がかかりますが、探せるデータも多いです。)

ステップ3.保存の位置(クラウドを薦めします)を選択して、「保存」すると、復元の作業が完了です。

すべての新しい外部ストレージデバイスは、使用する前にフォーマットする必要があります。Windowsコンピュータではディスク管理があり、Macではディスクユーティリティが役に立ちます。フォーマットと消去は両方ともSDカードでのすべてのデータが消去されるから、誤って行った場合はEaseUSData Recovery Wizard for Macを利用して、失われたデータを回復できます。