-
![]() Windows向けデータ復旧
Windows向けデータ復旧
- Data Recovery Wizard Free購入ダウンロード
- Data Recovery Wizard Pro 購入ダウンロード
- Data Recovery Wizard WinPE購入ダウンロード
- Partition Recovery購入ダウンロード
- Email Recovery Wizard購入ダウンロード
- おまかせデータ復旧サービス
概要:
Macで未保存のPowerPointファイルを回復できる方法をお探しですか?EaseUSが解決策を提供します。未保存のPowerPointファイル、Macファイル回復、PowerPointデータ復旧に関する効率的な手順を学びましょう。データ損失の問題を解決し、大切なプレゼンテーションを取り戻します。今すぐお試しいただけます!
Microsoft Officeは、世界中で最も人気のあるオフィスソフトかもしれません。そのため、すべてのOfficeファイルは、ユーザーにとって極めて重要です。もし、あなたの重要なOfficeファイルが紛失してしまったらどうしますか?復元する方法はあるのでしょうか?今回は、Macで保存されていないPowerPoint 2016ファイルに注目し、3つの方法で保存されていないファイルを復元する方法を紹介します。
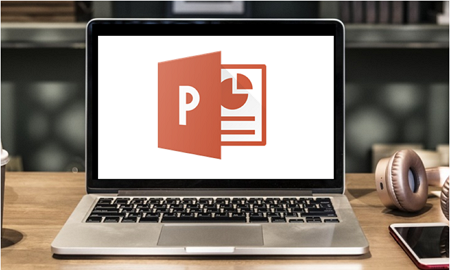
お知らせ:この記事で紹介した方法はすべて、以前にコンピュータに保存された文書にのみ適用されます。新しいPowerPointファイルを作成しても、それをコンピュータに保存しなかった場合、未保存の内容を回復することはできません。
マイクロソフト自身もユーザーのデータを大切にしているので、オートセーブという素晴らしい機能を開発しました。この機能は、定期的に自動的に一時的なPowerPointのコピーを保存することになり、それはデフォルトでオンになっています。だから、PowerPointドキュメントを編集するときに突然の停電が発生した場合、保存されていないファイルを回復できるかどうかを確認するために、まず一時的なコピーを検索します。
PowerPoint 2016ドキュメントを取得するための詳細な手順があります。
ステップ1.Macのデスクトップで、「移動」→「フォルダに移動」と進みます。
ステップ2.AutoSaveフォルダのパスを入力します。
ステップ3.保存していないPowerPoint文書が見つかるかどうか確認してください。
ステップ4.失われたPowerPointファイルをデスクトップにコピーし、名前を変更します。その後、PowerPoint 2016で開きます。
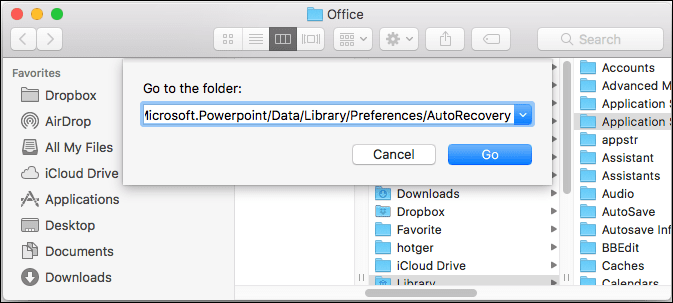
Officeのバージョンが異なると、MacのAutoSaveフォルダの場所が異なります:
Office 2011以降の場合:
/Users/ユーザー名/Library/Containers/com.Microsoft.Powerpoint/Data/Library/Preferences/AutoRecovery
Office 2011の場合:
/Users/ユーザー名/Library/Application Support/ Microsoft/Office/Office 2011 AutoRecovery
Office 2008の場合:
/Users/ユーザー名/Library/Application Support/ Microsoft/Office/Office 2008 AutoRecovery
自動保存機能はデフォルトでオンになっていることをお伝えしましたが、プログラムによっては予告なくこの機能を無効にしている可能性があります。
PowerPoint 2019及びそれ以前のバージョンの場合の環境設定を変更する方法:
ステップ1.MacでPowerPointを起動し、「環境設定」を開きます。
ステップ2.「保存オプション」に進みます。「自動回復用データを保存する」の前のボックスにチェックが入っていれば、オートセーブ機能が有効になっています。そうでない場合は、チェックを入れることでオンにすることができます。
ステップ3.この環境設定で、他の設定を変更することもできます。
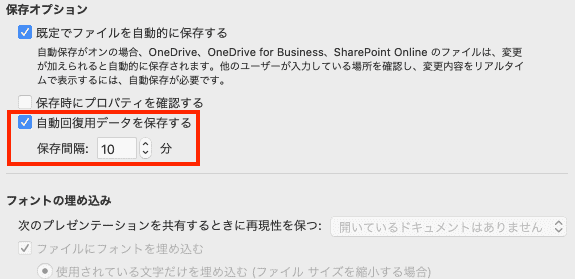
PowerPoint 2019以降の場合:
上部の自動保存機能を起動するだけでいいです。
![]()
自動保存フォルダで失われたPowerPointファイルが見つからない場合は、コンピュータのTempフォルダを検索してみるのもよいでしょう。Tempフォルダは、コンピュータ上のPowerPointの特定の起動設定とキャッシュデータを保存するために使用されます。あなたの未保存のPPTファイルは、その中にキャッシュデータとして保存されている可能性があります。以下のガイドに従って、Tempフォルダーからデータを復元してください。
ステップ1.「アプリケーション」→「ユーティリティ」を開き、「ターミナル」をダブルクリックします。
ステップ2.ターミナルで、open $TMPPDIRと入力すると、一時的にファイルを保存するためのTMPフォルダに移動します。
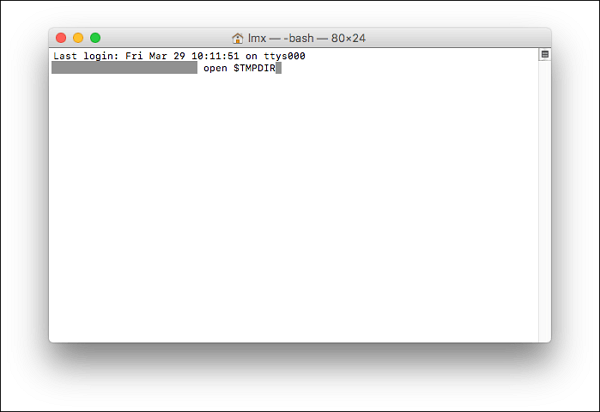
ステップ3.「TemporaryItems」フォルダを探し、開きます。このフォルダの中で、目的の未保存のPowerPointファイルを右クリックし、「Microsoft PowerPointで開く」を選択します。
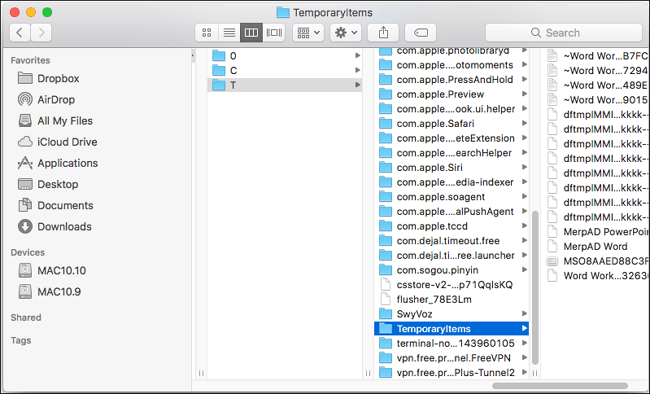
ステップ4.PPTファイルを別の場所に保存します。
上記の2つの方法の両方があなたを助けることができない場合は、サードパーティ製のデータ復旧ソフトウェアはあなたの最後の手段です。データ復元ソフトウェアは、保存されていないPPT文書として、コンピュータ上のすべての失われたファイルやコンテンツを見つけるために深く掘り下げます。
ここでは、EaseUS Data Recovery Wizard for Macをお勧めします。Macのデータ復旧に集中するプロフェッショナルなデータ復旧ツールです。
EaseUS Data Recovery Wizard for Macを選ぶ理由:
では、EaseUS Data Recovery for Macをダウンロードし、以下の手順に従って、Macで保存されていないPPTドキュメントを復元する方法をご覧ください。
ステップ1.削除されたファイル/フォルダが保存されていた場所を選んで、「失われたファイルを検索」をクリックします。

ステップ2.クリックしてから、スキャンが開始します。(自動的に開始する高度なスキャンは時間がかかりますが、探せるデータも多いです。)

ステップ3.保存の位置(クラウドを薦めします)を選択して、「保存」すると、復元の作業が完了です。

この記事では、未保存のPowerPointファイルを見つけるために、すべての可能な方法をカバーしています。ファイルを紛失しても慌てずに、まずAutoSaveとTempフォルダをチェックしてください。この2つのフォルダの両方に必要なものが見つからない場合、EaseUS Data Recovery Wizard for Macが最後の希望となります。