-
![]() Windows向けデータ復旧
Windows向けデータ復旧
- Data Recovery Wizard Free購入ダウンロード
- Data Recovery Wizard Pro 購入ダウンロード
- Data Recovery Wizard WinPE購入ダウンロード
- Partition Recovery購入ダウンロード
- Email Recovery Wizard購入ダウンロード
- おまかせデータ復旧サービス
概要:
Macでファイルを削除しても心配しないでください。ここでは、EaseUS macファイル復元ソフトを使って、ターミナルを使って削除したファイルを復元する方法と、ゴミ箱を空にしたために永久に削除したファイルを復元する方法、Option+Shift+Command+DeleteまたはRM - R - Fコマンドを使ってMacで復元する方法を紹介します。
日常的にパソコンを使っていると、うっかりデータ消失がよく起こります。Macで必要なファイルを誤って削除してしまうことも稀ではありません。そんな時、どうしても失ったファイルを復元する方法が気になりますよね。
このガイドに従って、あなたは、2つの最も効率的な方法でMac上で削除されたファイルを復元する方法を学びます。

ここでは、Macでファイルを削除するいくつかの通常の方法をリストアップし、あなたが別のファイルを失った状況からMac上でファイルを復元するのに役立つ2つの方法を収集しました。
ファイル損失の理由を把握し、今すぐMacから削除されたファイルを復元するための正しい方法を選択します。
ただし、ターミナルのrm コマンドを利用したり、Mac のゴミ箱を空にしたりしたために永久に削除されたファイルを、ターミナルで復元することはできません。
さて、今度はあなたが正しい方法を選び、具体的なチュートリアルに従って、今すぐMacターミナルからファイル削除またはRM削除コマンドを取り消す番です。
適用される: Mac上で削除されたファイルをゴミ箱にドラッグまたは右クリックで移動して復元します。
Macユーザーが時々ターミナルを使って、ファイルを削除したり、削除解除したりするのは常套手段です。上に紹介した状況のように、Mac上のファイルを削除するだけでなく、コマンドラインを利用して削除されたファイルを復元することもできます。
以下の手順に従って、今すぐターミナルでMac上で削除されたファイルを復元してください。
(macOS Mojave 10.14.2を搭載したMacBook Proで実行した例です)
ステップ1.「Finder」→「アプリケーション」→「ユーティリティ」を開き、「ターミナル」をダブルクリックします。
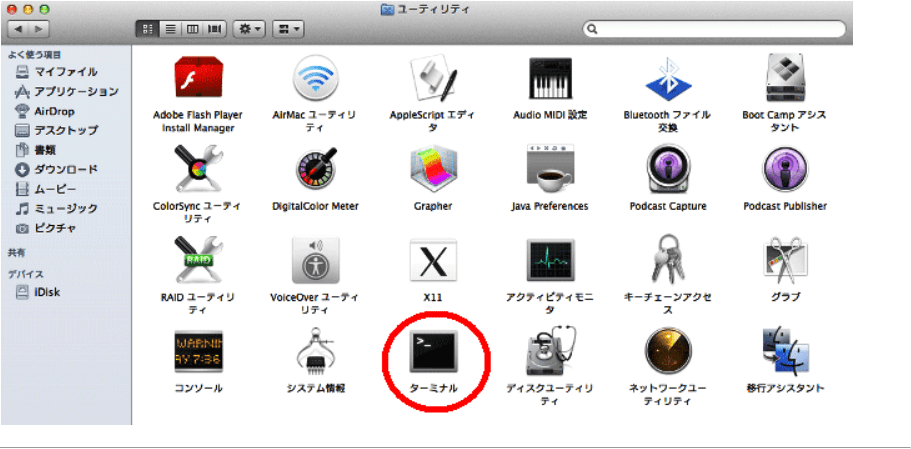
ステップ2. cd.Trashと入力し、「戻る」を押します。
ステップ3. lsと入力し、「戻る」を押します。
ステップ4. mv yourfilename ...と入力します。/ と入力し、「戻る」キーを押します。(コマンドラインにはあなたの完全なファイル名でなければなりません)
ステップ5. Quitと入力し、Terminalウィンドウを終了します。
ステップ6. 「Finder」を開き、右上にある検索バーに紛失したファイルの名前を入力します。
結果で、あなたはちょうど復元した削除されたファイルを見ることができます。それを好きな場所に移動してください。
適用される:Option+Shift+Command+Delete、rm、rm -R、rm -fの各コマンドでゴミ箱からファイルを復元します。
方法1に記載されたターミナルコマンドはMacのゴミ箱から削除されたファイルを復元するためにのみ動作します。ゴミ箱を空にしたり、Option+Shift+Command+Deleteキーを使ったり、rm、rm -R、rm -f コマンドを実行したりすると、Mac上で削除したファイルを復元できない場合があります。
もう一つの方法は、信頼できるMacデータ復元ソフトウェアに助けてもらうことです。EaseUS Data Recovery Wizard for Macは、上記の3つのステップを踏めば、Macターミナルから削除されたファイルを復元することができます。
Macから削除されたファイルを復元する手順(RM -R -Fを元に戻す):
ステップ1.削除されたファイルをスキャンします。
大切なデータやファイルが削除されたハードディスク、外付けドライブ、SSDを選択し、「スキャン」をクリックします。
ステップ2.失われたファイルをフィルタリングします。
このソフトウェアは、クイックスキャンとディープスキャンを実行し、選択したボリューム上でできるだけ多くの削除ファイルを見つけるために懸命に働きます。「種類」と「パス」オプションを通じて、必要なファイルをフィルタリングします。
ステップ3.削除されたファイルを復元します。
削除されたファイルをダブルクリックして、プレビューします。そして、それらを取り戻すために「復元」ボタンをクリックします。
Macからファイルを復元した後、外付けハードドライブにファイルを保存することを忘れないでください。デバイスが再びファイルを保存できることを確認した後、Mac上で復元されたファイルを戻すことができます。
EaseUS Data Recovery Wizard for Macでできること:
1.ターミナルのコマンドラインでは不可能なMacからのファイルを復元する
2.以下のような複数の種類のファイルを復元することができる
EaseUS Data Recovery Wizard for Macは、Macから写真、ドキュメント、ビデオ、オーディオ、Eメールなどのファイルを復元することをサポートします。
3.あらゆる種類のストレージデバイスからデータを復元することができる
EaseUS Macデータ復元ソフトは、Mac(PC)、ハードディスク、USBドライブ、SDカード、メモリーカード、デジタルカメラなどのデバイスのデータを復元することができます。
このページでは、我々はあなたがMac上でファイルを削除するためにコミットする可能性がある通常の方法を示しました。ほとんどのMacユーザーのフィードバックによると、我々はまた、あなたが安全にお使いのMac上で失われたファイルを復元するのに役立つことができる2つの信頼性と実用的な方法を収集しました。
さて、次はあなたの番です。時間をかけて、このガイドに従って、今すぐMacでファイルを復元させましょう。


