-
![]() Windows向けデータ復旧
Windows向けデータ復旧
- Data Recovery Wizard Free購入ダウンロード
- Data Recovery Wizard Pro 購入ダウンロード
- Data Recovery Wizard WinPE購入ダウンロード
- Partition Recovery購入ダウンロード
- Email Recovery Wizard購入ダウンロード
- おまかせデータ復旧サービス
概要:
Macのコンピュータで確認すると、「ストレージ」タブに「その他」という項目があることがわかります。この「その他」という項目は、通常、少なくとも数GBの容量を占有しています。しかし、それは何なのでしょうか?そして、どうすれば削除できるのでしょうか?この記事では、その答えをお伝えします。
コンピュータのディスク容量は、特にMacコンピュータを使用する場合、貴重です。MacBook Proを例にとると、ストレージ容量は128GBから2TBまであります。2TBというとかなりの容量に聞こえますが、Macで動画を編集することが多いと、これだけの容量があってもすぐにいっぱいになってしまいます。
Macのストレージの状態を確認すると、「その他」という項目があることに気づきます。この項目は通常、少なくとも数GBの容量を占め、Macの空き容量を確保するために、この項目が何なのか、どのようにクリアすればいいのか疑問に思うことでしょう。この記事では、「その他」カテゴリのファイルが何であるか、そして不要なデータを安全に削除する方法について説明します。
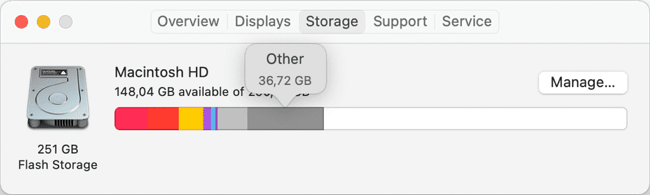
Macの「その他」カテゴリには、主に以下のファイルがあります:
一般的に、これらのファイルはすべてAppleで認識できないものです。例えば、音楽や写真、ムービーファイルなどはMacで簡単に認識できますが、AEやPSを使った後のプロジェクトファイルは認識されません。Macでは認識され、「その他」のカテゴリーに入ります。
「その他」カテゴリの内容は既にご存知の通りですので、Macが認識できないファイルの他に、キャッシュファイル、iTunesのバックアップファイル、不要なアプリケーションを削除する必要があります。以下のパートでは、これらのファイルを1つずつ削除する方法をお伝えします。
キャッシュファイルがハードドライブ上の多くのスペースを占めることは間違いありません。Macでアプリのキャッシュファイルを削除するのは有害なのか、と誰かが尋ねるでしょう。答えはノーです。キャッシュをクリアすることで、多くのスペースを節約することができます。キャッシュは、次回アプリを開くときに自動的に生成されます。しかし、めったに使わないアプリや使わないであろうアプリのキャッシュは削除されます。では、以下の手順でMacのキャッシュファイルをクリアしてください。
ステップ1.Finderを開き、Shift + Command + Gを同時に押して、「フォルダへ移動」ウィンドウを開きます。
ステップ2.「フォルダへ移動」ウィンドウに「~/Library/Caches」と入力し、「Go」を押します。
ステップ3.これで、アクティブなアプリケーションから保存されたキャッシュのリストが表示されます。キャッシュを削除したいプログラムフォルダを選択します。右クリックまたはcontrolキーを押しながらクリックします。メニューで、「ゴミ箱に移動」を選択します。この作業をすべてのアプリケーションについて繰り返します。
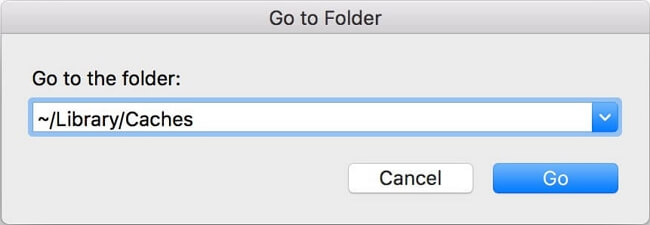
iOSのバックアップデータは、iPhoneやiPadのバックアップが数ギガバイトになることが多いため、「その他」のファイルの中で最も大きな部分を占めており、これらのファイルをクリーンアップすることは非常に重要です。
まず、Macでバックアップデータを削除した後、iCloudへの影響を心配しないでください。iCloudはバックアップファイルをクラウドに保存し、Macはバックアップファイルをローカルストレージに保存しています。ローカルデータを削除した後、必要なときにクラウドから復元することができます。以下は、MacでiTunesのバックアップファイルを削除する詳細な手順です。
ステップ1.Finderを開き、Shift + Command + Gを同時に押して、「フォルダへ移動」ウィンドウを開きます。
ステップ2.「~/Library/Application Support/MobileSync/Backup/」と入力し、Goを押す。
ステップ3.iPhoneやiPadのiTunesバックアップが表示され、不要なものを削除してMacの空き容量を確保します。
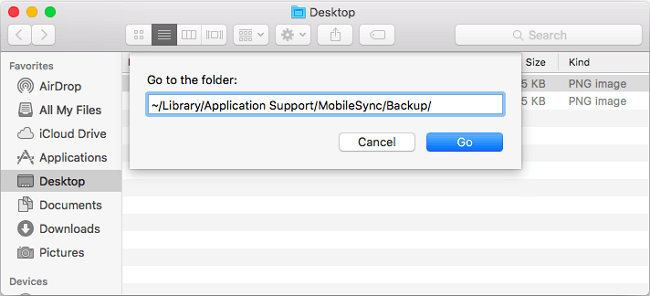
一般的に、ユーザーは不要なアプリケーションをゴミ箱にドラッグして削除します。しかし、この方法では、冗長なファイルを削除することはできません。ログファイルやキャッシュファイルをすべて削除したい場合は、Macをクリーンアップするサードパーティツールを選択する必要があります。CleanMyMac X、MacCleaner 2 Pro、Daisy Diskなど、おすすめのソフトがたくさんありますので、自分に合ったものを選んでください。
このページでは、基本的にMacで表示されないUSBのためのすべての対処法をカバーし、また、Macで表示されない外付けハードドライブ、Macで表示されないフラッシュドライブ、Macで表示されないSDカードなどのような他のストレージデバイスにも適用されます。主な内容をざっと見て、最も興味のある部分に直接ジャンプできます。
Macのファイルをクリーンアップする過程で、特に手動でファイルをクリーンアップする場合、予期せぬ事態が発生することがあります。誤って重要なファイルを削除してしまうかもしれませんが、特定のソフトウェアを起動する際にトラブルが発生した場合にのみ気づくことができます。このような状況では、データ復元ソフトに助けを求めるのが最善の解決策です。
そのようなツールの1つがEaseUS Data Recovery Wizard for Macです。このツールは、Macユーザーが最も簡単な方法で失われたファイルやデータを取り戻すことができるように設計されています。ユーザーは3つのステップを踏むだけで、徹底したデータ復元を行うことができます。
以下のボタンからソフトをダウンロードし、ガイドに従って、Macで失われたファイルを復元する方法をご覧ください。
ステップ1.削除されたファイル/フォルダが保存されていた場所を選んで、「失われたファイルを検索」をクリックします。

ステップ2.クリックしてから、スキャンが開始します。(自動的に開始する高度なスキャンは時間がかかりますが、探せるデータも多いです。)

ステップ3.保存の位置(クラウドを薦めします)を選択して、「保存」すると、復元の作業が完了です。

結論として、Macの「その他」カテゴリには、通常、Appleが認識できないファイル、キャッシュファイル、およびiTunesバックアップファイルが格納されています。Macのディスクスペースを空けたい場合は、上記の手順で「その他」に保存されているキャッシュファイルやiTunesのバックアップファイルを削除することができます。
さらに、誤って重要なファイルを削除してしまった場合、EaseUS Data Recovery Wizard for Macを試して、失われたファイルを取り戻すことができます。
