-
![]() Windows向けデータ復旧
Windows向けデータ復旧
- Data Recovery Wizard Free購入ダウンロード
- Data Recovery Wizard Pro 購入ダウンロード
- Data Recovery Wizard WinPE購入ダウンロード
- Partition Recovery購入ダウンロード
- Email Recovery Wizard購入ダウンロード
- おまかせデータ復旧サービス
概要:
この記事では、Macで内蔵ハードドライブがマウントされない問題を解決する方法を紹介します。ハードドライブがマウントされていない場合は、EaseUS Data Recovery Wizard for Macをインストールして、マウントされているハードドライブに保存されているデータを復元します!
Macの内蔵ハードディスクドライブがマウントされないエラーを解決する効果的な方法をご紹介します。
内蔵ハードドライブがマウントされないエラーが発生すると、Macは起動画面で立ち往生し、短時間で起動不能になり、その場合、恐るべきデータ損失の可能性があります。「com.apple.DiskManagement.disenterエラー0」、システムクラッシュ、破損したファイルシステムなどによるアンマウントエラーを解決するお手伝いをしたいと思います。
EaseUS Data Recovery Wizard for Macは、マウントされていない内蔵または外付けディスクから保存データを迅速かつ安全に復元します。内蔵ハードドライブがMacに正常にマウントされていない場合、その上に保存されたデータをスキャンし、短時間ですべての復元可能なデータを表示することができます。
マウントされていないドライブからデータを復元するには、以下の手順に従ってください:
ステップ1.削除されたファイル/フォルダが保存されていた場所を選んで、「失われたファイルを検索」をクリックします。

ステップ2.クリックしてから、スキャンが開始します。(自動的に開始する高度なスキャンは時間がかかりますが、探せるデータも多いです。)

ステップ3.保存の位置(クラウドを薦めします)を選択して、「保存」すると、復元の作業が完了です。

この投稿が役に立ったら、ソーシャルメディアでシェアして、同じ問題を抱えている人たちが解決策を見つけられるようにしてください。
Macを再起動することで、システムの不具合が解消され、マウントエラーが素早く修正されることがあります。上部メニューのアップルアイコンをクリックし、「再起動...」をクリックします。数秒後、Macを再起動し、内蔵ハードディスクドライブがマウントされているかどうかを確認します。
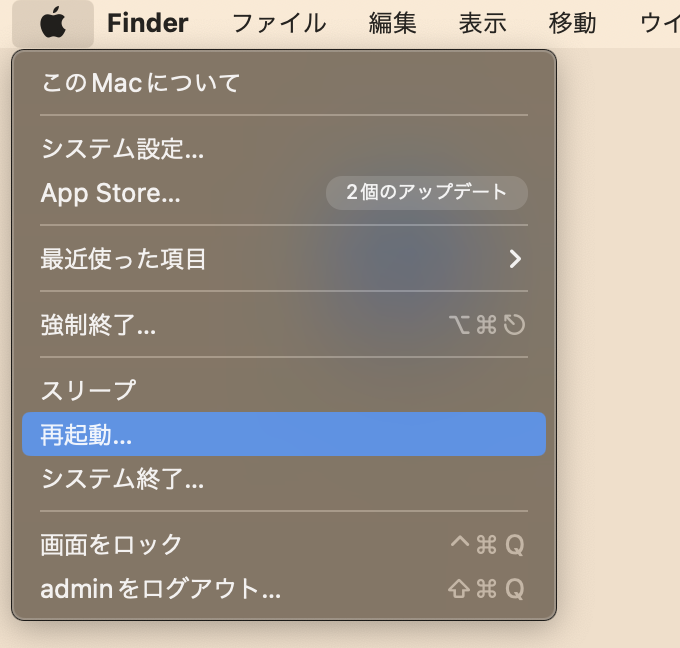
macOSにはディスクエラーを修復する「First Aid」という修復ツールが内蔵されています。以下は、マウントされていない内蔵ハードドライブでFirst Aidを実行する手順です:
ステップ1.【Finder>アプリケーション>ユーティリティ>ディスクユーティリティ】に移動します。

ステップ2.ディスクユーティリティを開き、マウントされていない内蔵ハードドライブを選択し、上部メニューの「First Aid」ボタンをクリックします。

ステップ3.「実行」をクリックし、First Aidのプロセスが完了するのを待ちます。
First Aidプロセスが失敗した場合、まずEaseUSソフトウェアをインストールしてデータを取り戻し、3つ目の解決策として、マウントされていない内蔵ハードディスクドライブをフォーマットすることを検討してください。
内蔵ハードドライブのファイルシステムが壊れていると、macOSにマウントされません。この場合、マウントされていないドライブを消去し、macOSを再インストールする必要があります。
注意:ディスクを消去すると、ディスク上のすべてのデータが削除されるため、フォーマットする前に重要なデータのバックアップを作成するか、EaseUSデータ復元ツールを使用して保存データを復元する必要があります。
データを保存したら、手順に従ってください:
ステップ1.ディスクユーティリティを開き、マウントされていない内蔵ハードディスクドライブを選択します。
ステップ2.上部メニューの「消去」ボタンをクリックし、新しい名前を設定し、フォーマットされた内蔵ハードドライブの新しいフォーマットを選択します。
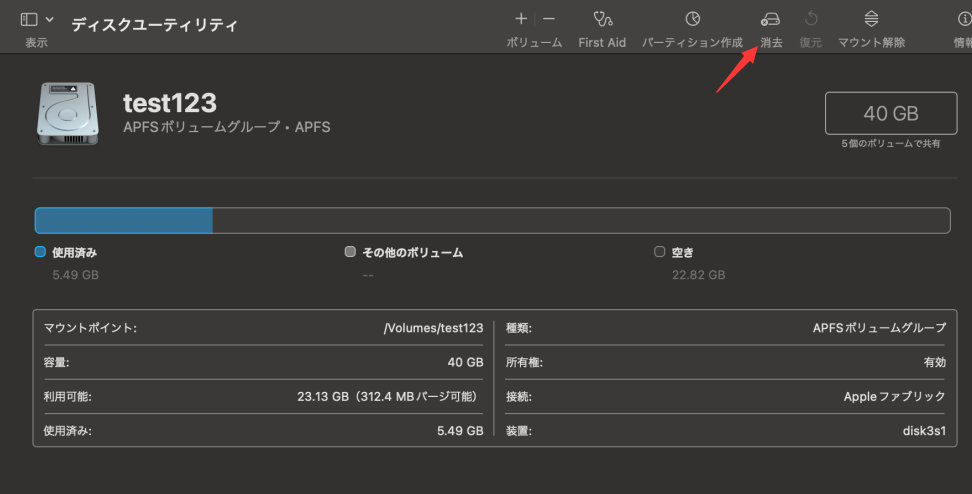
ステップ3.Macをリカバリーモードで起動し、macOSユーティリティウィンドウで「macOSを再インストール」を選択します。
この記事では、Macの内蔵ハードドライブがマウントされないエラーを修復する3つの効果的な方法を紹介します。修復プロセスでのデータ損失を避けるために、EaseUS Data Recovery Wizard for Macをダウンロードして、マウントされていないディスクに保存されているデータをできるだけ早く復元しましょう。
1.Macで内蔵ハードディスクを強制的にマウントするには?
Macにディスクをマウントするには、以下の手順に従ってください:
ステップ1.ディスクユーティリティを開き、目的の内蔵ハードディスクドライブを選択します。表示されない場合は、「すべてのデバイスを表示」オプションをクリックします。
ステップ2.「マウント」ボタンをクリックし、内蔵ハードディスクを強制的にマウントします。
2.Macが内蔵ハードディスク・ドライブを読み込まないのはなぜですか?
内蔵ハードディスクドライブがディスクユーティリティに表示されず、Macがそれを読み取れない場合は、内蔵ハードディスクドライブのファイルシステムがmacOSと互換性がないか、オペレーティングシステムがクラッシュしているか、内蔵ハードディスクドライブが損傷している可能性があります。