-
![]() Windows向けデータ復旧
Windows向けデータ復旧
- Data Recovery Wizard Free購入ダウンロード
- Data Recovery Wizard Pro 購入ダウンロード
- Data Recovery Wizard WinPE購入ダウンロード
- Partition Recovery購入ダウンロード
- Email Recovery Wizard購入ダウンロード
- おまかせデータ復旧サービス
概要:
マウントできないMacハードディスクでお困りの方へ。本記事では、EaseUSファイル回復ソフトウェアを使用して、マウントできないハードディスクからデータを確実に回復する方法を詳しく解説します。データ喪失の心配がなくなることで、安心してお使いいただけます。
EaseUS Data Recovery Wizard for Macをダウンロードしてインストールすれば、MacOS X上のマウントできないボリュームからファイルを復元することができます。その後、以下の手順ですべてのデータにアクセスする必要があります。EaseUS Macデータ復旧ツールを開きます。失われたデータの問題があるハードドライブボリュームを選択します...
場合によっては、Mac ハードドライブがマウントされず、システムが起動または起動できなくなることがあります。これはApple コミュニティからの実際のケースです。
「Mac にマウントできないドライブを持っています。しかし、データを回復しようとするときに、サードパーティ製のソフトウェアがファイルを読み取ることができます。なぜ追加のソフトウェアを使用せずにこれを実行し、情報をバックアップできないのでしょうか?」
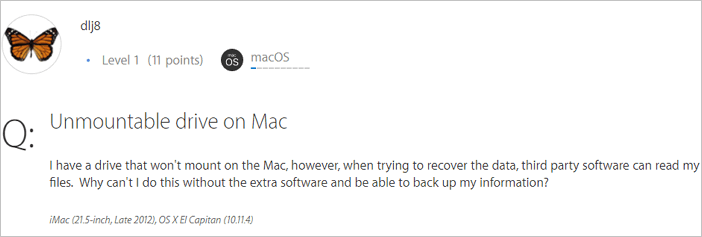
Mac にマウントできないハードドライブが発生したとき、最初に頭に浮かぶのは、マウントできないドライブの Mac からデータを復元する方法ではないでしょうか。幸いなことに、問題のあるハード ドライブ上のファイルに直接アクセスすることはできませんが、専門的なMac データ回復ソフトウェアを使用して、Mac 上のマウントできないハード ドライブ上のファイルを改善することができます。EaseUS Data Recovery Wizard を使用すると、さまざまな困難な状況で Mac ハードドライブまたは互換性のある外部ストレージデバイスから 200 以上のファイルタイプを回復できます。例えば:
このツールを Mac にインストールすると、Mac でアンマウントされたハードドライブからデータを安全に復元できます。
最高の Mac データ復元ソフトウェア - EaseUS Data Recovery Wizard for Mac
Macでマウントされていないハードディスクからデータを復元するための手順
EaseUS Data Recovery Wizard for Macは、簡単な手順で Macのマウントできないハードディスクを復旧させることができます。また、Macのハードドライブデータを復元する方法のような面倒なデータ損失のケースを解決することができます。Macのハードドライブ復旧のための完全なソリューションで、ユーザーがすべてのMacデータ問題を解決するのを助けるために、100%クリーンで安全です。迷わず試してみてください。
ステップ1.削除されたファイル/フォルダが保存されていた場所を選んで、「失われたファイルを検索」をクリックします。

ステップ2.クリックしてから、スキャンが開始します。(自動的に開始する高度なスキャンは時間がかかりますが、探せるデータも多いです。)

ステップ3.保存の位置(クラウドを薦めします)を選択して、「保存」すると、復元の作業が完了です。

Macのマウントできないハードディスクからデータを復元した後、今度はデータの損失を心配することなく修復することができます。マウントできないMacのハードディスクを修復するには、ディスクユーティリティのFirst Aid機能を使用するか、ハードディスクを直接フォーマットすることができます。
ディスクユーティリティは、いくつかのディスクの問題を解決することができるので、Macのハードドライブがマウントできなくなったときに試してみる価値があります。
ステップ1.アップルメニューに移動し、「再起動」をクリックします。次に、Apple ロゴが表示されるまですぐに「Command + R」を押し続けます。
ステップ2. 「ディスクユーティリティ」>「続行」をクリックします。
ステップ3.「表示」 > 「すべてのデバイスを表示」 を選択し、サイドバーで修復したいドライブを選択します。
Mac ハードドライブがグレー表示され、無題としてマークされていることがわかります。(無題とは、Mac コンピュータにマウントされていないことを意味します。)
ステップ4.無題のMac ハードドライブを選択し、ディスクユーティリティバーから「マウント」ボタンをクリックします。

ステップ5.「応急処置」ボタンをクリックします。ディスク ユーティリティが、ハード ドライブが故障しそうであることを通知した場合は、データをバックアップし、新しいディスクと交換してください。
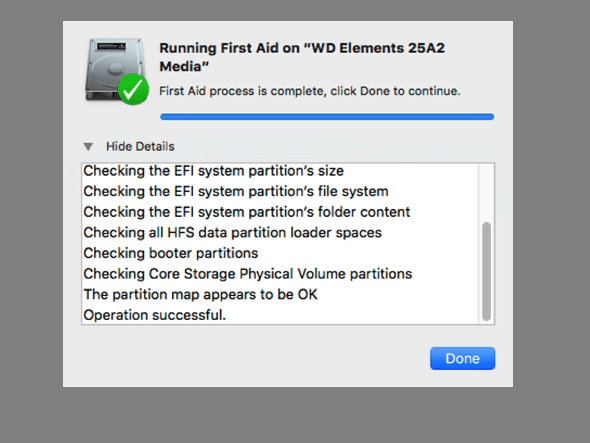
ディスクユーティリティから「ディスクが修復されました」と表示されれば、再びハードディスクを正常に使用することができます。そうでない場合は、マウントされていないハードディスクをフォーマットして修復してください。
それでもマウントされていないハードディスクにアクセスできない場合は、フォーマットして問題を解決することができます。
Macのハードディスクをフォーマットする手順
ステップ1.「ファインダー」>「アプリケーション」>「ユーティリティ」>「ディスクユーティリティ」に移動します。
ステップ2.左側のサイドバーでドライブを選択し、「消去」をクリックします。
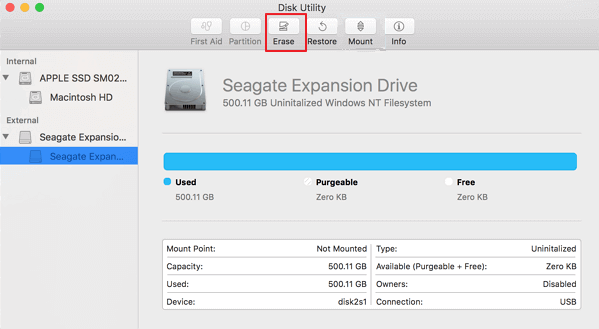
ステップ3.OS フォーマットを設定し、必要に応じてドライブの名前を変更し、「消去」をクリックしてフォーマットを確認します。
この後、Mac コンピュータを再起動できます。その後、再びドライブに新しいデータにアクセスして保存できるようになります。
通常、Macの「マウントできないハードドライブ」の問題は、コンピュータを起動したときに起こります。起動プロセスでは、Macオペレーティングシステムがローカルファイルシステムをマウントし、Macドライブのデータを読み取ります。macOSまたはMac OS Xがドライブまたはファイルシステムにアクセスできない場合、「アンマウント可能なハードドライブ」問題が発生します。この問題については、いくつかの必要な情報があります:
上記の解決策を使えば、ファイルシステムの破損、ディスクユーティリティの故障、OSの不具合などが原因で発生したマウントできないMacのボリュームエラーを修正することができます。Macのアンマウントドライブからデータを復元したいときは、EaseUSのMac用データ復元ソフトをご利用ください。これを使えば、わずか数分でマウントされていないMacのハードディスクからデータを復元することができます。
ハードディスクをマウントすることで、コンピュータからハードディスクにアクセスできるようになります。これは、オペレーティングシステムがディスクにデータを読み書きできるようにするためのソフトウェアプロセスです。ほとんどのディスクは、接続されるとオペレーティングシステムによって自動的にマウントされます。
外付けハードディスクがマウントできないのは、以下の方法で解決できます:
ドライブがマウントされると、マウントプログラムはパーティション上のファイルシステムの種類を調べ、(カーネルコールを通じて)ファイルシステムの読み出し、書き込み、リスト、パーミッションなどの操作を可能にする標準ファイルシステムコールを実装する。
マウントされていないディスクからデータを復元する手順:
ステップ1.データやファイルを紛失したディスクの場所を選択します。「スキャン」ボタンをクリックします。
ステップ2.EaseUS Data Recovery Wizard for Macは、選択したディスクボリュームを直ちにスキャンし、左ペインにスキャン結果を表示します。
ステップ3.スキャン結果で、ファイルを選択し、「今すぐ復元」ボタンをクリックすると、ファイルを取り戻すことができます。