-
![]() Windows向けデータ復旧
Windows向けデータ復旧
- Data Recovery Wizard Free購入ダウンロード
- Data Recovery Wizard Pro 購入ダウンロード
- Data Recovery Wizard WinPE購入ダウンロード
- Partition Recovery購入ダウンロード
- Email Recovery Wizard購入ダウンロード
- おまかせデータ復旧サービス
概要:
一般的には、ユーザーのMacに大切なデータがたくさん保存されています。それでは、もし、Macが故障して、急に起動できない時にはどうしたらいいですか。本文では、起動できないMacからデータを復元する方法と、Macが起動しない時の対処法を皆さんに紹介します。
「昨日、MacOS 10.14へアップデートする途中、何かしらの不具合が発生して、Macが起動できなくなりました。Macに大切なデータがいっぱいあるのに、どうすればそれらのデータを取り戻しますか。」
上記のように、何かしらの原因によって、急に起動できなくなる可能性があります。このような時になってしまうと、Macの中に保存されているデータにもアクセスできなくなります。ということで、Macが起動しない問題の修復に移る前に、大事な個人データをきちんと守るため、データ救出を行ったほうがいいのではないかと思います。
それでは、本文はまず起動しないMacからデータを救出・復元する方法を紹介してから、Macが起動しない問題を修復する方法を紹介します。
一般的には、Macが正常に起動できている時、データが消えてしまうと、何らかの対処法でなんとか復元することができます。それでは、Macが起動できなくなり、オペレーティングシステムにさえ入れない場合、どうやってデータ救出・復元を行えばいいですか。
それでは、Macが起動しない時のデータ復元方法を見てみましょう。
Macが既に起動しなくなったので、通常の起動方法でMacを立ち上げることもできなくなります。ということで、起動ディスクを作成することが必要となります。EaseUS Data Recovery Wizard for MacというMac向けのデータ復旧ソフトで、わずかの1ステップだけで起動ディスクを作成可能です。
まずはホームページ、または上記のダウンロードボタンをクリックしてソフトをMacにインストールしてください。
そして、ソフトを起動して画面の左上にあるメニューで「ファイル」をクリックして「ブータブルディスクを作成」を選択します。
下記の画像の画面でUSBメモリを選択して「次へ」をクリックすることで起動ディスクを作成することができます。
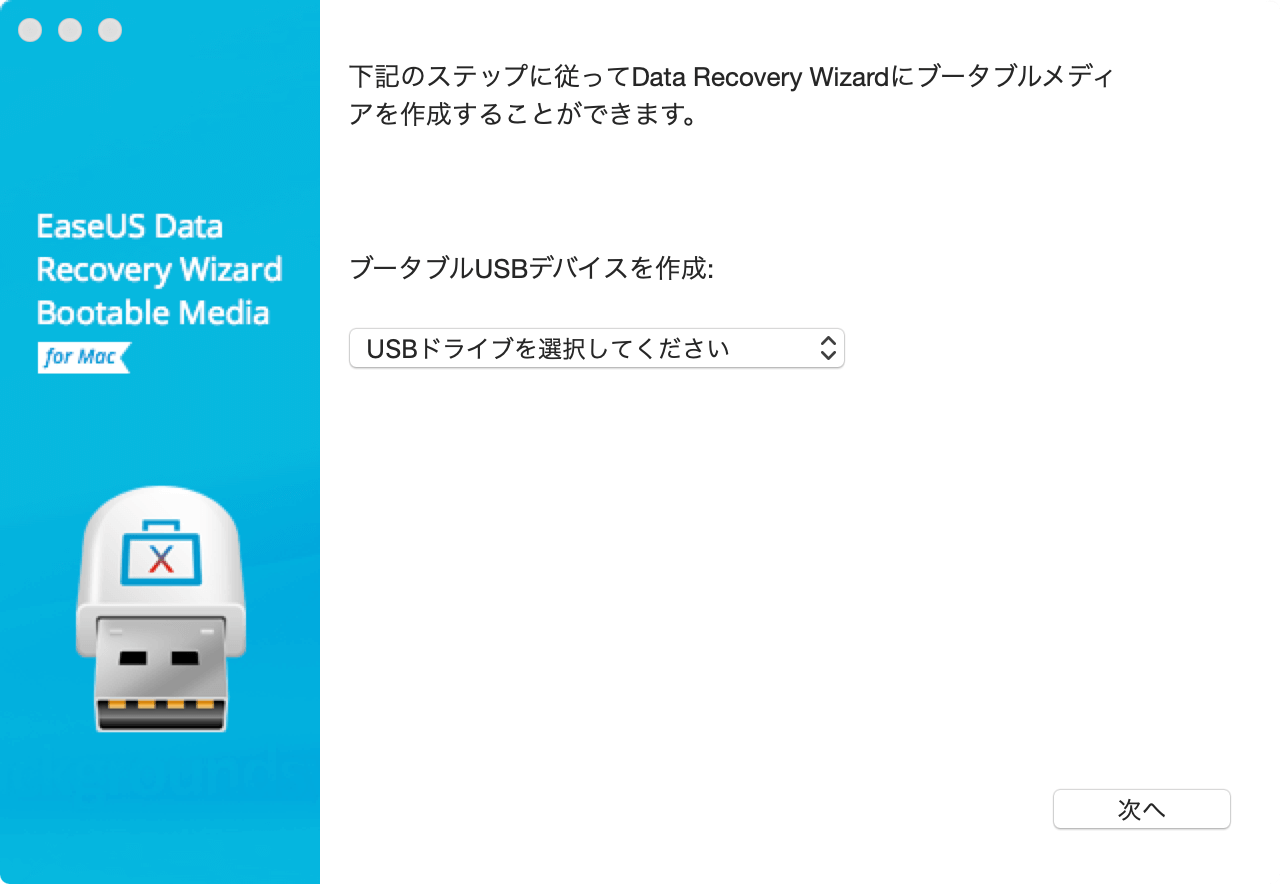
Macのデータ復元を行うために、Macを先に作成済みの起動ディスクから起動する必要があります。それでは、下記の方法に従って、Macのブートディスクを変更しましょう。
1.Macの電源を入れた直後、またはMacを再起動した直後に「option」キーを押し続けます。
2.Startup Manager のウインドウが表示されたら「option」キーを放します。
Mac がファームウェアパスワードで保護されている場合は、パスワードの入力画面が表示されたらキーを放せます。
3.起動ディスクを選択し、そのアイコンの下の矢印をクリックするか、「return」キーを押します。
ナレッジベース:別の起動ディスクを選択する方法 - Apple サポート
Macが起動すると、データ復旧ソフトの画面が自動的に表示されます。下記のステップに従って、データ救出と復元を行いましょう。
ステップ1.ファイルが元々存在したパーティションを選択して、「スキャン」をクリックします。
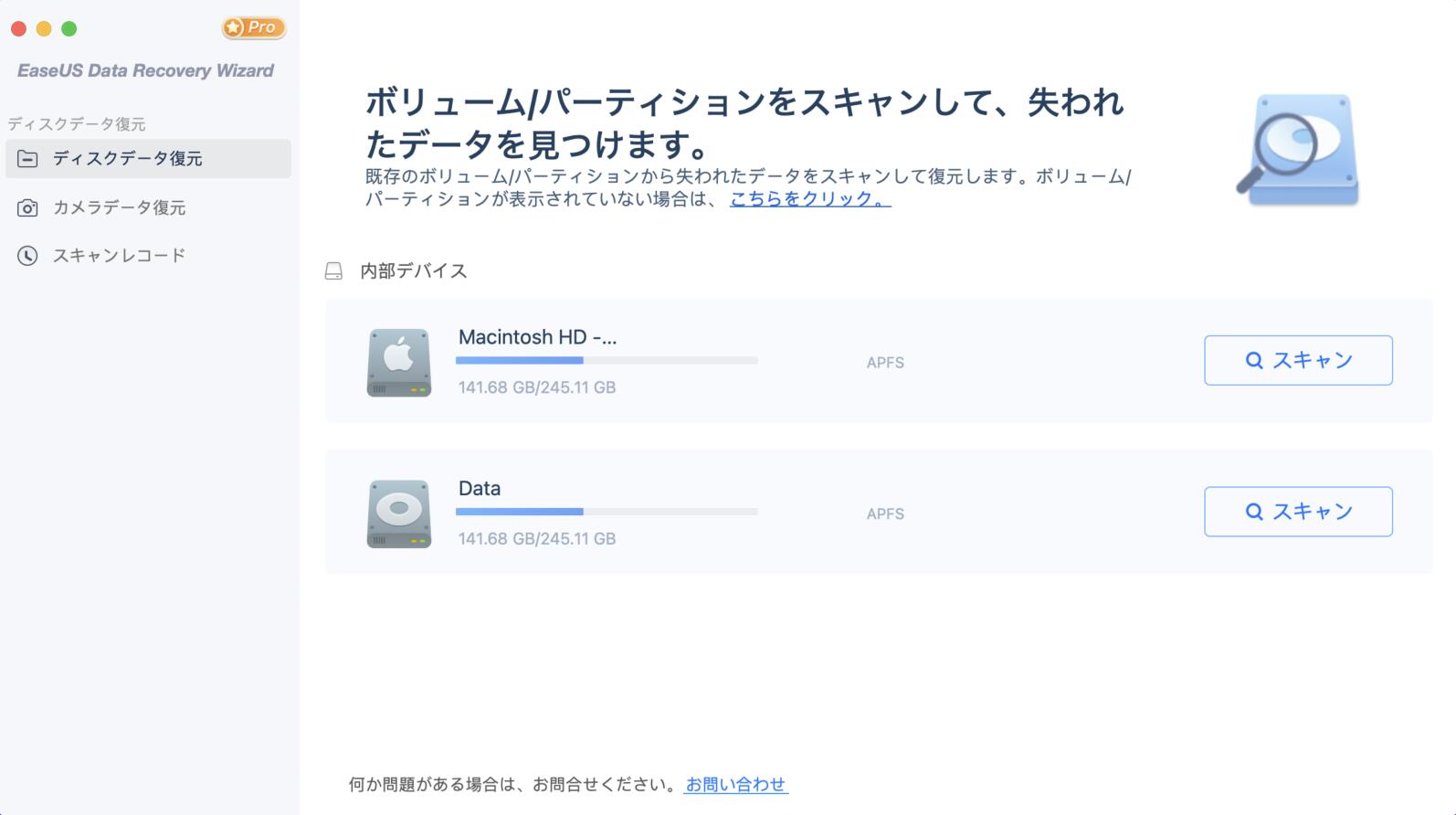
ステップ2.選択したパーティションへのスキャンが自動的に実行されますので、スキャンプロセスが終わるまで少々お待ちください。

ステップ3.検出できるデータはメインウィンドウに表示されます。続いて、復元したいデータを選択してから、「今すぐ復元」をクリックします。上書きを避けるために、データを別のディスクに保存してください。

上記のステップに従って、大切の個人データを他のディスクに保存してください。それから、Macの起動しない問題を解決しましょう。
Macが予想せずに起動しなくなった場合、問題の深刻さによって解決方法は3つの段階に分けることができます。
一般的には、Macをリセットしたら、大体の問題が解決されますが、解決できなければ、セーフモードでMacを起動し、問題を切り分け、リカバリモードでMacOSを復元するか、再インストールすることが必要となるかもしれません。
それでは、まずMacをリセットする方法から、1つずつ皆さんに紹介していきたいと思います。
Macのリセットといえば、PRAM/NVRAMリセットとSMC(システム管理コントローラ)リセットといった2つの種類があります。
NVRAMは不揮発性ランダムアクセスメモリであり、その中に音量、画像解像度、選択されている起動ディスク、時間帯、最近起きたカーネルパニックなどの設定情報が保存されています。Macの起動時に一番素早くMacに前述の設定情報をMacに伝えるのはNVRAMの役割です。ということで、Macが起動するときに、「進入禁止」「?」などのマークが表示され、Macが起動しない問題が発生したら、NVRAMをリセットすることは役に立ちます。
NVRAMをリセットする方法

Mac をシステム終了してから、電源を入れ、すぐに「option」「command」「P」「R」の 4 つのキーを同時に押し、20 秒ほど押し続けてからキーを放します。その間、Mac は再起動しているように見えます。
スリープ、スリープ解除、電源、Mac ノートブックのバッテリーの充電など、電源に関するその他の症状が現れた場合は、SMC (システム管理コントローラ) をリセットしなければならないこともあります。
ナレッジベース:Mac で NVRAM または PRAM をリセットする - Apple サポート
Macが正常に起動しない時に、セーフモードを使ったら、起動を最後まで進めることができます。Macでのセーフモードは、起動時に所定のチェックを行い、一部のソフトウェアが自動的に読み込まれたり、起動したりしないように阻止します。Macをセーフモードで起動すると。次の処理が行われます。
Macが起動しない時に、セーフモードで起動すれば問題の原因を切り分けることが可能です。
セーフモードで起動する方法
1.Mac を起動または再起動して、すぐに「shift」キーを押し、そのまま押し続けます。Apple ロゴが画面に表示されます。
2.ログインウインドウが表示されたら「shift」キーを放します。
ナレッジベース:セーフモードを使って Mac の問題を切り分ける - Apple サポート
上記の対処法に従って、Macをリセットしても問題が解決されない場合、または、セーフモードで起動して問題を切り分けることができない場合、リカバリーモードでMacOSを復元・再インストールすることが役に立ちます。
リカバリモード(MacOS復元)を起動する方法
リカバリモード(MacOS復元)を起動するには、Macの電源を入れて、その直後にキーボードの以下のキーを組み合わせて押し続ける必要があります。リカバリモード(MacOS復元)を起動するキーの組み合わせは3つあります。それぞれ具体的なキー及びその意味を以下で紹介します。
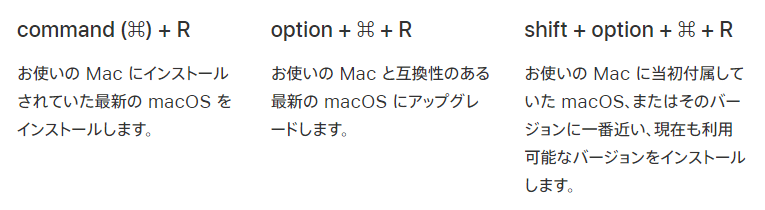
上記のように、Appleのロゴが表示されるまでキーを組み合わせて押し続けます。それから、「ユーティリティ」のウィンドウが表示されます。ここで「macOSを再インストール」を選択します。