-
![]() Windows向けデータ復旧
Windows向けデータ復旧
- Data Recovery Wizard Free購入ダウンロード
- Data Recovery Wizard Pro 購入ダウンロード
- Data Recovery Wizard WinPE購入ダウンロード
- Partition Recovery購入ダウンロード
- Email Recovery Wizard購入ダウンロード
- おまかせデータ復旧サービス
概要:
Macが外付けハードドライブを認識しない場合の6つの解決策をこの記事で紹介します。利用可能な解決策のほとんどは、Macに内蔵されているデフォルトのアプリケーションであるDisk Utilityに基づいています。したがって、Macで認識されない外部ハードドライブを無料で修復できる可能性があります。
外付けHDDは、個人用コンピュータの最も重要なストレージデバイスの1つです。その大容量ストレージには、特に大きな映画、写真、動画など、あらゆる種類の大量のデータを保持できます。また、ポータブルであるため、あるコンピュータから別のコンピュータにデータを転送するために使用できます。互換性があるなら、複数のデバイスや異なるプラットフォームで使用することもできます。
しかし、外付けハードドライブをMacに接続してもMacがそれを認識しない場合はどうすればよいでしょうか? また、データのコピー、転送、バックアップどのように進めますか?
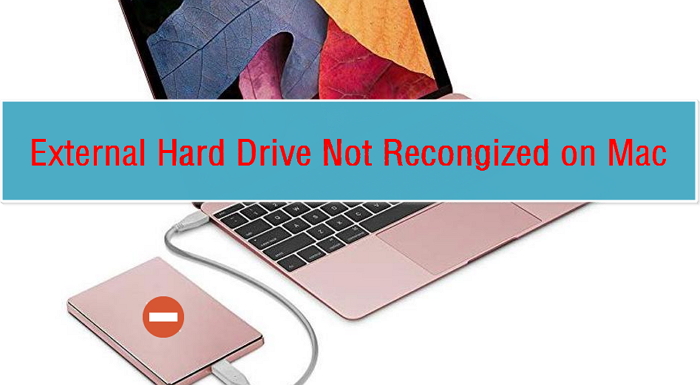
多くの要因により、同じ方法でハードドライブをMacに接続したのに、いつものように表示されないという状況が発生する場合があります。でも、心配は入りません。一部のケースは大したことではありません。これから、外付けHDDが表示されない理由を紹介します。
一般に、使用しているコネクタ、破損したファイルシステム、不良セクタなどの外付けハードドライブのパーティションの問題が外付けハードドライブが認識できないことに繋がります。また、古いドライバとMacのウイルス感染により、外付けハードドライブが表示されなくなる場合もあります。
Macが外付けハードドライブを認識しない場合、こちらの6つの解決策に従って修正してください。利用可能な修正のほとんどは、Macに内蔵されているデフォルトのアプリケーションであるディスク ユーティリティに基づいているため、Macで認識されない外付けハード ドライブを無料で修正できます。では、六つの解決策をチェックしましょう。
Macで外付けHDDが表示だれない場合でも、慌てないでください。単に接続に問題がある場合もあります。接続の問題を確認するには、いくつかの方法があります。
与えられたシナリオを全てチェックして、接続に問題があるなら、ケーブルまたはUSBポートを変更するだけで問題が解決できます。逆に、あなたのケースがこの原因から完全に除外されている場合は、残りの解決策を続けてください。
Finder設定で外部ディスクを表示するオプションを有効にした場合にのみ、Mac画面に外付けハード ドライブのショートカットが表示されます。
ステップ1.Macで、Finder アイコンをクリックし、「Finder」 > 「環境設定」を選択します。
ステップ2.「デスクトップに表示する項目」タブの下で、「外部ディスク」オプションにチェックを入れてください。(すでにオンになっった場合、他の方法に従ってください。)
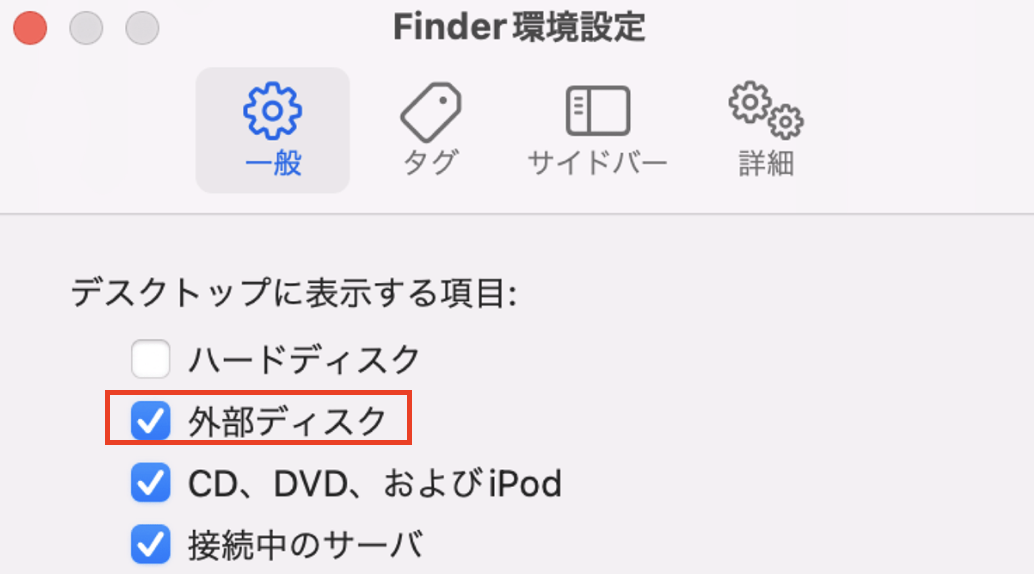
Finder設定ウィンドウを閉じると、Macデスクトップに外付けハード ドライブが表示されていることがわかります。
通常、MacはUSBポートの1つを介して接続されたハード ドライブを自動的にマウントし、データの読み書きができるようにします。外付けハードドライブがMacにマウントされていないなら、表示されない場合があります。ただし、デフォルトでMacオペレーティング システムに組み込まれているハードディスク管理アプリケーションであるディスク ユーティリティを使用して、Mac に外付けハード ドライブを手動でマウントすることもできます。
これに該当する場合は、ここでディスク ユーティリティを開くと、Macがディスクをマウントできないなど、外付けハード ドライブがうまく表示されない原因はマウント解除の問題であることを通知するエラー メッセージが表示されることがあります。
*関連記事:解決済み:Macでマウントされていない外付けハードドライブからデータを復元
ステップ1.ディスク ユーティリティを開くには、Finderアイコンをクリックし、サイドバーの「アプリケーション」をクリックし、「ユーティリティ」フォルダーをダブルクリックし、「ディスク ユーティリティ」をダブルクリックして起動します。
ステップ2.左側のサイドバーで外付けハードディスクを確認し、ハードドライブを強調表示して「マウント」をクリックします。
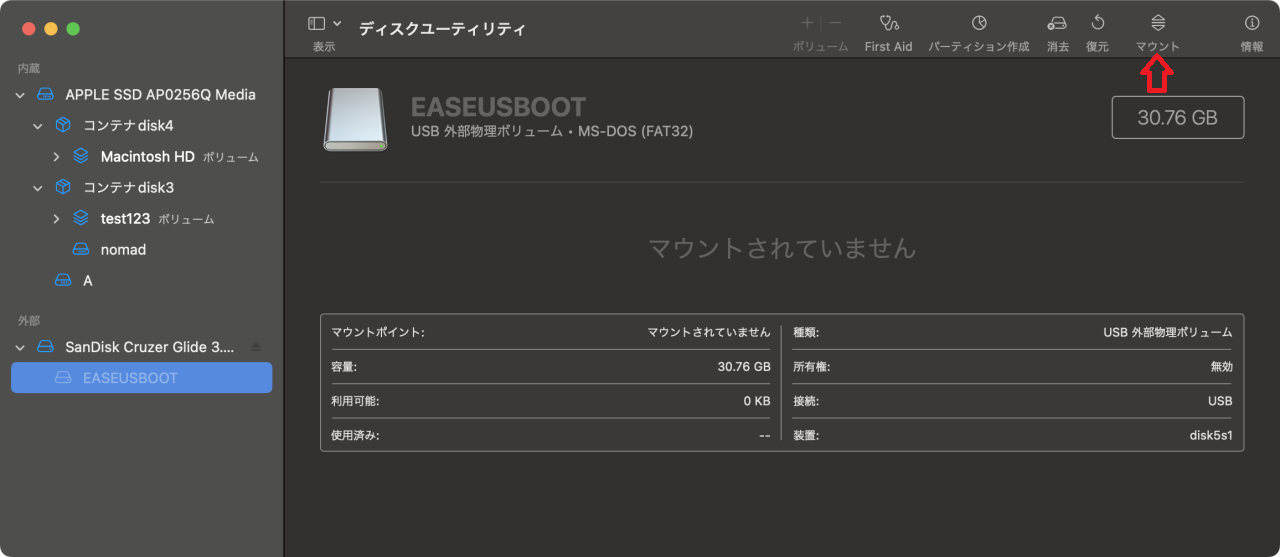
ディスク ユーティリティのFirst Aid機能は、ファイル システムの破損や不良セクタなどのディスク エラーを見つけて修復するできます。
ステップ1.ディスクユーティリティを開き、左側のサイドバーでも外付けハードドライブを強調表示して選択し、「First Aid」ボタンをクリックします。
ステップ2.First Aidはボリュームにエラーがないかチェックし、必要に応じてボリュームを修復します。確認したら、「実行」をクリックします。
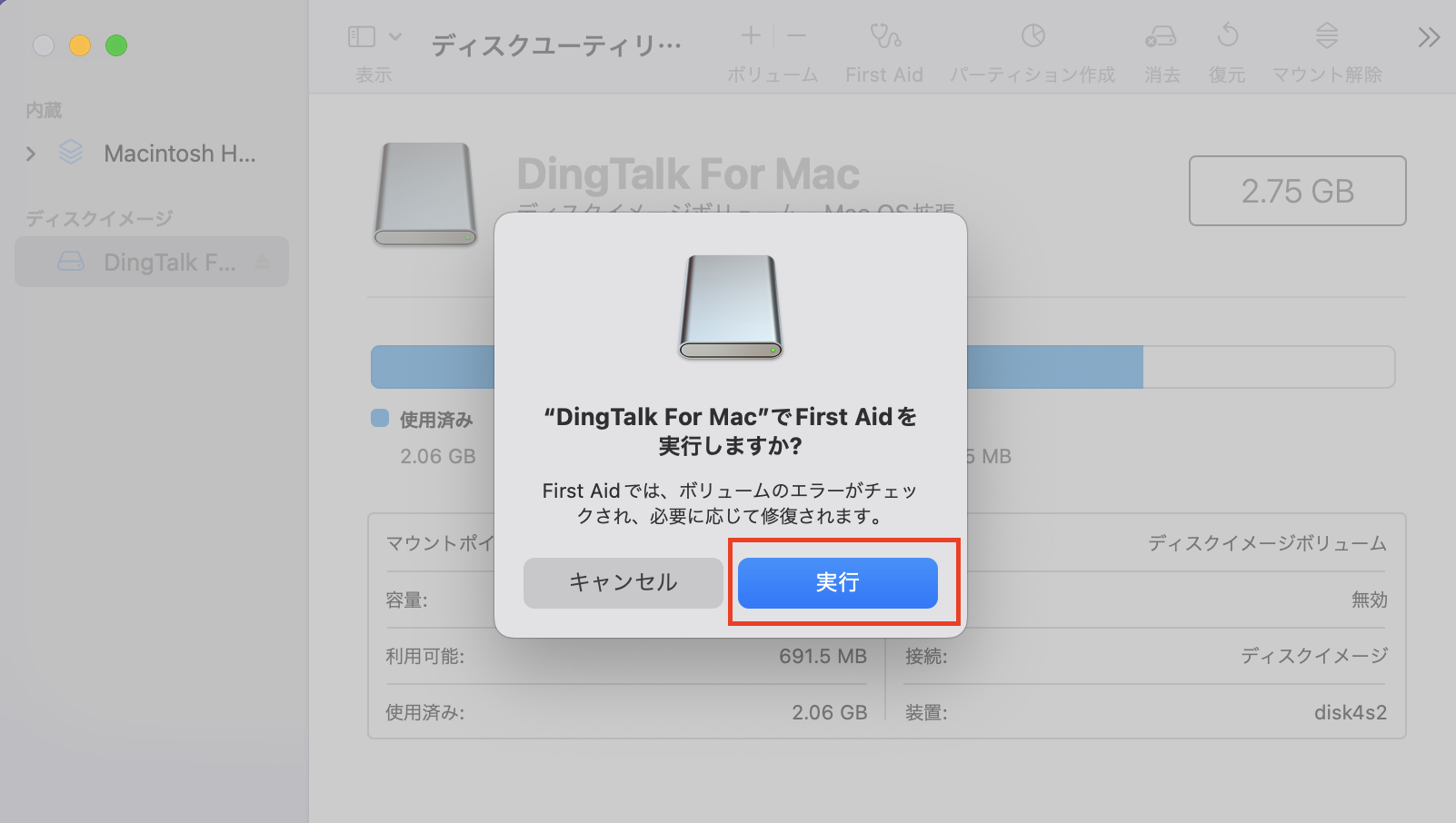
ディスクのフォーマットは簡単ですが、ハードドライブの問題 (通常は論理エラー) のほとんどを解決できます。ファイルシステムが破損しているか、ファイルシステムが現在のmacOSと互換性がない外付けハードドライブでボリュームの問題が発生すると、Macがドライブを認識しなくなります。
ステップ1.ディスクユーティリティで、「消去」ボタンをクリックして、選択した外付けハードドライブをフォーマットします。
ステップ2.ここで重要なステップは、外付けハードドライブに適切なファイルシステムを選択することです。ボリューム形式ドロップダウン リストから、Macが認識できるAPFSまたはExFATを選択し、「消去」をクリックする必要があります。
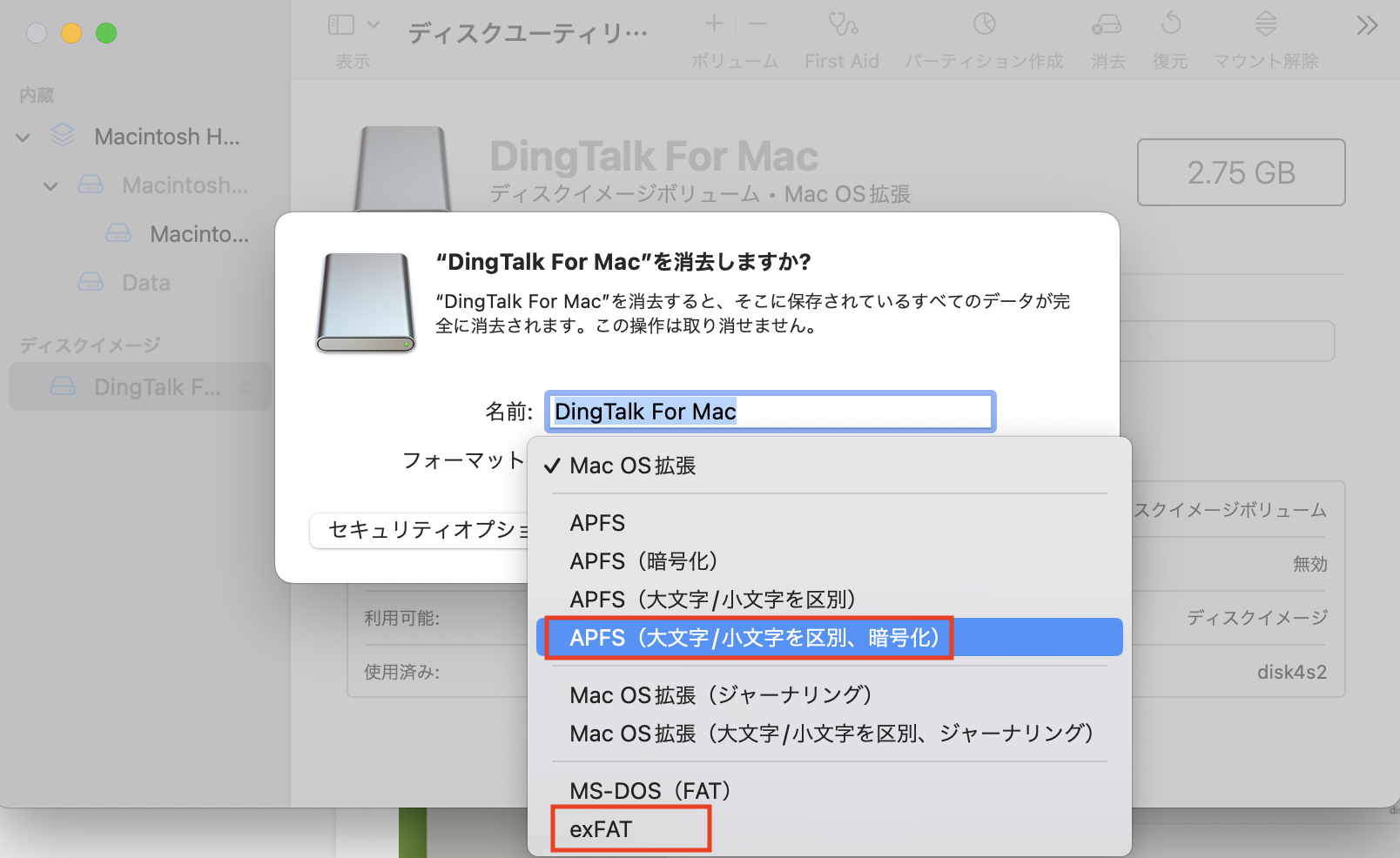
前の5つの解決策は、Macの外付けハードドライブの問題を解決する効果的な方法です。ほとんどの方法はMacのデフォルトのディスク管理ユーティリティに基づいているため、お金を払わずにMacで認識されない外付けハード ドライブを自分で修正できます。外付けハードドライブがMacに表示されない、または認識されないときにデータを失った場合は、EaseUS Data Recovery Wizard for Macをダウンロードして 完全なデータ復元を実行しましょう。
操作手順は次の通りです。
ステップ1.削除されたファイル/フォルダが保存されていた場所を選んで、「失われたファイルを検索」をクリックします。

ステップ2.クリックしてから、スキャンが開始します。(自動的に開始する高度なスキャンは時間がかかりますが、探せるデータも多いです。)

ステップ3.保存の位置(クラウドを薦めします)を選択して、「保存」すると、復元の作業が完了です。

本記事では、Macが外付けHDDを認識しない問題を修正する六つの解決策を紹介しました。自分のニーズに合う一つを選択して、外付けHDDがMacで表示されない問題を解決しましょう。また、それによるデータ損失をプロなデータ回復ソフトであるEaseUS Data Recovery Wizard for Macに任せてしましょう。