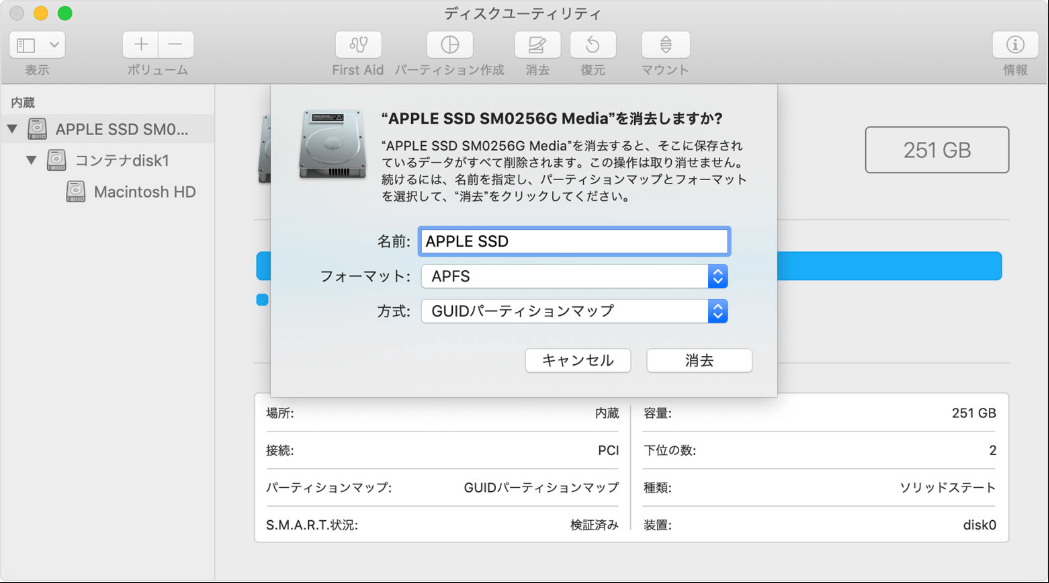-
![]() Windows向けデータ復旧
Windows向けデータ復旧
- Data Recovery Wizard Free購入ダウンロード
- Data Recovery Wizard Pro 購入ダウンロード
- Data Recovery Wizard WinPE購入ダウンロード
- Partition Recovery購入ダウンロード
- Email Recovery Wizard購入ダウンロード
- おまかせデータ復旧サービス
概要:
Macをフォーマットして工場出荷時の設定に戻したいなら、正しい場所に来ています。ここでは、MacBook Proと他のMacデバイスをフォーマットする方法について詳しく説明します。
あなたのMacをフォーマットし、工場出荷時の設定に復元する前に、あなたはそれを正しく行う方法とフォーマットプロセス中に事故が発生した場合、またはMac OS Xを再インストール後ファイルを復元する方法を知っていると理解する必要があります。お使いのMacをフォーマットするときに何か問題が発生した場合、あなたはそれらの失われたデータを復元するために最高のMacデータ復元ソフトウェアを選択する必要があるかもしれません。あなたは、あなたのデータを危険にさらすわけにはいきません。だから、ユーザーが「Macをフォーマットする方法」の質問をするのは自然なことです。
このガイドでは、何らかの理由で、または根本的な問題を解決するために、MacBook proおよびその他のMac パソコンをフォーマットする方法について説明します。また、フォーマット中にデータを消えてしまった場合の対処法についても記載しています。

Macを工場出荷時の状態にフォーマットしたい理由は、以下のようにさまざまです:
新しい所有者のために準備する:Macを売却、下取り、または譲渡する予定がある場合、新しい所有者に新しいデバイスを提供するために、データを削除する必要があります。
起動やパフォーマンスの問題:多くのアプリや経年劣化によるフォーマットで、Macの起動が遅い、または起動に問題がある場合、高速化することができます。(Macの動作が遅いのを修復する方法はここで)
ウイルスやマルウェアの攻撃:ウイルスやマルウェアはMacを攻撃し、その機能を奪うことがあります。Macをフォーマットすることで、ウイルスを駆除することができます。
Macでデータ損失なくUSBメモリをFAT32にフォーマットする方法
Macのユーザーにとって、USBメモリのファイルシステムをFAT32に変換するには、2つの手段があります。1つはディスクユーティリティ、もう1つはターミナルコマンドです。本文では、この2つの方法を紹介します。しかし、フォーマットすることによってUSBメモリに保存している全てのデータが消去されるので、フォーマットを行う前に、バックアップを忘れようにしてください。バックアップがなければ、データを復元するには、データ復旧ソフトを使うしかありません。
データの損失や、データが不正に入手されるのを防ぐため、Macをフォーマットする前に、以下のことを行うことを検討してください:
Macをフォーマットする前に、含まれているすべてのデータとファイルをバックアップしてください。そうしないとデータが失われるからです。Time Machineを使用している場合、連絡先、写真、ドキュメント、メールなど、選択したデータは自動的にMacにバックアップされるはずです。また、フォーマット中に重要なデータが消えてしまった場合、Time Machineバックアップから削除したデータを復元することもでき、大変便利です。そうでない場合は、ファイルを外付けドライブにコピーすることで、データを手動でバックアップすることができます。
すべてのデータを削除する前に、すべてのアカウントとアプリから手動でサインアウトし、Macからリンクを解除する必要があります。当初は、iTunesを使ってこれを行うことができました。しかし現在は、音楽、アプリ、映画、本など、あなたが購入したコンテンツへのアクセスを削除するために、iTunes Music、TV、Bookといった個々のアプリをあなたのアカウントから手動で認証解除する必要があります。これを行うには:
ステップ1.いずれかのアプリを開く > 「アカウント」 > 「認証」 > 「このコンピュータの認証を解除…」を選択します。
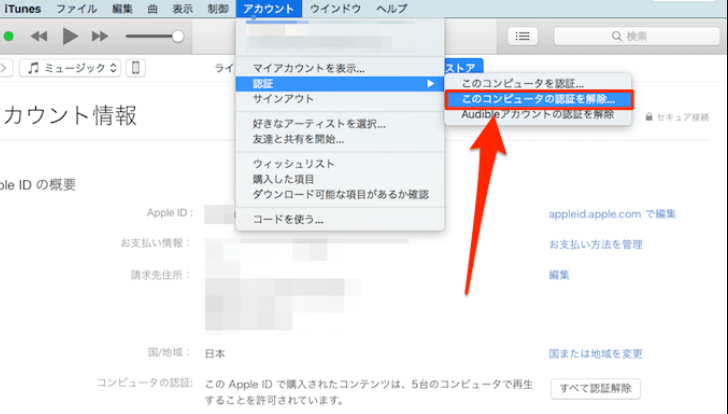
ステップ2.Apple IDとパスワードを入力します。
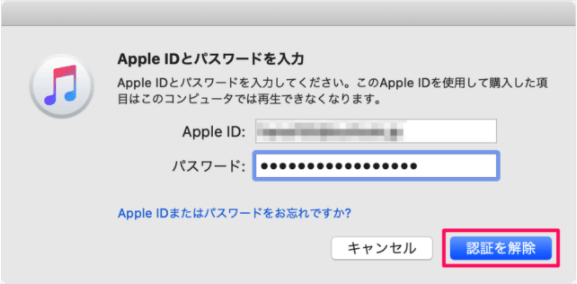
ステップ3.「認証を解除」ボタンを押します。
また、限られたデバイスでしか使えないライセンスを持つ、お使いのMac上の他のサードパーティアプリからもサインアウトしてください。
また、Apple IDとデバイスを結びつけているすべての情報を削除する必要があります。つまり、デバイスからあなたに関連するすべてのアカウントからサインアウトする必要があります。iCloudからサインアウトするには:
ステップ1. MacBook Proの左上にあるAppleマークをクリック > 「システム環境設定」を選択します。
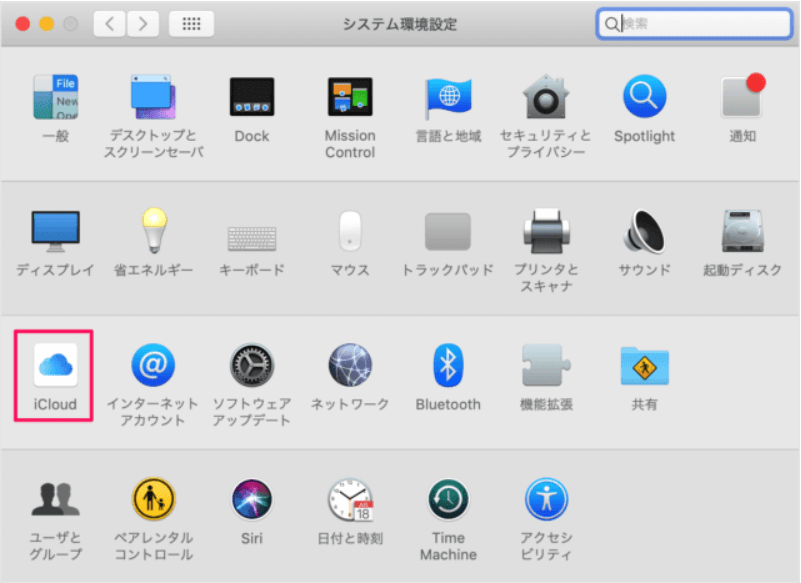
ステップ2. 環境設定で「iCloud」をクリック > リストから「Mac上の関連データのコピーを削除する」のチェックをすべて外す>「サインアウト」をクリックします。
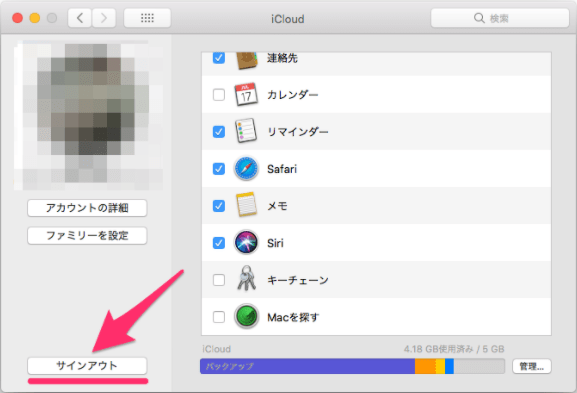
また、Macのメッセージからサインアウトし、すべてのメッセージ/トレースを削除する必要があります。
ステップ1. Macで「メッセージ」アプリを開く > 「メッセージ」 > 「環境設定」に進みます。
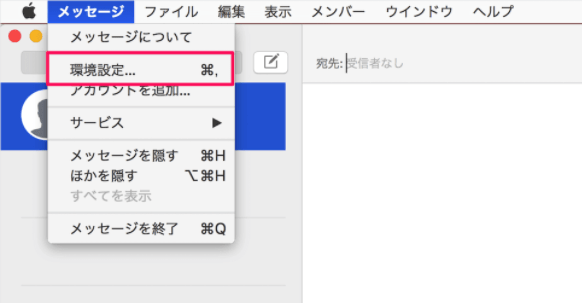
ステップ2.「 iMessage」タブ > 「サインアウト」をクリックします。
Macを子供、兄弟、妻など、家の中の誰かに譲る場合 - Macに接続されているBluetoothデバイスのペアリングを解除して、マウスやキーボードの操作がMacと干渉しないようにしましょう。これを行うには:
ステップ1. システム環境設定 > Bluetooth > ペアリングを解除したいデバイス/ガジェットにマウスオーバーします。
ステップ2. 名前の右側にある×ボタンをクリックします。
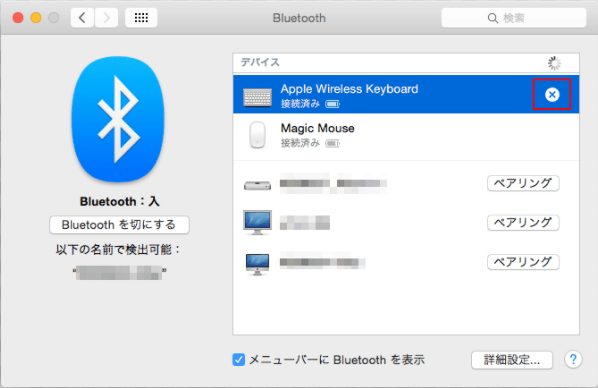
ステップ3.「削除」をクリックします。
これでMacは工場出荷時の状態になり、データを失ったり、他のユーザーに渡したりする危険はなくなります。
MacBook Proやその他のMac パソコンをフォーマットするには、さまざまな方法があります。以下は、主な方法です。

ディスクユーティリティは、Macに内蔵されているツールで、Macをフォーマットするのに役立ちます。以下の手順で、ディスクユーティリティ機能でMacをフォーマットしてください。
ステップ1. macOSリカバリーからMacを起動する > MacBook Proの電源を入れる/再起動する > コマンドキー(⌘)とRキーの同時に長押しをします。
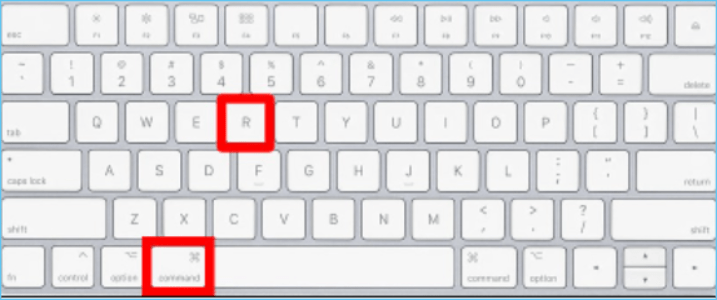
ステップ2. ユーザーパスワードを選択 > macOSのユーティリティウィンドウで、ディスクユーティリティ>続けるを選択します。
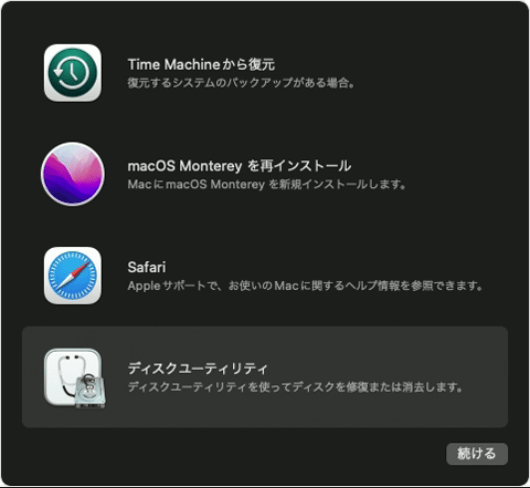
ステップ3. Macのシステムドライブ(Macintosh HDという名前)を選択 > ツールバーで、「消去」ボタンをクリック > プロンプトが出たら、要求されたフォーマットの詳細を入力します。
フォーマット:Mac OS Extended (Journaled) または APFS (または Disk Utility で推奨)
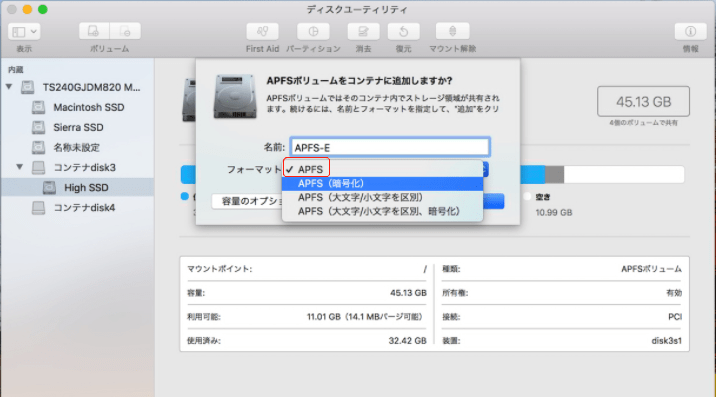
ステップ1.消去をクリックし、プロンプトが表示されたらApple IDとパスワードを入力し、フォーマットが完了するのを待ちます
このステップでは、「ボリュームグループの消去」ボタンが表示されている場合は、代わりにこのボタンをクリックします。
消去が完了したら、サイドバーから他の内部ボリュームを削除することができます。Macintosh HDまたはMacintosh HD Dataという名前の内部ボリュームは無視されます。(Macのデスクトップ上のMacintosh HDを削除/非表示にする方法はここで)
ステップ2.ここで、ディスクユーティリティを終了して、macOSのユーティリティウィンドウに戻る> macOSを再インストールして、工場出荷時のMacのフォーマットを完了させます。
ステップ3.macOSユーティリティウィンドウに戻る > 「macOSを再インストール」オプションを選択 > 「続ける」をクリックします。
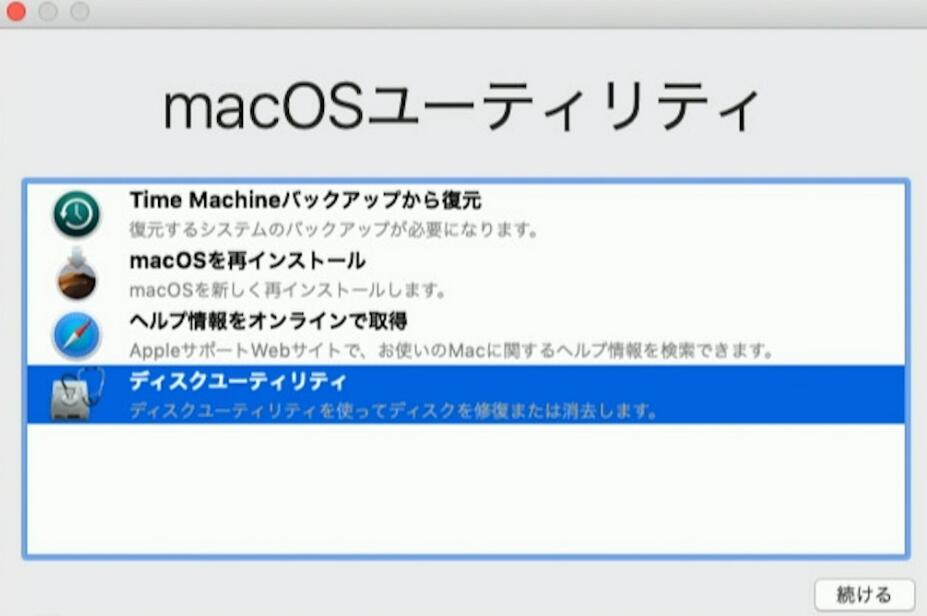
ステップ4. 画面上のプロンプト/指示に従って、新しいmacOSを再インストールします。
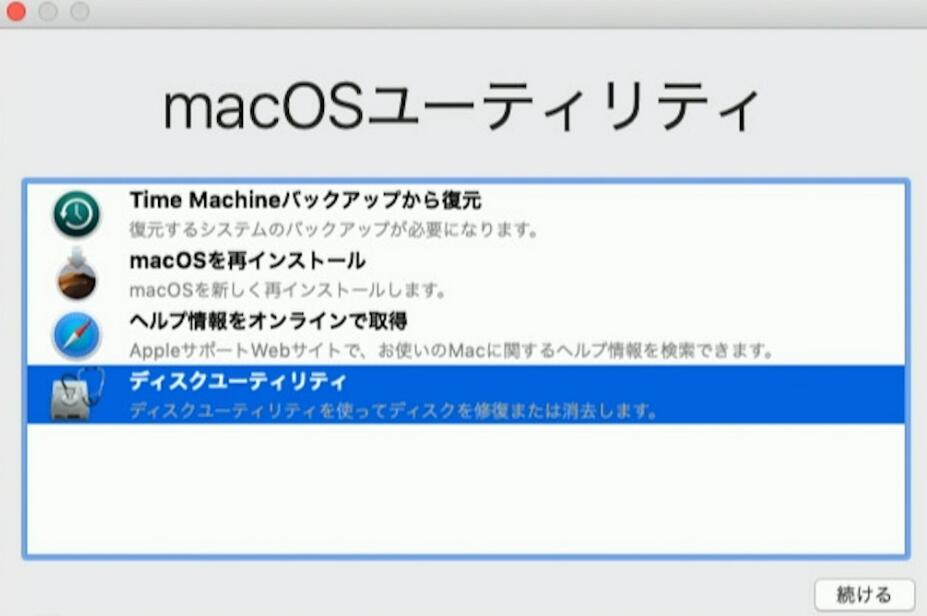
Macをフォーマットするもう1つの方法は、OS Xを再インストールすることです。このプロセスは、ディスクユーティリティと同様にmacOSリカバリから開始します。このプロセスも、macOSのインストールを完了するためにインターネット接続が必要です。
ステップ1.MacBook Proの電源を入れるか再起動し、Appleロゴなどの起動画面または画像が表示されるまで、コマンドキー(⌘)とRキーを同時に押し続けます。
ステップ2.macOSの再インストールまたはOS Xの再インストールと続行をクリック> 左側のパネルで、起動ディスク(デフォルトではMacintosh HDと呼ばれます)をクリックします。
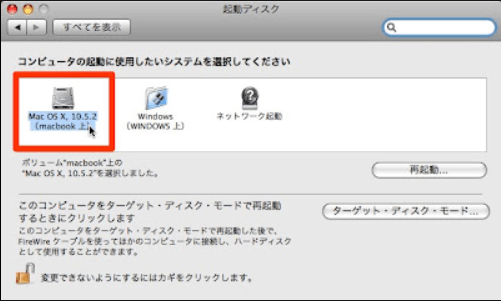
ステップ3.ディスクの名前を変更した場合、名前を変更した名前を選択 > インストールをクリック > インストールが完了するのを待つ > MacBook Proが再起動します。
ステップ4.Macを家の中に置いておく場合は、セットアッププロセスを続行します。Macを売却する場合は、保存したファイルを外付けドライブに転送してから、Command ⌘ + Qキーを押してセットアップアシスタントを終了します。

ステップ5. Macの電源を切って、完了です。
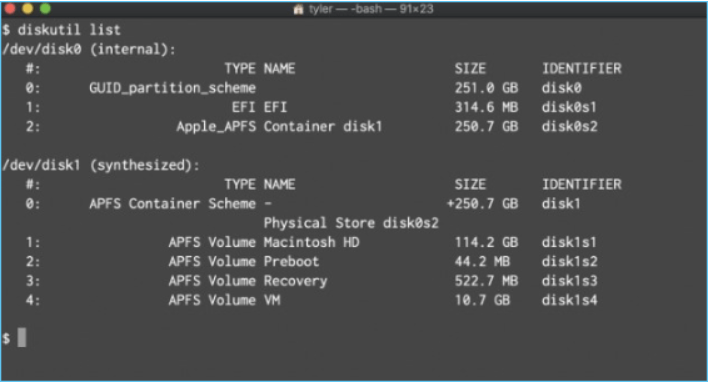
macOSのフォーマットには、ターミナルやコマンドラインのアプローチは異なり、Macを正しくフォーマットするために正確な構文が必要です。この方法は上級者のみに適していますが、この作業を行える方は、以下の手順を実行してください:
ステップ1.「アプリケーション」→「ユーティリティ」と進み、「ターミナル」を選択します。
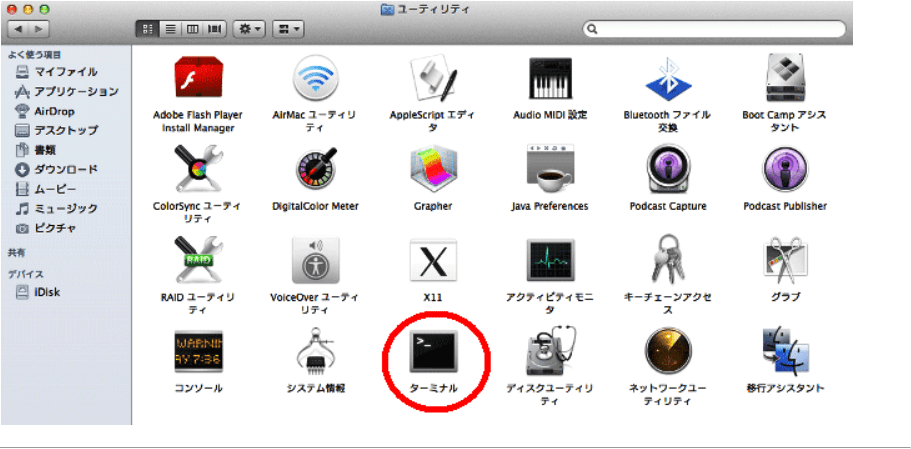
ステップ2. または > Macを再起動し、Command ⌘ + Rキーを押しながら > macOSのユーティリティウィンドウから「ユーティリティ」と「ターミナル」を選択します。
ステップ3.ターミナルで、xartutil -erase-all > と入力し、Returnを押します > プロンプトが表示されたら yes と入力し、もう一度リターンを押します > ターミナルを選択して、[終了]をクリックします。
フォーマット処理中にMacBook Proからデータが削除されます。もし、データをバックアップしていなかったら、不幸にも大切な情報を失ってしまうでしょう。しかし、希望は失われません。
あなたはまだ効率的なソフトウェア - EaseUS Data Recovery Wizard for Macを使用して、消えたデータを復元しようとすることができます。このツールは、削除、フォーマット、システムクラッシュ、macOSの間違った復元、ウイルス攻撃、ハードドライブの損傷など、さまざまなケースからデータ損失を復元するのに役立ちます。
Mac上のゴミデータを復元するだけでなく、SSD、HDD、fusionドライブ、Time Machine バックアップなどの異なるMacベースのデバイスから音楽ファイル、写真、ビデオ、電子メール、ドキュメントなどのデータを復元することができます。サイズに関係なく、データを復元します。
ここでは、EaseUS Data Recovery Wizard for Macのダウンロード、インストール、および使用方法について説明します。
ステップ1.スキャンするドライブを選択します。
EaseUS Data Recovery Wizardのメインウィンドウに、Macに接続されているドライブのリストが表示されます。失った/削除したファイルを復元する必要があるドライブを選択し、「スキャン」ボタンをクリックします。
ステップ2.失ったデータ/ファイルを選択します。
EaseUS Data Recovery Wizard for Macは、選択したディスクボリュームを直ちにスキャンし、左ペインにスキャン結果を表示します。特定のファイルを探している場合は、結果をソートして目的のファイルを見つけることができます。
ステップ3.失われた/削除されたデータを復元します。
目的のファイルが見つかったら、ファイルをプレビューし、「復元」をクリックして、削除/紛失したMacファイルの復元を開始します。
Macを売却、下取り、譲渡する場合、データやアカウントをそのままにするのはやめましょう。データのセキュリティは重要であり、Macをフォーマットすることでデータの安全性を確保することができます。さて、3つの方法でMacBookやその他のMac パソコンをフォーマットする方法はお分かりいただけたでしょうか。ディスクユーティリティ、Mac OS Xの再インストール、Macターミナルの3つの方法を使用して、MacBookやその他のMac パソコンをフォーマットする方法をご紹介します。
また、MacBook proをフォーマットする際に、ファイルやアプリ、写真などのデータを失わないために使えるポイントもご紹介しています。もし、残念ながらフォーマット中にデータを消してしまった場合は、EaseUS Data Recovery Wizard for Macを使ってデータを復元しましょう。