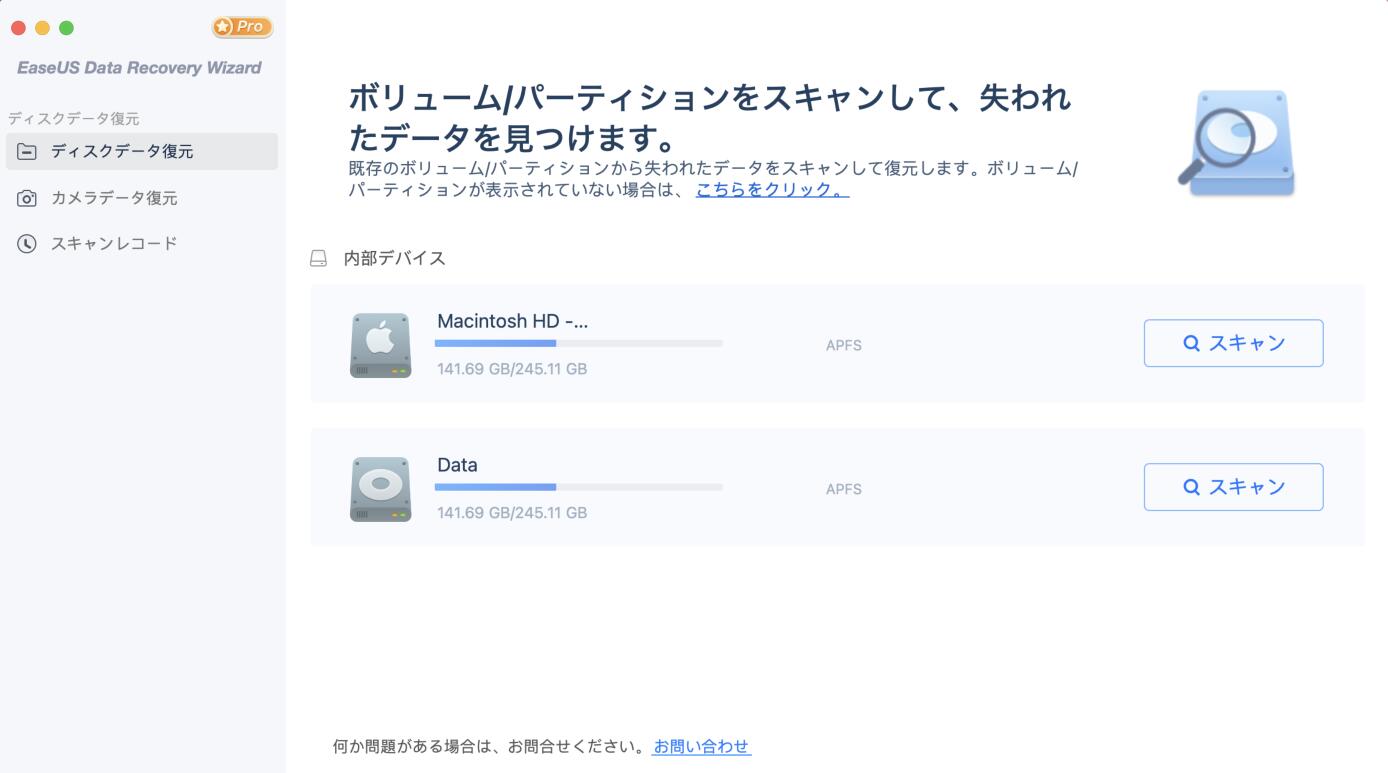-
![]() Windows向けデータ復旧
Windows向けデータ復旧
- Data Recovery Wizard Free購入ダウンロード
- Data Recovery Wizard Pro 購入ダウンロード
- Data Recovery Wizard WinPE購入ダウンロード
- Partition Recovery購入ダウンロード
- Email Recovery Wizard購入ダウンロード
- おまかせデータ復旧サービス
概要:
このページでは、Macでドキュメント/ファイルの旧バージョンを復元する五つ方法をご紹介します。[1].ファイル履歴を閲覧する;[2].EaseUS Mac復元ソフトウェアを使用する; [3].自動回復を使用する; [4].TemporaryItemフォルダを使用する; [5].Time Machine バックアップを使用する。1つの方法を選んで、それに従って、今Macで失われたファイルの旧バージョンを復元してください。
適用対象: 置換によって失われた、上書き保存された、または保存されていないMac上のドキュメントまたはファイルの旧バージョンを復元します。
Mac で旧バージョンのファイルを復元するにはどうすればよいですか?誤ってファイルを置き換えたり、Macで保存したドキュメントの旧バージョンを参照できない場合でも心配しないでください。このページでは、MacでWord、Excel、PowerPoint、Pages、Keynoteなどの旧バージョンをすぐに復元するために動作する5つのそれぞれの方法を見つけることができます。
| 方法 | 適用シーン |
| 🕐Macのファイル履歴 | アプリの自動保存機能をオンにすると、作業中にドキュメントのバージョンが自動的に保存されます。 |
| ✅EaseUSの復元ソフト | バックアップのないドキュメントの紛失。 |
| 🔷自動回復 | Macではデフォルトで自動保存がオンになっています。 |
| 💽TemporaryItemsフォルダ経由 | TemporaryItems フォルダには最近編集した文書があります。 |
| 🧭Time Machine | Time Machineバックアップを有効にし、最新ファイルを含むバックアップファイルを作成。 |
Tips:
誤ってファイルを置き換えてしまい、Time Machineのバックアップを取っていない場合、まず「ファイル履歴」を使ってみることができます。
以下はその手順です(出典:support.apple.com):
ステップ1.Macで、ドキュメント(Word、Excel、PowerPoint、iWork、Keynoteなど)を開きます。
ステップ2. アップルメニューから、「ファイル」→「バージョンを戻す」→「すべてのバージョンをブラウズ」をクリックします。
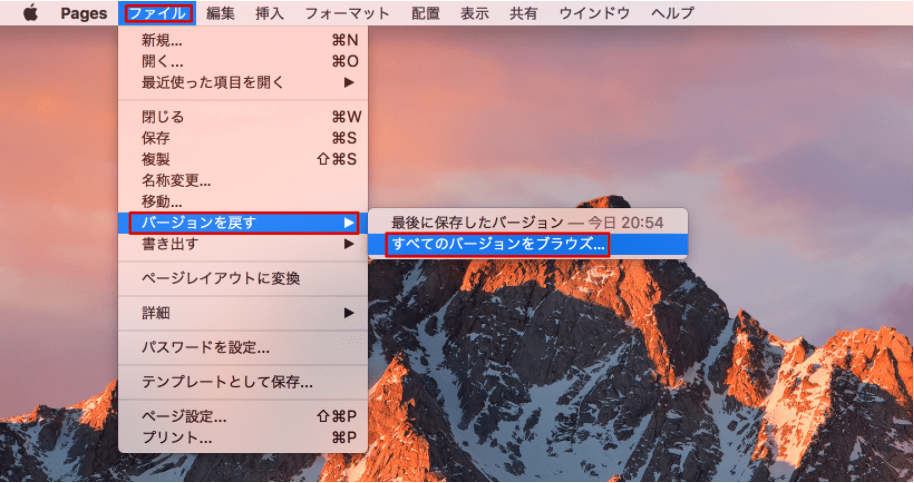
ステップ3. タイムラインのチェックマークをクリックすると、紛失したドキュメントのバージョンが表示されます。
ステップ4. 必要なバージョンを表示し、内容を確認して、「復元」をクリックします。
ステップ 5. Mac上で復元されたドキュメントファイルを保存する新しい場所を参照またはナビゲートします。
この後、置き換えられたドキュメント、保存されていないドキュメント、保存されたドキュメントを、以前のバージョンから再び表示したり、再利用したりすることができます。
方法1で、Mac上の紛失ファイルの履歴バージョンが表示されなくても問題ありません。ここで、サードパーティと信頼性の高いEaseUS Macファイル復元ソフトウェア - EaseUS Data Recovery Wizard for Mac は、その未保存ドキュメント機能で、簡単に紛失したファイルの履歴バージョンを見つけることができます。
EaseUS Data Recovery Wizard
それでは、Macでドキュメントの旧バージョンを復元してみましょう:
ステップ1.ディスクを選択します。
EaseUS Data Recovery Wizard for Macを起動し、保存していないファイルを紛失したデバイスにマウスを合わせ、「スキャン」をクリックします。
ステップ2.未保存のドキュメントを選択します。
スキャン後、「種類」をクリックし、「保存されていない文書」を展開します。Word、Excel、Powerpoint、Keynote、Pages、Numbersのうち、保存せずに紛失したファイルの種類を正確にクリックします。
ステップ3.保存されていないファイルをプレビューして復元します。
ダブルクリックで保存されていないファイルをプレビューし、正しいバージョンを選択し、「復元」をクリックしてMac上の別の安全な場所にファイルを保存します。
自動回復は、Macでデフォルトで有効になっている自動保存機能のローカルフォルダです。Mac上のOffice Word、Excel、PowerPoint、iWork Keynote、Pages、Numbers、TextEditなどのファイルの旧バージョンが自動的に保存されます。
したがって、ファイルを紛失したり、ドキュメントの保存に失敗したり、ファイルの以前のバージョンだけを復元したい場合、以下の手順でMacでファイルを復元することができます。
ステップ1.「Finder」をクリックし、「移動」を選択し、「フォルダへ移動」をクリックします。
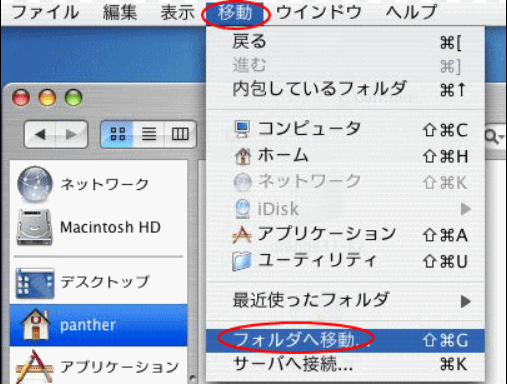
ステップ2.右のパスを入力し、「移動」をクリックして、自動回復フォルダで失われたドキュメントを見つけます。
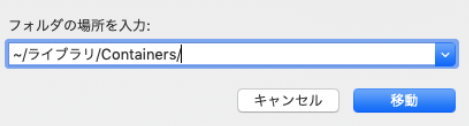
ステップ3. ブラウズして旧バージョンのファイルを見つけ、それぞれのアプリケーションで開いて内容を確認します。
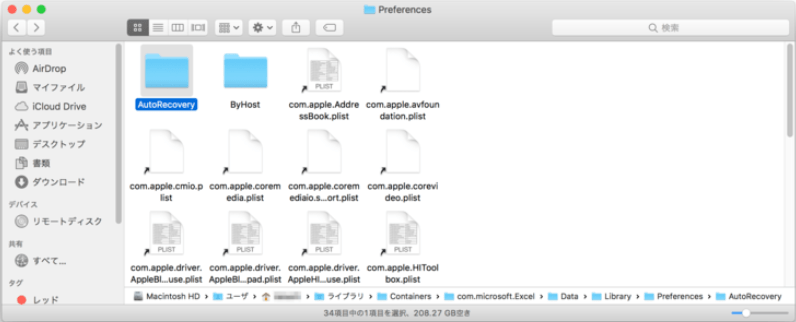
ステップ4. 内容が正しいことを確認したら、「ファイル」をクリックし、「保存」を選択して、Mac上の安全な場所にファイルを移動します。
TemporaryItemsフォルダは、自動保存と同様に、Macで現在編集中のドキュメントとキャッシュを保存するために使用されるローカルスポットです。保存せずにファイルを閉じたり、ファイルを紛失したりした場合、TemporaryItemsフォルダで探すことができます。
キャッシュファイルはしばらくの間しか保存されないので、素早く行ってください。以下は、試せる手順です:
ステップ1. Finder上で「アプリケーション」→「ユーティリティ」→「ターミナル」と進みます。

ステップ2. ターミナルにopen $TMPDIRと入力し、「戻る」キーを押します。

ステップ3. TemporaryItemsフォルダを探し、開きます。

ステップ4. 拡張子が「.tmp」のファイルを探し、その拡張子を「.doc」、「.docx」、「.xls」、または紛失したファイルの他の形式に変更します。
ステップ5. 次に、そのファイルをWordやExcelなどのアプリケーションで開き、内容を確認します。
Time MachineアプリケーションによってMac上のファイルのバックアップを作成した場合、おめでとうございます。ファイル紛失の問題に直面したとき、いつでも生き延びることができます。
また、バックアップを使用して、Macでドキュメントを旧バージョンに戻すこともできます。そして、その手順は以下の通りです:
ステップ1.Time Machine バックアップディスクをMac パソコンに接続します。
ステップ2.アップルメニューで「移動」をクリックし、「アプリケーション」を選択します。
ステップ3.Time Machineを探し出し、開きます。
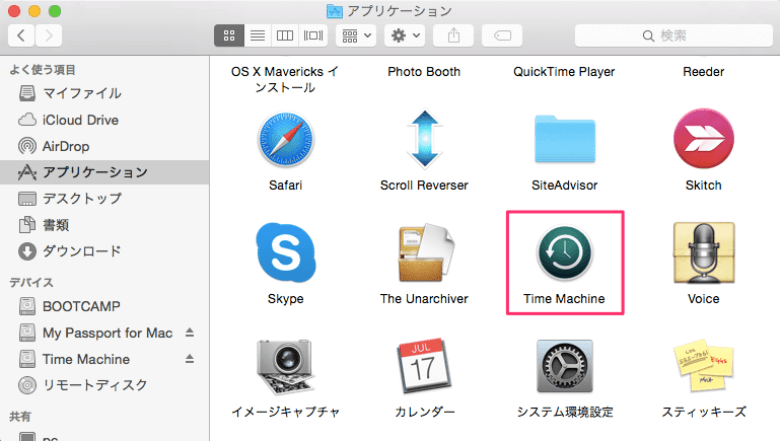
ステップ 4. タイムラインをスクロールして、Time Machineでバックアップを行った日時を見つけます。
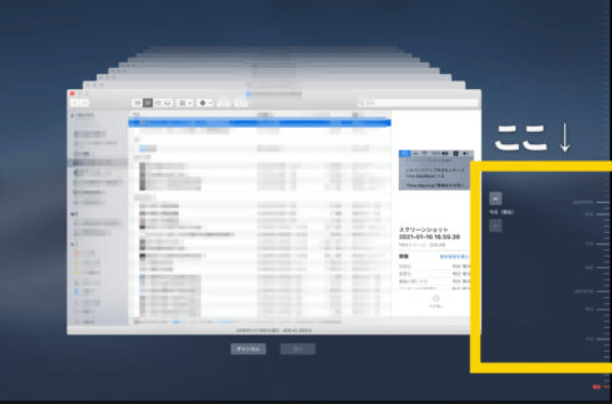
ステップ5. 特定のファイルやフォルダをダブルクリックして、そのファイルが復元したい旧バージョンであるかどうかを確認します。
ステップ6. 失われたドキュメントの項目を選択し、「復元」をクリックすると、古いバージョンのファイルが復元されます。
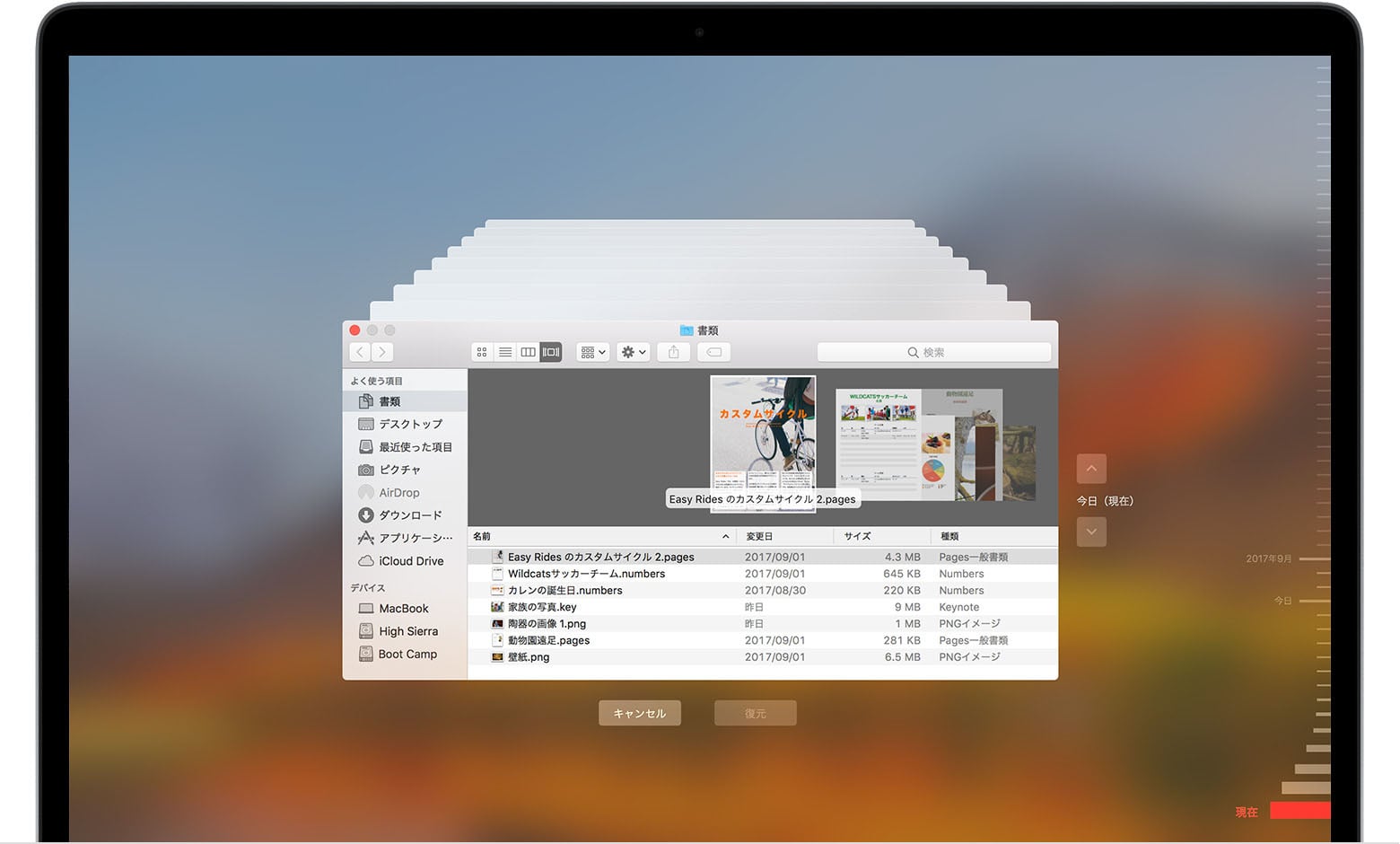
選択されたファイルは、Mac パソコンの元の場所に復元されることに注意してください。そして、あなたは再び復元されたファイルを表示し、利用することができます。
このページでは、Macで保存済みの上書き、置換、あるいは未保存のドキュメントを復元するのに役立つ5つの実用的な方法を集めました。
最も簡単で効果的な方法として、EaseUS Macファイル復元ソフトは信頼に値します。
Wordを入れ替えたり上書きしたり、Excelファイルを保存せずに閉じたり、Macで旧バージョンのファイルだけを開きたいときでも心配しないでください。上記のような方法で、すべて旧バージョンから復元することができます。今すぐ手順を踏んで、失ったファイルを復活させましょう。
1.Word文書の以前に保存したバージョンはどのように復元しますか?
以前のバージョンに復元するステップ:
2. なぜWordのバージョン履歴を確認できないのですか?
Word文書のバージョン履歴を確認できない理由は以下の通りです:
3.Macのノートの以前のバージョンを復元することはできますか?
はい、できます。Macのノートが消えてしまった場合、以下の手順に従ってそれらを復元できます。
4.Wordは以前のバージョンを保存しますか?
AutoRecoverオプションがオンになっている場合、作業中のファイルのバージョンを自動的に保存することができます。しかしAutoSaveをオフにすると、それらを復元することはできません。