-
![]() Windows向けデータ復旧
Windows向けデータ復旧
- Data Recovery Wizard Free購入ダウンロード
- Data Recovery Wizard Pro 購入ダウンロード
- Data Recovery Wizard WinPE購入ダウンロード
- Partition Recovery購入ダウンロード
- Email Recovery Wizard購入ダウンロード
- おまかせデータ復旧サービス
概要:
重要なNumbersファイル(.numbers、.xls、.xlsx)ファイルを誤って削除したや原因不明で失われた場合、復元する方法がありますか?まずはMacのゴミ箱内に『Numbers』があるかと確認し、Spotlightで失われたファイルを検索することによってファイルを探してみてください。ないならUSBメモリなどの記憶メディアやiCloudにバックアップがあるかと確認してください。『Numbers』ファイルは確かに完全消失したと確認したら、復元最後の方法はMac用のファイル復元ソフトで『Numbers』ファイルを復元することになります。
Macや、iPad等Apple製品を使っている人には、Numbersというアプリはとても便利な文章作成アプリです。Numbersは、Mac、iPadで簡単に表やグラフを作成することができます。データの統計を行う時にとても効率的なツールと思われるので、職場でよく使われています。
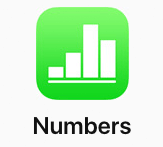
しかしながら、Numbersで作成したファイルは、独自の拡張子「.numbers」があります。このファイルは、一番汎用されているExcelと互換性がありませんので、常に無駄な時間をかかり、Excelでファイルを作り直す人も少なくありません。
以上のことで、本文はまず.numbersファイルをExcelファイルに変換する方法を紹介します。
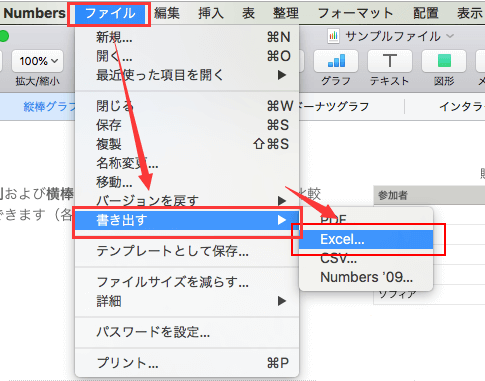
iPadで作成するNumbersファイルの場合、iCloud等のクラウドサービスを利用して、Macに移動して変換を行ったほうが便利です。
『Numbers』は、『Pages』『Keynote』と同じ、AppleがMacやiOSデバイスに設計した専門の仕事用ソフトウェア(オフィス スイート)iWorkの一部です。この表計算アプリケーションは、Mac、iPhone、iPad、iCloudで利用できるほか、Microsoft OfficeのExecelとも互換性を持っています。
Office for Macはたくさんの不具合があるため、使い心地がよくないので、たくさんのMacユーザーはOfficeの代わりにMac専用のiWorkで文書、スプレッドシートやプレゼンテーションファイルを作成しています。それで最近、『Numbers』を作ったり、受けたりしている人が多くなっています。それにつれて、『Numbers』ファイルのデータ損失もよく耳にしています。重要なNumbersファイル(.numbers、.xls、.xlsx)ファイルを誤って削除したや原因不明で失われた場合、復元する方法がありますか?
まずはMacのゴミ箱内に『Numbers』があるかと確認し、Spotlightで失われたファイルを検索することによってファイルを探してみてください。ないならUSBメモリなどの記憶メディアやiCloudにバックアップがあるかと確認してください。『Numbers』ファイルは確かに完全消失したと確認したら、復元最後の方法はMac用のファイル復元ソフトで『Numbers』ファイルを復元することになります。
実際には、Numbersファイルが紛失した後、様々な方法によってファイルを取り戻すことができます。下記は初心者の難易度が低い順で紹介していきたいと思います。
Numbersファイルがなくなった原因といえば、削除の誤操作は一番多く見られると思います。このような場合、ゴミ箱を空にしていない限り、ゴミ箱からNumbersファイルを復元するのは一番簡単な対策だと思われています。
MacのFinderからゴミ箱を開く → Numbersファイルを右クリック → 「戻す」をクリックすることで直接に紛失したNumbersファイルを元通りに復元することができます。

Mac専用の『Numbers』ファイル復元ソフト - 『EaseUS Data Recovery Wizard for Mac』は、Macで削除、フォーマット、ゴミ箱を空にする、ソフトの故障、ハードウェアの障害など、いろいろな原因によって失われた『Numbers』ファイルを復元することができます。このソフトに関する詳しい情報は、公式サイトの紹介ページをご参照ください。次は簡単操作で『Numbers』ファイルを復元する手順をご紹介します。下記ボタンから、WindowsやMac版の『EaseUS Data Recovery Wizard』をダウンロードすることができます。
『Numbers』ファイルを復元する手順
1.『EaseUS Data Recovery Wizard for Mac』ソフトを実行して、『Numbers』ファイルが保存されたドライブを選択して、『スキャン』をクリックします。
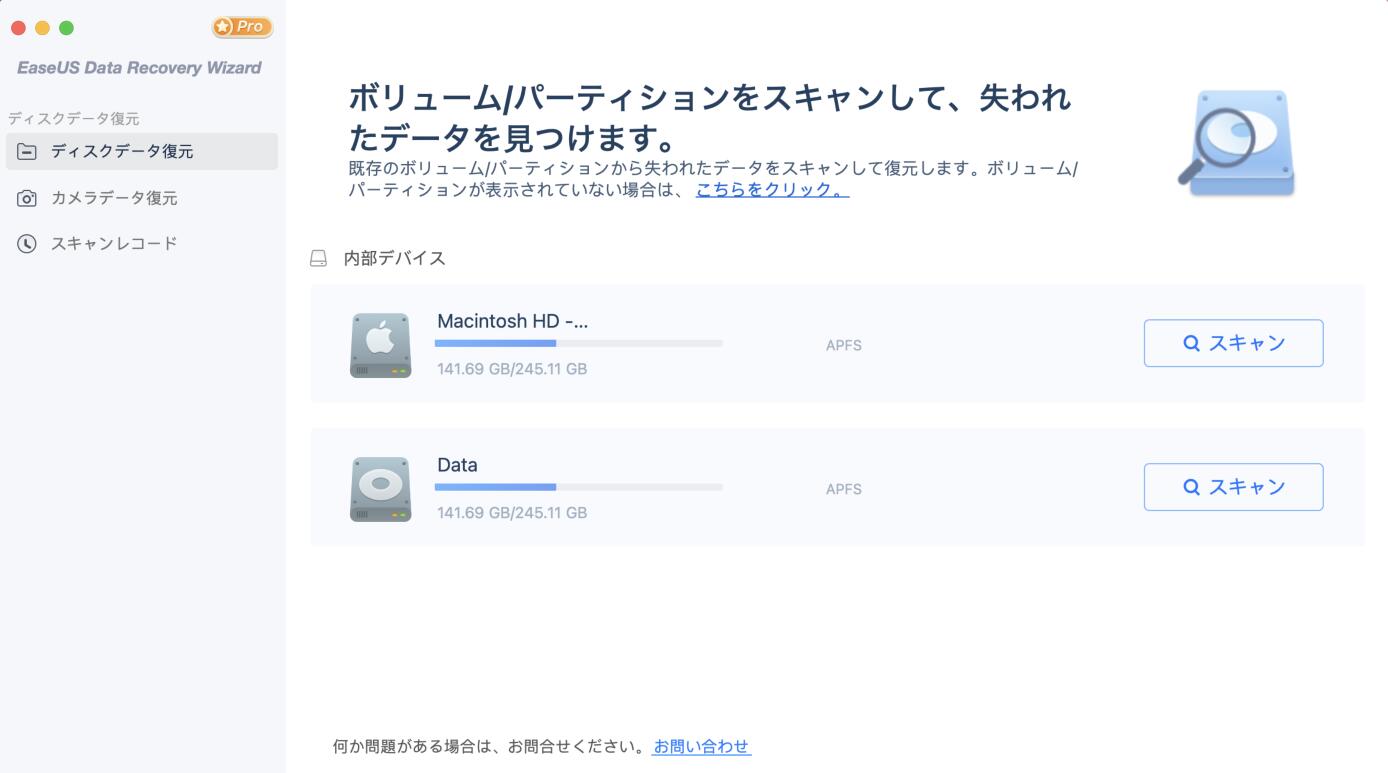
2.それから、クイックスキャンとディープスキャンが自動的に行われています。

3.復元可能なドキュメントファイルがパスと種類別に表示されます。お探しの『Numbers』ファイルを選んで、『今すぐ復元』ボタンを押して保存してください。
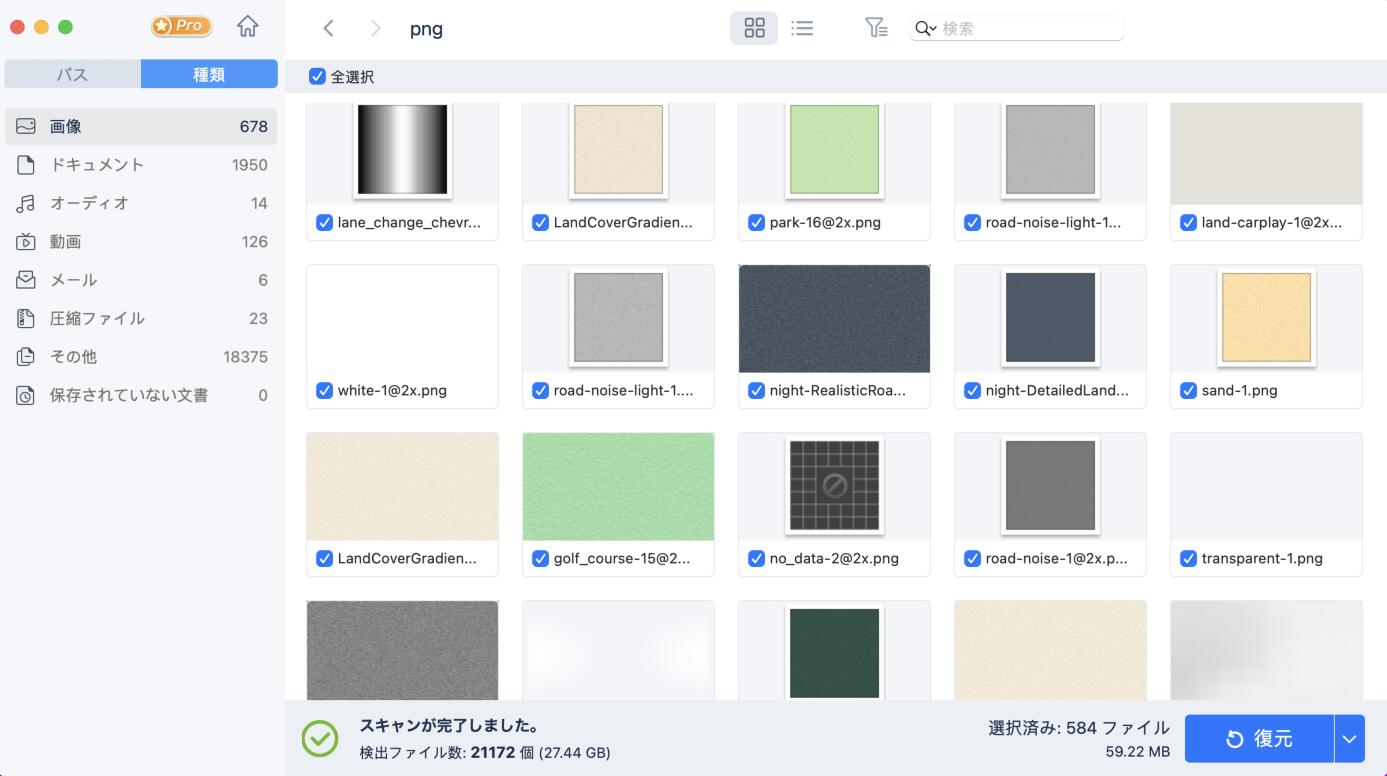
この使いやすくて高機能なMacデータ復元ソフトは、最新のmacOS 12.0搭載のパソコンにも対応し、ドキュメントファイルの他、画像、音楽、動画、メールなどの復元にも役に立ちます。さて、この復元ソフトを無料でダウンロードして、簡単で迅速に失われたファイルを復元しましょう!
現在、iPhoneとiPad、またはMacの間でタスクを引き継いで実行することが多いでしょう。Numbersファイルはどの端末でも簡単に編集可能なファイルタイプなので、このように端末を連係してファイルを編集することが特に多いと思われています。
NumbersファイルがiCloud Driveに保存すると、どのような端末からでも、直接にそのファイルにアクセスすることができ、編集することができます。それに、iCloudドライブにNumbersファイルのコピーがあり、Macのディスクに保存しているファイルがなくなっても、iCloud DriveからNumbersファイルを復元することができます。
ステップ1.「Finder」を開き、左側のメニューで「iCloud Drive」を選択します。
ステップ2.iCloud Driveで紛失したNumbersファイルが存在しているかどうかを確認して復元します。
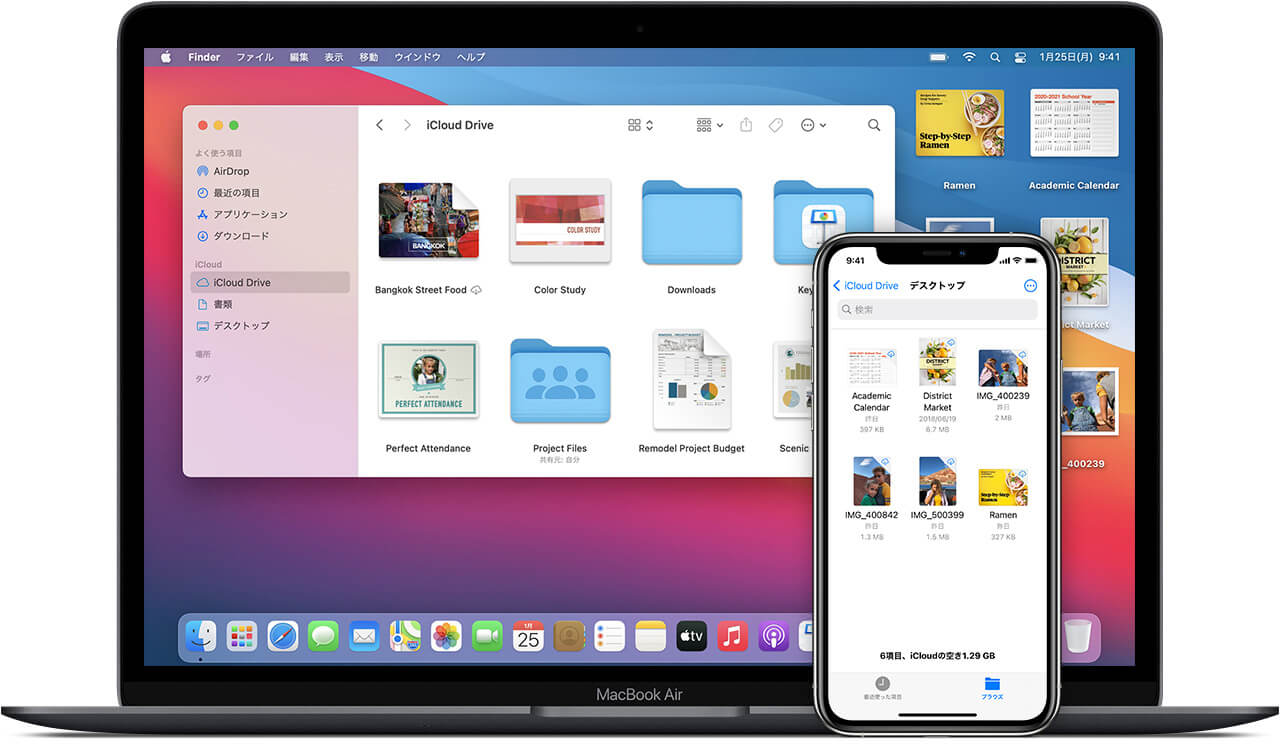
NumbersアプリはExcelと同じように、自動保存機能を備えています。だから、もし自動保存機能を有効にしている場合は、Numbersファイルの作成中に、ファイルのバックアップが自動的に作成されます。何等かの原因によってNumbersファイルがなくなった場合、Numbersアプリの自動保存場所に移動して、自動保存ファイルからファイルを復元することができるかもしれません。
ステップ1.Numbersアプリの自動保存場所に行く: [ハードディスク] > Users > [ホームフォルダ] > Library > Containers > com.apple.iWork.Numbers
ステップ2.com.apple.iWork.Numbersファイルを右クリックして、「パッケージを表示」をクリックします。
ステップ3.Data > Library > Autosave informationの順に、自動保存されたNumbersファイルを確認することができます。
Macユーザーは、Numbersを使ってデータの集計を行っています。本文では、ユーザーに多く聞かれているNumbersファイルをExcelファイルに変換する方法、及びデータ復旧専門ソフトで紛失したNumbersファイルを復元する方法を皆さんに紹介します。また、Macの使用中に、何か他の質問があれば、ページの一番先の作者名のリンクをクリックして、ライン/メールで直接に筆者に連絡することができます。