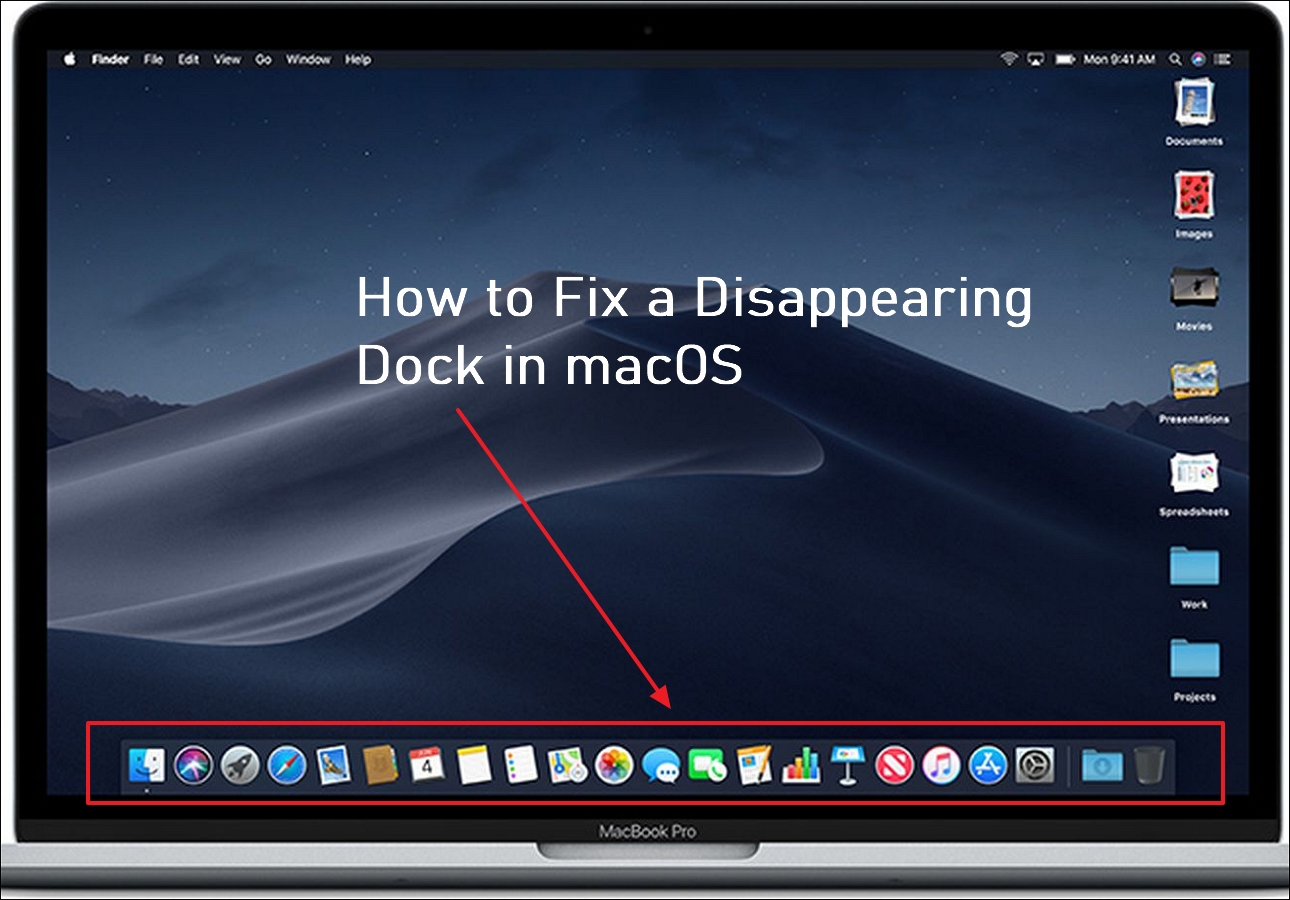-
![]() Windows向けデータ復旧
Windows向けデータ復旧
- Data Recovery Wizard Free購入ダウンロード
- Data Recovery Wizard Pro 購入ダウンロード
- Data Recovery Wizard WinPE購入ダウンロード
- Partition Recovery購入ダウンロード
- Email Recovery Wizard購入ダウンロード
- おまかせデータ復旧サービス
概要:
Macでファイルをカット&ペーストするには?この記事では、ショートカット、Finderメニュー、マウスの3つの一般的な方法を紹介します。カットした後にファイルが消えてしまった場合、EaseUS Data Recovery Wizard for Macを使えば3ステップでファイルを復元できます。
Macでのカット&ペーストは、仕事ではよく使う機能です。カット&ペーストのスキルを身につければ、仕事の効率も一気にアップします。そこで今回は、Macでマウスの有無にかかわらずファイルをカット&ペーストする方法をご紹介します。
Macでファイルをカットすると、ファイルやフォルダをある場所から別の場所に移動できます。ファイルをコピーするのとは異なり、ファイルをカットすると元の場所から削除されます。この場合、カットしたファイルを貼り付けるのを忘れたり、新しいファイルをカットしたりすると、クリップボード上の貼り付けていないファイルが失われる可能性があります。
まだ間に合う場合は、「Command + Z」を押して新しいカット操作を取り消すことで、カットしたファイルを復元することができます。しかし、操作を元に戻すことができず、貼り付け忘れたカットファイルが紛失してしまった場合でも、心配はいりません。EaseUS Data Recovery Wizard for Macを使えば、紛失したファイルを簡単に取り戻すことができます。
Macでマウスを使わずにファイルをカット&ペーストする方法については、こちらをお読みください。
マウスを使わずにMacでファイルをカット&ペーストする簡単な方法は、キーボードショートカットを使うことです。ショートカットを使ってMacでファイルをカット&ペーストする手順を説明します:
ステップ1.対象のファイルが保存されているフォルダに移動します。
ステップ2.タッチパッドをタップしてファイルを選択します。
ステップ3.Macのキーボードで「Command + X」を押して、選択したファイルをカットします。
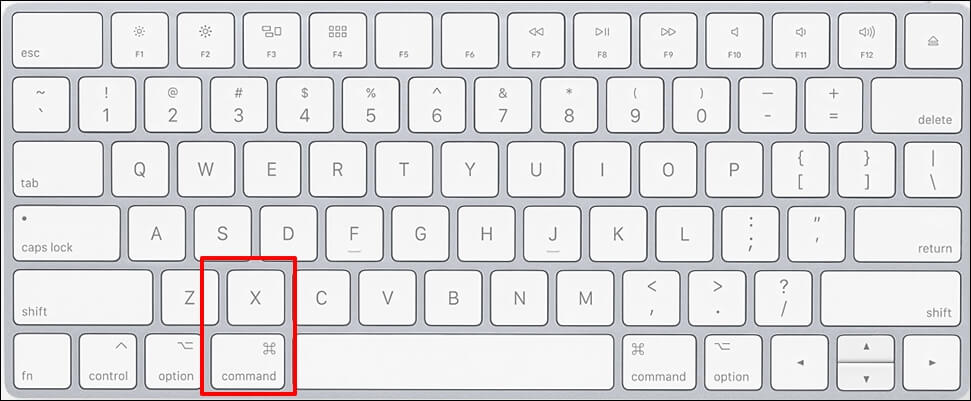
ステップ4.目的のフォルダに移動し、「Command + V」を押して切り取りファイルを貼り付けます。

この場合、選択されたファイルは元の場所から削除され、現在の場所に移動します。
キーの組み合わせが苦手な方やMacのキーボードが使えない方は、MacのFinderに用意されているオプションを使ってカット&ペーストを行うことができます。以下の手順をご覧ください:
ステップ1.Mac DockのFinderアイコンをクリックして「Finder」を開きます。

ステップ2.カット&ペーストしたいファイルが入ったフォルダを開きます。
ステップ3.ファイルを選択し、Finderのメニューバーから「編集」オプションをクリックし、「項目をコピー」または「切り取り」をクリックします。
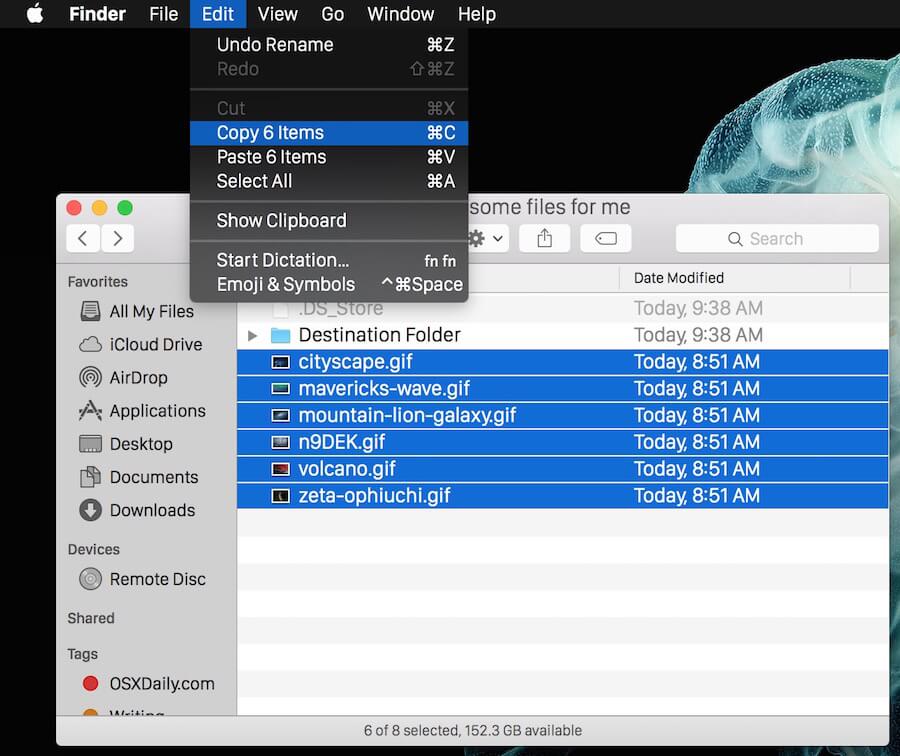
注: 「Finderの環境設定>タップ>機能」で「切り取りと貼り付け」オプションをオンにした場合のみ、「切り取り」オプションがメニューに表示されます。
ステップ4.好きな場所に移動し、Finderのメニューバーから「編集 > アイテムをここに移動」を選択します。

Macユーザーの中には、Dockが消えたという報告もあります。もしDockがデスクトップから消えてしまっても、ご心配なく。この記事ではMacのDockを復元する方法をご紹介します。
macOS Ventura/Monterey/Big Sur上でDockが消えるのを修正する方法
この記事では、macOS Venturaやその他のOSバージョンでDockが消えるのを修正する方法について説明します。続きを読む >>
マウスがあれば、ファイルのカット&ペーストは簡単です。ここでは、カット&ペーストの一般的な方法を2つご紹介します:
あるフォルダから保存先フォルダへファイルをドラッグするのが、最も便利なカット方法です。以下の手順をご確認ください。
ステップ1.カットしたいファイルをドラッグします。
ステップ2.移動先のフォルダに移動します。
注:ターゲットフォルダがサブフォルダの場合、親フォルダの上にマウスカーソルを数秒間置くと、親フォルダが自動的に開きます。その後、ファイルを保存先フォルダにドラッグすることができます。Macで複数のファイル(例えば数千ファイル)を選択する場合、マウスを合わせる時間が長くなることがあります。
元のフォルダから新しいフォルダに必要なファイルをカットするには、以下の手順に従ってください:
ステップ1.選択したファイルを右クリックし、「コピー」を選択します。
ステップ2.新しいフォルダを開き、「Option」を押し、右クリックしてオプションメニューを開きます。
ステップ3.「ここにアイテムを移動」を選択し、カットファイルを貼り付けます。
カットしたファイルを貼り付けることができず、元に戻すこともできない。この場合、ゴミ箱からファイルを復元することはできません。この場合、ゴミ箱から切り取ったファイルを復元することはできません。
EaseUS Data Recovery Wizard for Macは、WindowsとMacの両方でカットされたファイルを素早く復元することができます。そのユーザーフレンドリーなインターフェイスにより、コンピュータの経験がなくても、Mac上で永久に削除されたファイルを復元することができます。以下の手順に従って、カット&ペーストで失われたファイルを復元してください:
ステップ1.削除されたファイル/フォルダが保存されていた場所を選んで、「失われたファイルを検索」をクリックします。

ステップ2.クリックしてから、スキャンが開始します。(自動的に開始する高度なスキャンは時間がかかりますが、探せるデータも多いです。)

ステップ3.保存の位置(クラウドを薦めします)を選択して、「保存」すると、復元の作業が完了です。

Macでは、キーボードショートカット、Finderメニュー、マウスを使ってカット&ペーストができる。しかし、カットしたファイルを貼り付けるのを忘れると、その過程でデータが失われてしまいます。このような場合、専門的で信頼できるデータ復元ソフトウェア、EaseUS Data Recovery Wizard for Macを使って、失われたカット&ペーストファイルを取り戻すことができます。
1.Macでカット&ペーストを有効にするには?
Macでカット&ペーストを有効にするには、以下の手順に従ってください:
ステップ1.Finderを開き、「環境設定」をクリックします。
ステップ2.「機能」タブで「切り取り&貼り付け」オプションを選択します。
2.Macでファイルのコピーができません。
Macでアイテムを移動またはコピーできない場合は、アイテムのアクセス許可を確認する必要があります。以下の手順に従ってください:
ステップ1.アイテムを選択し、「ファイル > 情報取得」を選択します。
ステップ2.共有と許可]の隣にある矢印アイコンをクリックします。
ステップ3.アイテムのアクセス許可を確認し、「読み取りと書き込み」に変更します。
3.Macでファイルをカット&ペーストするには?
Macでファイルをカット&ペーストするには、ショートカット「Command + X」と「Command + V」を使用できます。または、マウスでファイルを目的のフォルダにドラッグすることもできます。Macでファイルをカット&ペーストするには、右クリックも役立ちます。