-
![]() Windows向けデータ復旧
Windows向けデータ復旧
- Data Recovery Wizard Free購入ダウンロード
- Data Recovery Wizard Pro 購入ダウンロード
- Data Recovery Wizard WinPE購入ダウンロード
- Partition Recovery購入ダウンロード
- Email Recovery Wizard購入ダウンロード
- おまかせデータ復旧サービス
概要:
音声録音、音楽、曲などのオーディオファイルを失うことがあります。この記事を読んで、簡単なクリックでWindows/Mac/Android/iPhone上のオーディオファイルを復元しましょう。EaseUS音声復元ソフトをダウンロードして実行すれば、どんなデバイスでも録音、音楽、歌を取り戻すことができます。
オーディオファイルは、エンターテインメント業界だけでなく、多くの企業にとって重要なコンポーネントです。カスタマーサービスの会話を録音する場合でも、リモートで会議を開催する場合でも、オーディオトラックを添付してプレゼンテーションを行う場合でも、常に利用のい必要があります。
しかし、これらのオーディオファイルが突然失われた場合はどうなりますか?失われたデータを回復することは複雑に思えるかもしれませんが、不足しているオーディオファイルを復元するプロセスは実際には思っているよりも簡単です!この文章では、Windows、Mac、Android、およびiPhoneのユーザーがオーディオファイルを簡単に回復できるように、ソリューションについて説明します。
オーディオファイルを失うことは、特に重要なイベントや電話のオーディオである場合、非常にイライラする可能性があります。オーディオファイルの損失にはいくつかの原因があります。
Windows PCからオーディオファイルを誤って削除して回復したい場合、幸いなことに、複数のオプションを利用できます。オーディオファイルを回復するために、なくなったことに気付いたらすぐに迅速に行動します。そして、以下の手順に従って、Windows11/10/8/7でオーディオファイルを回復します。
ステップ1. デスクトップ上のアイコンをダブルクリックしてごみ箱を開きます。
ステップ2. 復元する必要がある削除されたオーディオファイルを見つけて選択します。
ステップ3. 選択したアイテムを右クリックし、「元に戻す」を選択します。
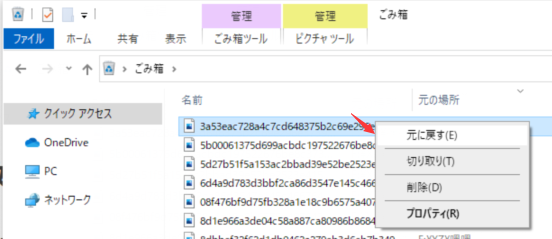
時間が経過するにつれてチャンスが大幅に減少するため、オーディオファイルの回復に成功する可能性を最大限に高めるには、迅速なアクションが必要です。ごみ箱から削除されたオーディオファイルを回復できない場合は、EaseUS Data Recovery Wizardを使用してください。このデータ回復ソフトウェアは、簡単なクリックでWindows 11/10/8/7で削除されたファイルを回復するのに役立ちます。それは多くのハイライトを持っています。
ステップ1.場所の選択
ソフトを実行してください。最初画面で復元したいファイルの元場所(例えE:)あるいは特定の場所を選択して「紛失データの検索」をクリックしてください。そうすると選んだディスクのスキャンを始めます。

ステップ2.スキャンとファイルの選択
スキャンが終わったら、メニューで「フォルダ」あるいは「種類」をクリックしてください。そして、展開されたリストでファイルのフォルダまたは種類を選択してください。ファイル名が知っている場合は、直接に検索することもできます。
※フィルターを利用し、もっと便利に目標のファイルを探せます。

(復元したいファイルを素早く確認し、プレビューすることができます。)
ステップ3.復旧場所を選んでリカバリー
復元したいファイルを選択してから「復元」をクリックしてください。選択されたファイルの保存場所を指定して復元を終えます。
※ファイルの上書きを避けるため、復元されたファイルを元場所と異なるディスクで保存しなければなりませんので注意してください。

Windowsオーディオファイルを復元する別の方法は、ファイル履歴を使用することです。これは、ユーザーが個人データファイルを外部ストレージデバイスに継続的にバックアップできるようにするバックアップユーティリティです。事前にファイル履歴を有効にしている場合は、次の手順で削除されたオーディオファイルを復元できます。
ステップ1.「検索」ボックスをクリックし、「ファイル履歴」を入力します。
ステップ2. 検索結果から「ファイル履歴でファイルを復元」をクリックします。
ステップ3. 復元する必要のあるオーディオファイルを選択してプレビューします。
ステップ4. 緑色の「復元」ボタンをクリックします。
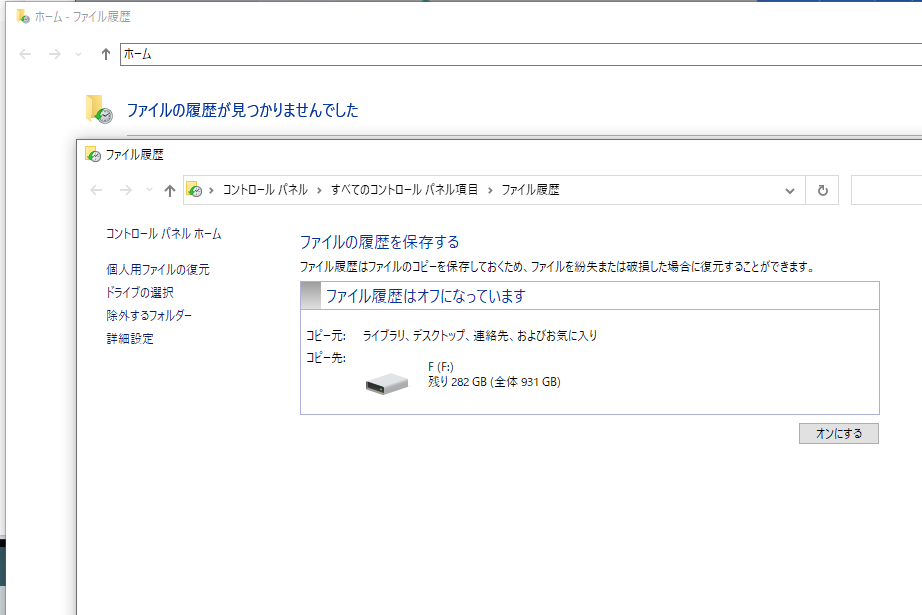
Macで削除されたオーディオファイルを回復することは、簡単で簡単な作業です。必要があるのは、Macのデータ復旧ソフトウェアまたはTime Machineを使用して、ゴミ箱をチェックすることです。完全なガイドを入手するには、読み続けてください。
削除されたファイルはどこに行きましたか?通常、それらはMacのゴミ箱にあります。したがって、Macのゴミ箱をチェックすることによって失われたオーディオファイルを回復することができます。
Macで削除されたオーディオファイルを回復するのは難しいかもしれませんが、EaseUS Data Recovery Wizard for Mac のおかげで、今では非常に簡単です。
EaseUS Data Recovery Wizard for Mac は、Mac上で削除されたファイルを回復するために設計された効果的で信頼性の高いデータ復旧ツールです。さまざまな一般的なファイル形式をサポートし、深いパーティション内の隠しファイルをすばやく見つけることができる強力なスキャン機能を備えているため、必要なファイルを正確に簡単に見つけることができます。
以下の手順でMacで失われたオーディオファイルを復元します:
ステップ1.削除されたファイル/フォルダが保存されていた場所を選んで、「失われたファイルを検索」をクリックします。

ステップ2.クリックしてから、スキャンが開始します。(自動的に開始する高度なスキャンは時間がかかりますが、探せるデータも多いです。)

ステップ3.保存の位置(クラウドを薦めします)を選択して、「保存」すると、復元の作業が完了です。

Windowsのファイル履歴と同様に、Time MachineはMac用の組み込みのバックアップおよびリカバリツールです。Time Machineでバックアップを作成した場合は、以下の手順に従って削除されたオーディオファイルを復元できます。
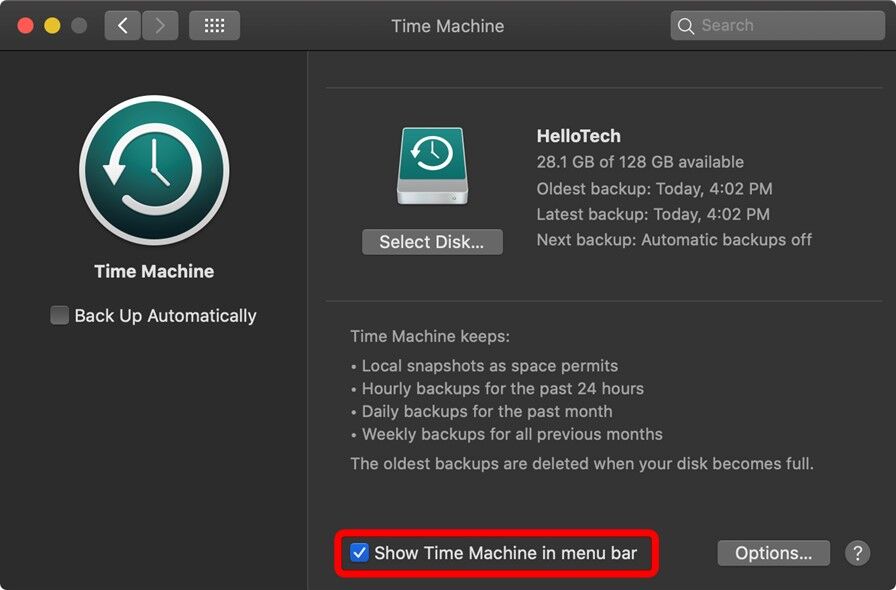
クラウドストレージを使用すると、通常、デバイスから同期およびアップロードされたすべてのデータが保存されるため、失われたオーディオファイルを回復するのに役立ちます。
さらに、Google Playストアから評判の良い回復アプリケーションをダウンロードすると、失われたオーディオファイルを回復するための簡単なオプションを提供できます。これらのアプリケーションの多くは、Androidデバイスで削除されたオーディオファイルを回復するために必要なディープスキャン機能を提供します。
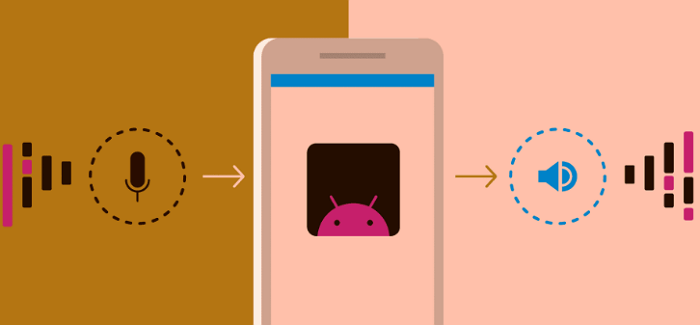
iPhoneで削除されたファイルを回復することはストレスの多い作業である必要はありません。実行しているiOSのバージョンに応じて、失われたオーディオファイルを回復するのに役立ついくつかのオプションが利用可能であり、失われた思い出や重要な会議を回復できます。
新しいバージョンのiOSを使用している場合は、写真アプリの「最近削除した」アルバムから直接ファイルを復元できる場合があります。
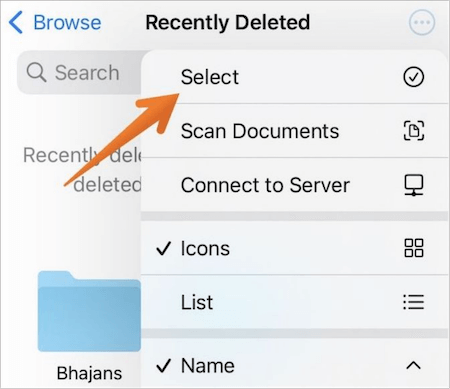
これが機能しない場合は、EaseUS MobiSaver をダウンロードでき、オーディオファイルを回復して簡単で手間のかからないエクスペリエンスを実現できます。
データが上書きされていない限り、iPhoneで忘れられたオーディオファイルを復元することができます。
要するに、削除されたオーディオファイルを回復するのは難しい場合があります。紛失したデバイスによっては、他のデバイスよりも見つけて復元できる場合があります。幸い、各プラットフォームでデータ損失を対処するためのオプションはたくさんあります。
間違いなく、オーディオの回復が必要なこのような状況に陥らないように、定期的にバックアップしてください。しかし、とにかく、これらのヒントやコツを知ることは、問題が発生した場合に多くのストレスを軽減するのに役立ちます。
1.完全に削除されたボイスメモを復元するにはどうすればよいですか?
削除されたボイスメモを復元する最も簡単な方法は、最近削除されたフォルダを使用することです。
2.オーディオ録音を復元できますか?
はい、あなたのAndroid携帯電話やiPhoneから削除された音声や通話の録音を取得する方法はたくさんあります。そして、EaseUSデータ復旧ソフトウェアを使用してWindowsとMac上で削除されたオーディオファイルを復元することができます。
3.オーディオファイルが消えたのはなぜですか?
理由のリストは次のとおりです。