-
![]() Windows向けデータ復旧
Windows向けデータ復旧
- Data Recovery Wizard Free購入ダウンロード
- Data Recovery Wizard Pro 購入ダウンロード
- Data Recovery Wizard WinPE購入ダウンロード
- Partition Recovery購入ダウンロード
- Email Recovery Wizard購入ダウンロード
- おまかせデータ復旧サービス
概要:
画像やファイル、テキストなどをコピーしようとするとき、具体的にどう操作せれば詳しく分からない方がいると思います。今回は、Macでコピーと貼り付けをする仕方について説明します。
コピー&ペーストは、今やコンピュータに欠かせない操作となっています。ワード文書の一部分の複製、写真のコピー&ペーストなど、この機能を使えば、作業がかなり楽に、そして速くなります。
簡単な操作でも、いろいろな方法で実行することができます。使い始めるには、Macコンピュータまたはノートブックと、テキストをハイライトする方法、マウスやトラックパッドでのクリック、そのためのツールバーの使用など、ユーザーインターフェースの基本的な理解があればよいのです。
それでは、Macでコピーと貼り付けをする仕方を紹介します。

まず、キーボードでコピーとペーストを実行する方法を紹介します。
ステップ1:テキストや画像をコピーするには、そのテキストのコピーしたい部分をカバーするまたは画像のアイコンをクリックすることにします。
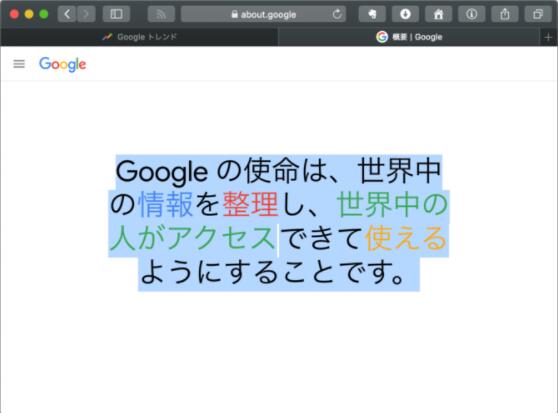
ステップ2:次に、キーボードで、Command+Cを押します。Commandを押しながら、⌘のようなアイコンのボタンでCを1回押してください。テキストと画像がクリップボードにコピーされます。
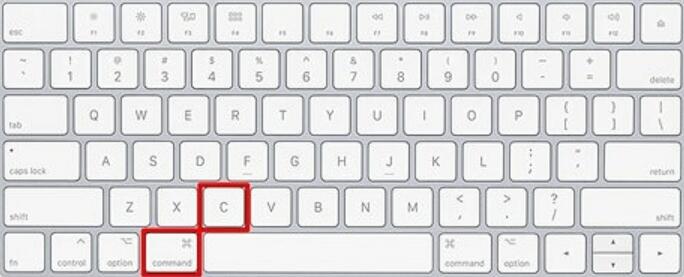
ステップ3:コピー先にたどり着き、Command + Vで貼り付けます。コピーしたテキストと画像は、現在のドキュメントにペーストされました。
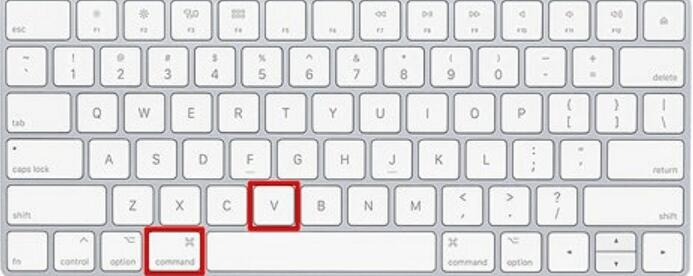
Macデバイスでコピー&ペーストを行うもう一つの方法は、マウスやトラックパッドを使用することです。
その方法は次のとおりです。
ステップ1:コピーしたいテキストまたは画像を選択し、右クリックします。
ステップ2:出てきたメニューから「コピー」をクリックします。
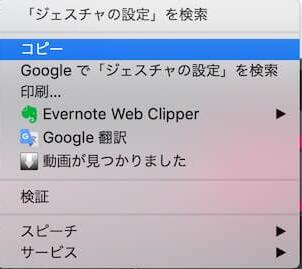
ステップ3:コピー先にたどり着き、右クリックします。出てきたメニューから「貼り付け」をクリックします。
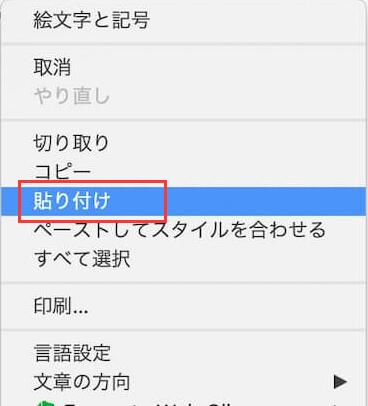
EaseUS CleanGenius for Macは、遅くなってしまったMac OS Xの速度を回復し、確実に作動させるためのオールインワンのメンテナンスソフトです。わずか1分間でMacパソコンのスピード向上、クリーンアップ、ディスク容量の解放などの最適化を実現します。
EaseUS CleanGenius for Macのできること
万が一、大事なファイルがなくなったら、サードパーティーツールで取り戻すことができます。
今回紹介したいのは、EaseUS Data Recovery for Macという世界中数百万の方に使われる優秀なツールです。
EaseUS Data Recovery for Macのメリット
操作手順
Step 1.ソフトの最初の画面でUSBメモリを選択して、「スキャン」ボタンを押します。
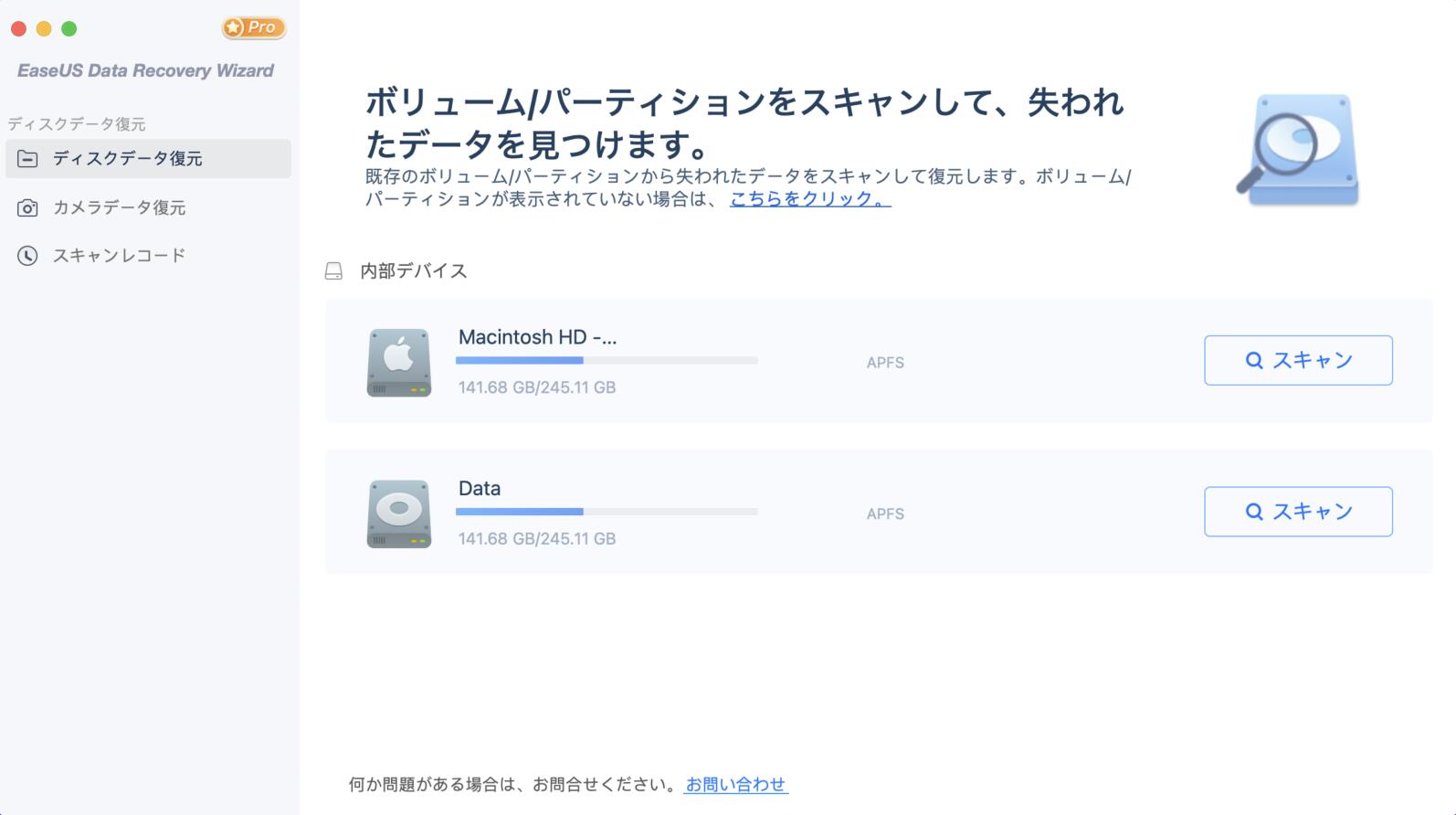
Step 2.ソフトが選択したUSBメモリをクイックスキャンとディープスキャンを自動的に実行して、紛失したデータを検索します。復旧プロセスは長く続きません。

Step 3.検出したデータはメインウィンドウに表示されます。続いて、復元したいデータを選択してから、「今すぐ復元」をクリックします。上書きを避けるために、データを別のディスクに保存してください。

Macでのコピー&ペーストは様々な方法がありますが、それらをすべて理解することで、この機能を最大限に活用することができます。
本文では、Macでテキストと画像などをコピーと貼り付けをする方法を皆様に紹介しました。
皆さんの参考になれば嬉しいです。