-
![]() Windows向けデータ復旧
Windows向けデータ復旧
- Data Recovery Wizard Free購入ダウンロード
- Data Recovery Wizard Pro 購入ダウンロード
- Data Recovery Wizard WinPE購入ダウンロード
- Partition Recovery購入ダウンロード
- Email Recovery Wizard購入ダウンロード
- おまかせデータ復旧サービス
概要:
マイクロPowerPoint(PPT)が仕事中によく使われているソフトです。もしMac環境でPPTファイルが紛失したら、どうすれば大事なPPTを復旧できるでしょうか。このページでその方法を紹介します。
職場の皆さんは、マイクロPowerPoint(PPT)を使うことが多いでしょう。例え会議のとき、PPTで内容を展示するのは実に一目瞭然です。そんな大事なPPTファイルが紛失されたら、きっと大変でしょう。何か失くしたPPTファイルを復旧できる方法があるでしょうか。心配しないで、今日はMacで紛失したPPTファイルを復旧する方法を皆さんに紹介します。
MacでPPTファイルがなくなった場合、そのファイルを復元するために、一番確認すべきことは、ゴミ箱でそのファイルがあるかどうかということです。 それでは、下記のステップに従って、ゴミ箱からpptファイルを復元しましょう。
ステップ1.Mac画面の下にあるdockからゴミ箱を開きます。
ステップ2.ゴミ箱ですべて復元可能な削除ファイルを確認することができます。ゴミ箱で復元したいpptファイルがあるかどうかを確認しましょう。
ステップ3.そのファイルを右クリックして、「戻す」を選択することで復元します。
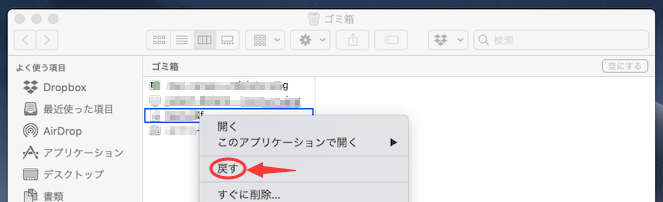
次の対処法を参照して、pptの自動保存から復元するか、専門のファイル復旧ソフトを使って復元することがおススメです。
MacでPPTを作成する時に、複製・貼り付けの内容が比較的に多いので、ソフトがクラッシュしたりする場合は多いです。このように、長時間をかけて作成出来た成果は全部なくなる場合はどうしたらいいですか。ここでは5ステップによって保存しなかったpptファイルを自動保存から取り戻す方法を紹介します。
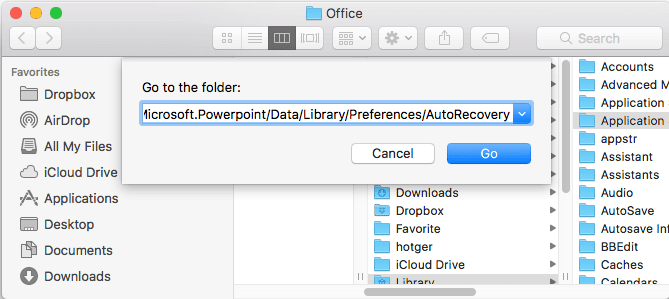
この方法は、自動保存が機能がオンにしていて、ファイルがまだ保存されていない時にのみ役に立ちます。そうではない場合は、自動保存のフォルダーにファイルがないこととなります。それでは、作成・保存済みのPPTファイルがなくなった場合、どうすれば復元すればいいですか。下記の内容を読み続けてください。
EaseUS Data Recovery Wizard for MacはMac向けのデータ復旧ソフトです。画像、ドキュメント、ビデオ、音楽などあらゆるのファイル種類に対応できて、復旧できます。macでデータ復旧を行いたいなら必ずお役に立ちます。では、どうやってソフトを利用して、紛失したPPTを復旧でしょうか。実際にやってみましょう。
ステップ1.削除されたファイル/フォルダが保存されていた場所を選んで、「失われたファイルを検索」をクリックします。

ステップ2.クリックしてから、スキャンが開始します。(自動的に開始する高度なスキャンは時間がかかりますが、探せるデータも多いです。)

ステップ3.保存の位置(クラウドを薦めします)を選択して、「保存」すると、復元の作業が完了です。
