-
![]() Windows向けデータ復旧
Windows向けデータ復旧
- Data Recovery Wizard Free購入ダウンロード
- Data Recovery Wizard Pro 購入ダウンロード
- Data Recovery Wizard WinPE購入ダウンロード
- Partition Recovery購入ダウンロード
- Email Recovery Wizard購入ダウンロード
- おまかせデータ復旧サービス
概要:
Macでゴミ箱を空にする簡単な方法を知りたいなら、この記事には最高の方法が載せられてます。Macのゴミ箱を空にするには、手動的に、自動的に、または強制的に空にすることができます。Macのゴミ箱を空にする方法について、3つの方法をご紹介します。
Mac の ゴミ箱 フォルダにはシステムから削除されたファイルが保存され、ショートカットで ゴミ箱 に移動することができます。つまり、Macで一度削除したファイルは永久に削除されず、ゴミ箱に保存されます。しかし、ゴミ箱がいっぱいになることは、コンピュータの残りストレージが少ないということです。ゴミ箱を空にすることで、ファイルをコンピューターから永久に削除することができます。
この記事では、Macでゴミ箱を空にする方法について、さまざまな方法を紹介します。方法は簡単です。最新のmacOS Venturaにも適用します。さらに、他の方法ですべてのファイルを削除できない場合、Macのゴミ箱を強制的に空にする方法についても説明します。
ゴミ箱フォルダのファイルを消去したい場合、それは可能です。ゴミ箱を空にすると、ゴミ箱に保存されているすべてのファイルが永久に削除され、Macの空き容量が増えます。MacBookでゴミ箱を空にすることを始めたいなら、3つの基本的な方法を適用することができます。
それぞれの方法がどのようなものなのか、詳しい手順を以下に説明します。
Mac でゴミ箱を空にする主な方法は、手動で行うことです。手動で行う方法では、削除するファイルを個別に選択したり、すべてのファイルを一度に削除したりすることができます。以下は、この方法の手順です。
手順1.「ゴミ箱」フォルダを開きます。
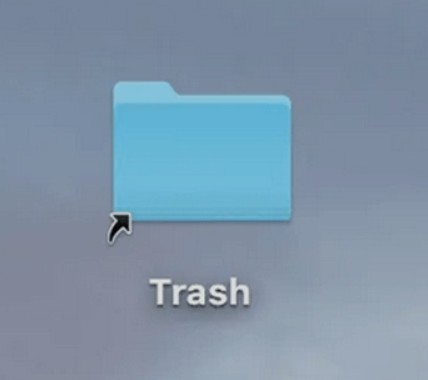
ステップ2. フォルダが開いたら、右上のセクションに移動して、「設定」アイコンをクリックします。次に、「ゴミ箱を空にする」を選択します。
ステップ3. メッセージのポップアップで、「ゴミ箱を空にする」ボタンをクリックします。ゴミ箱の項目の削除に進みます。
ステップ4. ゴミ箱フォルダの中の選択した項目を削除したい場合は、その項目をクリックし、「ゴミ箱を空にする」を選択します。
ヒント:確認メッセージを表示させずにゴミ箱から項目を削除するには、「Option + Shift + Command + Delete」を押します。
ゴミ箱フォルダの項目を手動で削除するのに多くの時間と労力を費やしたくない場合は、自動削除を選択することができます。この方法なら手間がかからず、ゴミ箱が一杯になるのを心配せずに、より重要な作業を続けることができます。
すべてのMacデバイス(macOS Venturaを含む)には、30日ごとにゴミ箱フォルダーを自動的に空にするオプションがあります。この設定は、次の手順で行うことができます。
ステップ1.Finderを開きます。
ステップ2.Finder から 環境設定 に進みます。
ステップ3.「詳細設定 」をクリックします。
ステップ4.「自動的にゴミ箱を空にしてもよろしいですか?」という確認が出ます。そして「オンにする」をクリックします。
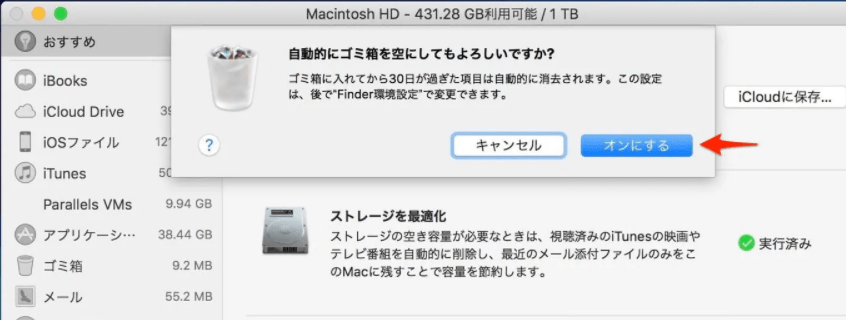
通常の方法でゴミ箱を空にしようとしたがうまくいかない場合、強制的にゴミ箱を空にすることができます。この方法は、ファイルがまだ使用中またはロックされている場合でも、ファイルを削除します。 Macのゴミ箱を強制的に空にする最も簡単な方法は、ターミナルを使うことです。以下はそのための手順です。
ステップ1.ターミナルを開けます。
ステップ2.次のコマンドを入力します:sudo rm -rf.(そしてスペースキーを押す)
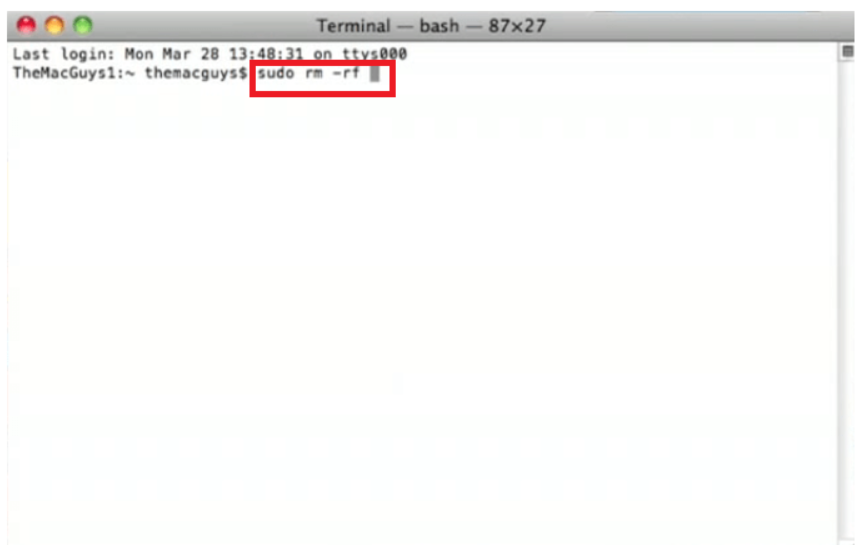
ステップ3.「ゴミ箱]フォルダに移動し、削除するファイルを選択します。これらのファイルをTerminalウィンドウにドラッグして、Returnキーを押します。
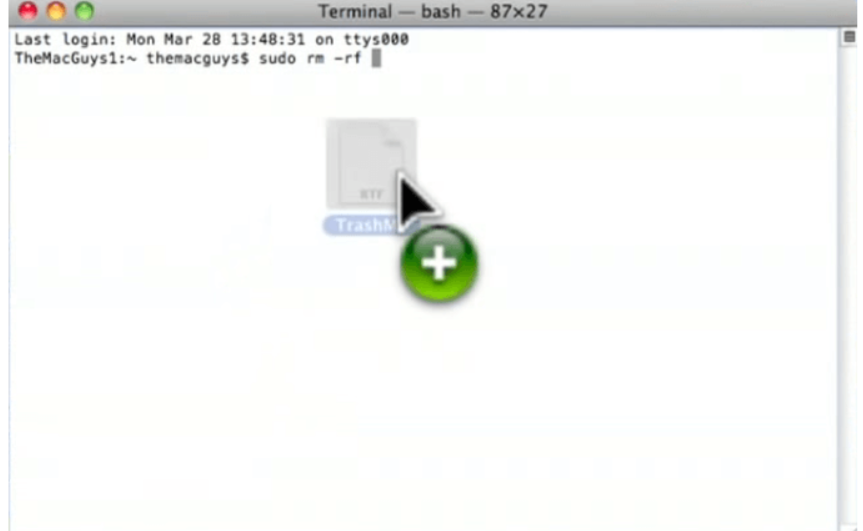
ステップ4.Macの管理者パスワードを入力し、リターンキーを押して確認します。次に、ゴミ箱から選択したファイルを削除するコマンドを実行します。これで、手動または自動で空にすることを拒否していたすべてのファイルが強制的に削除されます。
ゴミ箱を空にしたところ、削除したファイルの一部がまだ必要であることが判明した、という状況に遭遇したことはありませんか?その時、どのように対処しましたか?ここでは、EaseUS Data Recovery Wizard for Mac というMacのゴミ箱復元ソフトを使って、空になったゴミ箱からファイルを復元する方法を紹介します。
このソフトウェアは、音楽ファイル、ビデオ、写真、ドキュメントなどの復元を可能にすることで、データ損失の状況において便利になります。HDD、SDD、Time Machineバックアップドライブ、USBドライブ、SDカード、カメラなどの紛失したデータをスキャンすることができます。EaseUS Data Recovery Wizard for Macを使用すれば、小さなファイルから巨大なファイルまで、さまざまなサイズのMac上の削除されたファイルを復元することができます。
EaseUS Data Recovery for Macのその他の機能には、ファイルフィルター、ブータブルメディアのサポート、スキャンモード、データ保護、ファイルプレビュー、クラウドへのファイル復元機能などがあります。
以下は、EaseUS Data Recovery Wizard for Macを使用して、空になったMacのゴミ箱からデータを復元する手順です。
ステップ1.削除されたファイル/フォルダが保存されていた場所を選んで、「失われたファイルを検索」をクリックします。

ステップ2.クリックしてから、スキャンが開始します。(自動的に開始する高度なスキャンは時間がかかりますが、探せるデータも多いです。)

ステップ3.保存の位置(クラウドを薦めします)を選択して、「保存」すると、復元の作業が完了です。

Mac で ゴミ箱 を削除するには、手動による方法が最も基本的な方法です。手作業で発生する時間と労力を節約したい場合は、30 日ごとに ゴミ箱 フォルダからファイルを削除するようにシステムを設定することで、自動的に削除することができます。ロックされていたり、まだ使用しているためにゴミ箱から削除できないファイルがある場合、ターミナルを使用して強制的に削除することができます。
ゴミ箱フォルダーからすべてのファイルを削除することは、スペースを空け、システムの動作を速くする優れた方法です。ゴミ箱から空にしたファイルを復元したい場合は、EaseUS Data Recovery Wizard for Macなどの復元ソフトを使用することをお勧めします。
Mac のゴミ箱は、手動、自動、または Terminal を使って強制的に空にすることができます。手動で行う場合は、ゴミ箱から空にしたいファイルを個別に選択する必要があります。ゴミ箱を自動的に空にしたい場合は、30日ごとに空にするように設定することができます。特定のファイルを手動または自動で空にするのが難しくなった場合は、Terminalのコマンドを使って強制的にゴミ箱フォルダから削除することができます。
Macの「ゴミ箱」はどこにありますか?Macで「ゴミ箱」フォルダにアクセスするには、Dockでそのアイコンをクリックします。または、キーボードで Command+Shift+G を押し、ゴミ箱 と入力しても、このフォルダを開くことができます。
Macでゴミ箱を空にするのが難しくなった場合、選択したファイルがまだ使用中であるか、ロックされている可能性があります。このようなファイルを処理するには、ターミナルを使用して強制的に削除する必要があります。
ステップ1.ターミナルに「sudo rm -rf.」と入力し、そしてSpaceキーを押します。
ステップ2.ゴミ箱フォルダを開く。
ステップ3.ゴミ箱から削除したいファイルを選択します。これらのファイルを「ターミナル」ウィンドウにドラッグします。
ステップ4.Enterキーを押します。
ステップ5.Macのパスワードを入力し、削除処理を確認します。次に、Enterキーを押します。これでターミナルを使ってゴミ箱からファイルを削除することができました。